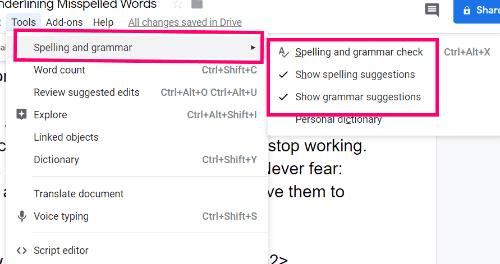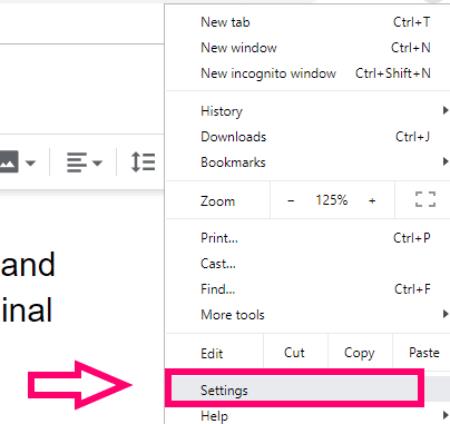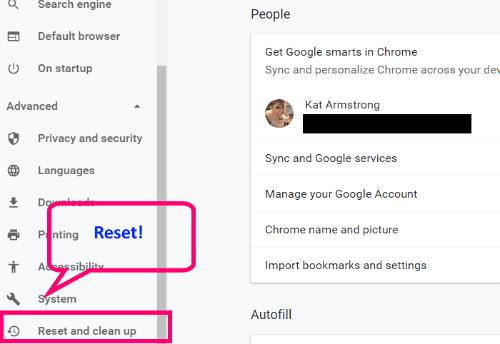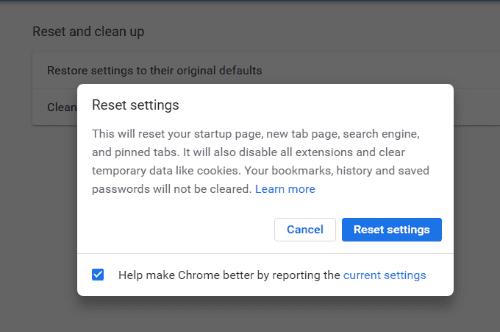Võimalus kohe näha, kui kirjutate Google Docsis sõna valesti, on hindamatu. See säästab pikas perspektiivis palju aega ja peavalu. Ma kirjutan nii kiiresti, et mõnikord kirjutan asju täiesti valesti. Ma ei tea, mida ma teeksin, kui Google ei oleks seal, mis minu jaoks asju alla tõmbaks.
Hiljuti küsis üks kommentaator selle kohta. Ilmselt võib Google Docsi sisseehitatud õigekirjakontroll lihtsalt… lakata töötamast. Mida peab masinakirjutaja tegema? Kuidas me saame seda parandada? Ärge kunagi kartke: on vastuseid, mis aitavad ja ma olen siin, et need teile anda.
Parandage Google Docsi õigekirjakontroll tööriistades
Esimene asi, mida peate tegema, on avada dokument ja klõpsata "Tööriistad" ja seejärel "Õigekirja ja grammatika". Veenduge, et kõigi kolme valiku kõrval oleks linnuke.
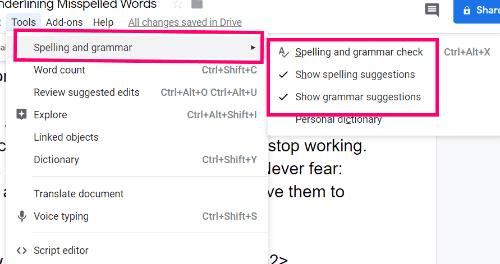
Parandage Google Docsi õigekirjakontroll vorminguga
Kui need on märgitud, tuleb järgmisena välja selgitada, kas proovite õigekirja kontrollida uue loodud dokumendi puhul või on see dokument, millesse olete midagi kopeerinud ja kleepinud. Mõnikord võib teise lehe või dokumendi vormindamine teie Google'i dokumentide seadetega segamini ajada. Sel juhul soovitan teil käivitada uus dokument ning seejärel materjal uuesti kopeerida ja kleepida, kasutades "CTRL", "SHIFT" ja tähte "V". See kleebib algse materjali teie uude Google'i dokumenti ilma algse vormingu või koodita ja võimaldab kõigil teie seadetel, sealhulgas õigekirjakontrollil, korralikult töötada.
Parandage Google Docsi õigekirjakontroll lähtestamise abil
Viimane võimalus on lähtestada kõik Chrome'i seaded täielikult. Selleks tehke järgmist.
Klõpsake lehe paremas ülanurgas kolmel punktil ja seejärel valige "Seaded".
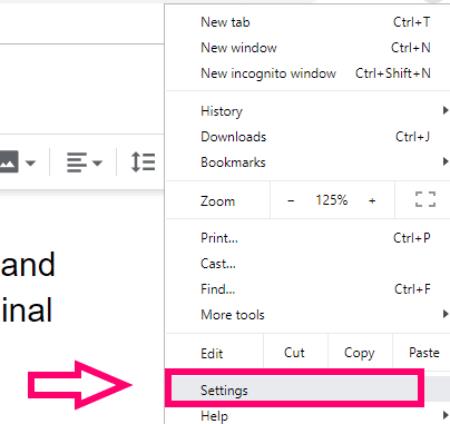
Klõpsake seadete lehe vasakus servas valiku „Täpsemalt” kõrval olevat allanoolt ja seejärel valige „Lähtesta ja puhastamine”.
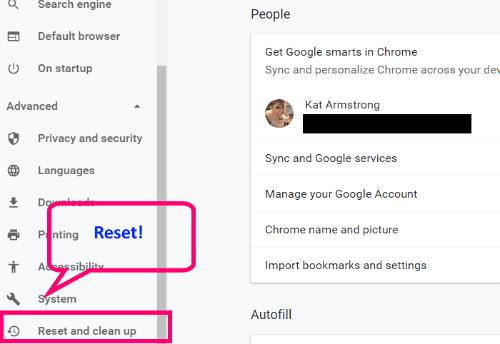
Valige kastis "Lähtesta seaded algsetele vaikeseadetele". Seejärel saate kinnituskasti, mis annab teile teada, mida muudetakse ja mida ei muudeta või eemaldatakse.
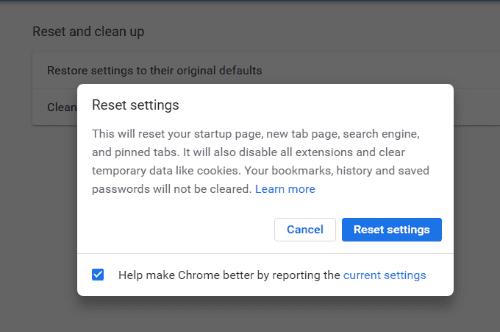
Kui olete lõpetanud, sulgege Chrome täielikult, avage see uuesti ja minge uue Google'i dokumendi juurde. Kontrollige esmalt seal olevaid sätteid, et olla kindel, et need kõik on lubatud (esimene juhiste komplekt, mille ma teile andsin) ja olete valmis!
Milliste muude Google Docsi küsimustega saan teid aidata?
Head loomist ja toimetamist!