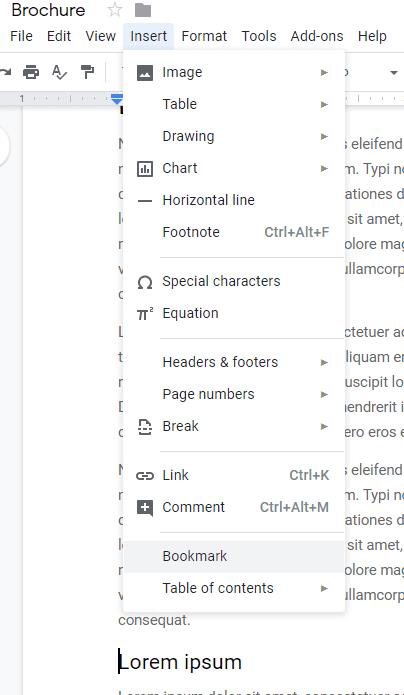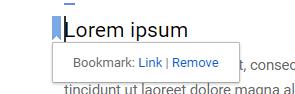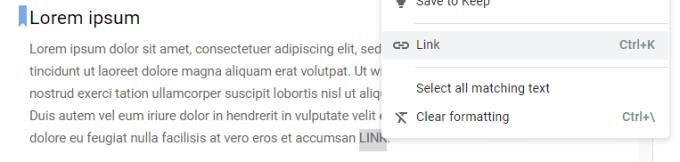Pikemates dokumentides on teksti jagamine peatükkideks või osadeks peaaegu iseenesestmõistetav. Füüsilises dokumendis on edasi- või tagasi hüppamine lihtne – arvutidokumentides see nii väga ei kehti. See ei tähenda siiski, et see oleks võimatu – tegelikult on see Google Docsis üsna lihtne.
Dokumendi ühest kohast teise lingi saab teha vaid mõne klõpsuga.
Määrake oma järjehoidja
Esimene samm teksti teatud lõiguga linkimiseks on olemasoleva teksti sisse järjehoidja seadmine. Seda saate teha, klõpsates teksti sellel punktil, mida soovite linkida. Järgmisena klõpsake ülemises menüüs nuppu Lisa ja minge jaotisse Järjehoidja.
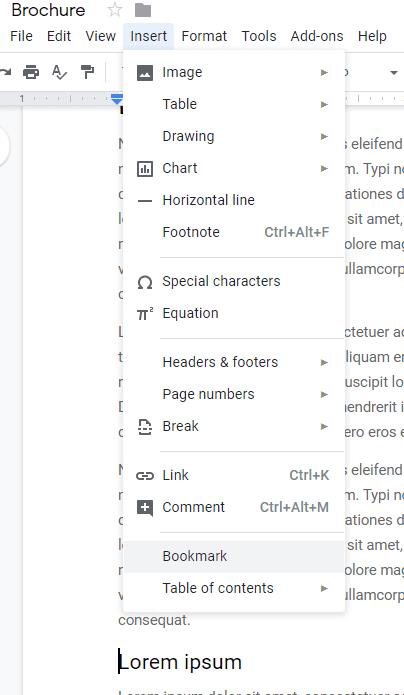
Sisesta menüü koos järjehoidja valikuga
Teie teksti vasakule küljele ilmub väike sinine järjehoidja sümbol. Sellega olete valmis sellele tekstiosale linkima.
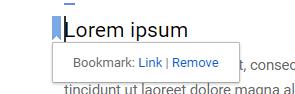
Määratud järjehoidja
Määra link
Äsja seatud järjehoidja linkimiseks minge tekstiosa juurde, mis peaks sellega linkima. Märkige kogu jaotis, mida soovite hüperlingi osaks saada, olgu see siis sõna või terve lause, ja seejärel paremklõpsake sellel. Valige menüüst Link.
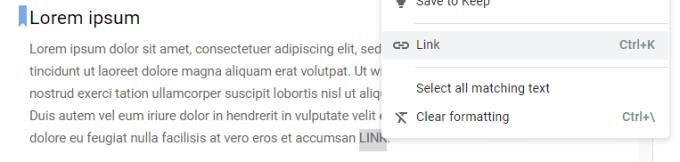
Esiletõstetud tekst ja menüü Link
Ilmub uus väli ja saate valida, mida soovite linkida. Siin saate valida pealkirjade või järjehoidjate (või väliste URL-ide) hulgast. Määratud järjehoidjate loendi kuvamiseks klõpsake nuppu Järjehoidjad.

Linkimisvalikud, sealhulgas järjehoidjad
Valige lihtsalt õige ja klõpsake siis sinist nuppu Rakenda. Teie link on määratud ja sellel klõpsamine viib teid otse määratud järjehoidja juurde!