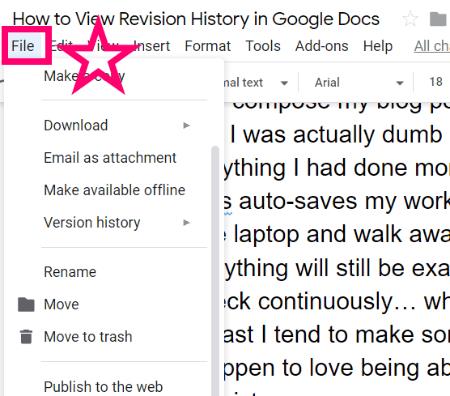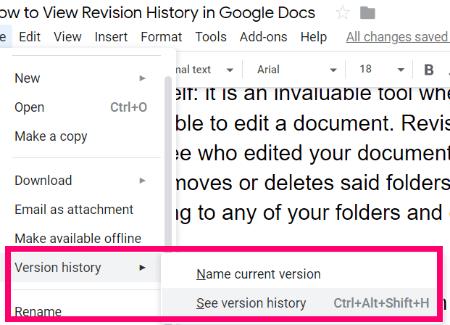Koostan oma ajaveebi postitusi Google Docsi abil. Varem olin Wordpadi kasutamiseks piisavalt rumal ja kaotasin kõik, mida olin teinud rohkem kui korra. Mulle meeldib teada, et Docs salvestab minu töö automaatselt iga paari sekundi järel. Võin sülearvuti sulgeda ja enesekindlalt minema kõndida, teades, et kõik on ikka täpselt nii, nagu ma selle jätsin. Ma saan pidevalt õigekirja kontrollida... mis on hämmastav, arvestades, et ma kirjutan nii kiiresti, et kipun selle käigus vigu tegema. Mulle meeldib ka see, et saan hõlpsasti oma redaktsioonide ajalugu kontrollida.
Redaktsiooniajalugu pole kasulik ainult üksikutele kasutajatele nagu mina: see on hindamatu tööriist, kui dokumenti saab redigeerida mitu inimest. Läbivaatamise ajalugu võimaldab teil näha, kes teie dokumenti muutis: failide ja kaustade ümbernimetamine, nimetatud kaustade ja failide teisaldamine või kustutamine, mis tahes teie kaustade üleslaadimine ja isegi siis, kui nad jagavad tööd.
Redaktsiooniajaloo vaatamine Google Docsis
Avage oma dokument ja valige ekraani vasakus ülanurgas "Fail" .
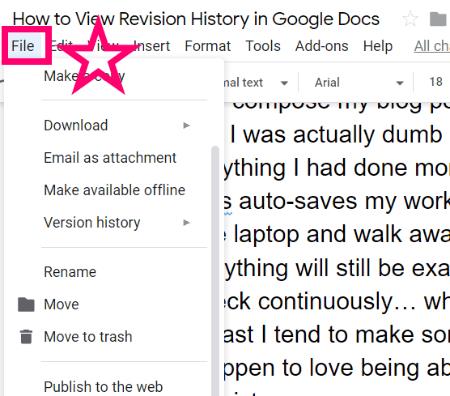
Kui hõljutate kursorit "Versiooniajalugu" kohal , saate valida, kas anda versioonile nimi praeguses olekus või valida "Vaata versiooniajalugu" .
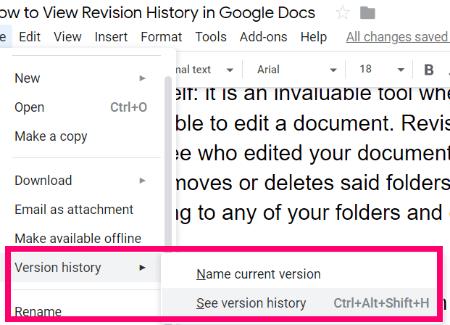
Kui ekraani paremas alanurgas on märgitud "Näita muudatusi" , näete, kes mida on teinud, nagu allolevas näites:

Parempoolsel paneelil saate kerida läbi kõik tehtud muudatused ja valida, et kuvatakse ainult need versioonid, millele inimesed on nime andnud. Näiteks kui mitu inimest ettevõttes töötavad koos projekti kallal, võidakse neile anda juhend oma versioonidele nime anda, kui nad töö lõpetavad. Seda tehes ja valides vaatamiseks ainult nimega versioonid, saate teada, et vaatate seda, mida keegi peab oma valmis tööks.
Milliseid muid Google Docsi küsimusi teil on? Kui kaua olete seda fenomenaalset tööriistakomplekti kasutanud?
Head kirjutamist ja loomist!