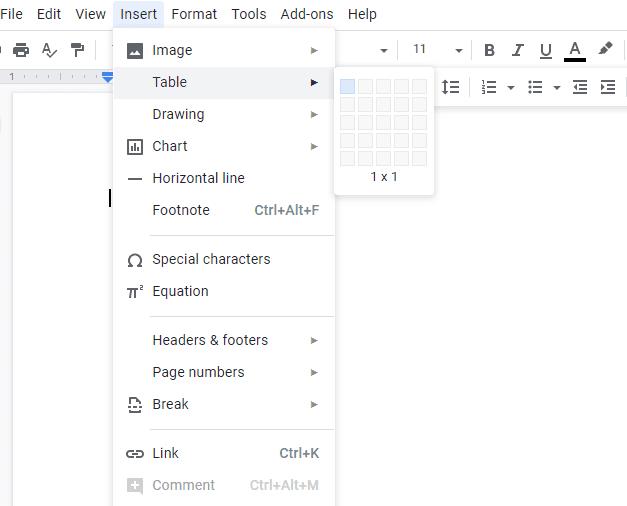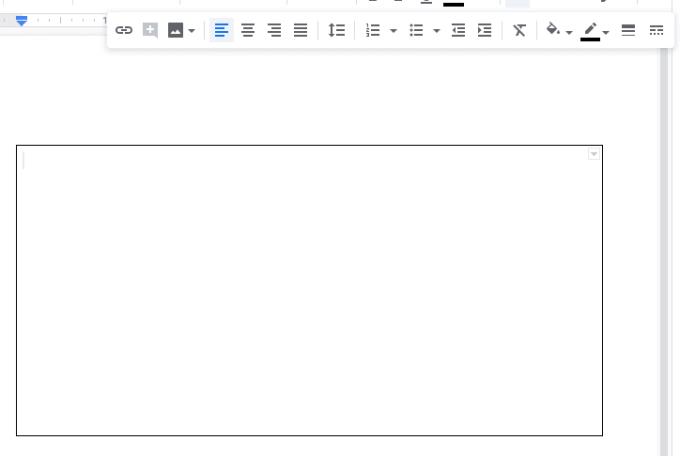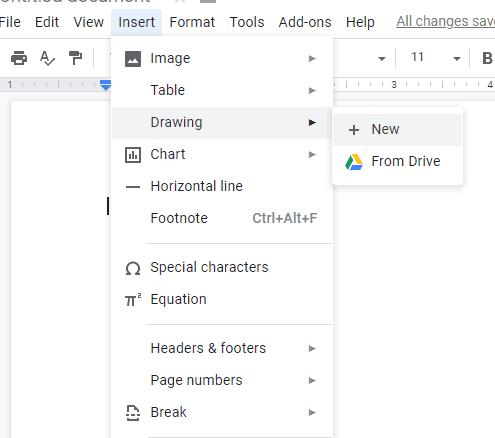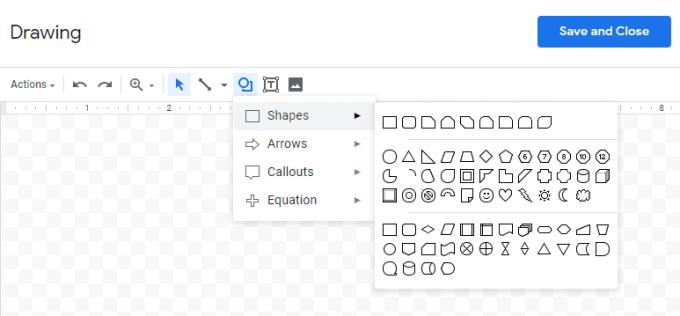Vormindamistööriistad on üks Google Docsi parimatest varadest ja äärised on üks neist – neid saab kasutada mitmel viisil ja need võivad välja näha sama ainulaadsed kui sisu, mille ümber need on seatud. Dokumendile ääriste lisamiseks on kaks peamist võimalust – vaadake neid allpool.
Looge tabel
Dokumendi vaatamise ajal avage ülaosas suvand Lisa. Klõpsake nuppu Tabel ja seejärel valige seal ülemine vasakpoolne ruut. Väikese akna segmendi allosas peaks olema kirjas 1 × 1 – loote tabeli, milles on ainult üks lahter.
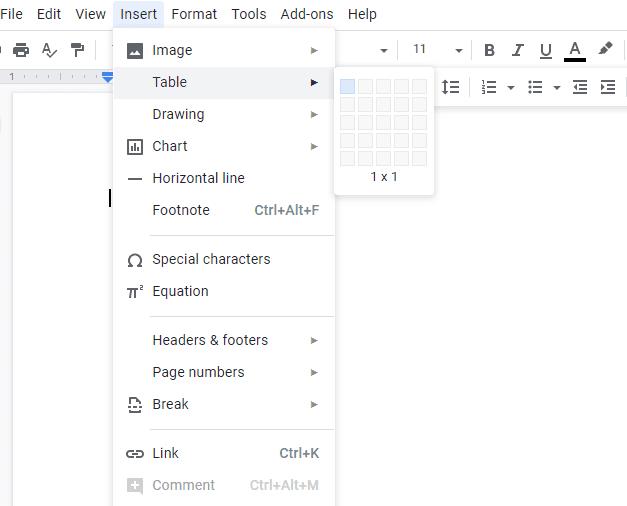
1×1 tabeli loomine
Kinnitage see ja teie lahter kuvatakse teie dokumendis. Saate selle suurust muuta, lohistades mööda selle servi, või muuta asju, nagu joonte värv, laius ja tugevus, kasutades ülaosas olevaid asjakohaseid valikuid. Võite isegi oma kindla äärise asendada punktide või kriipsudega – valikuid on palju!
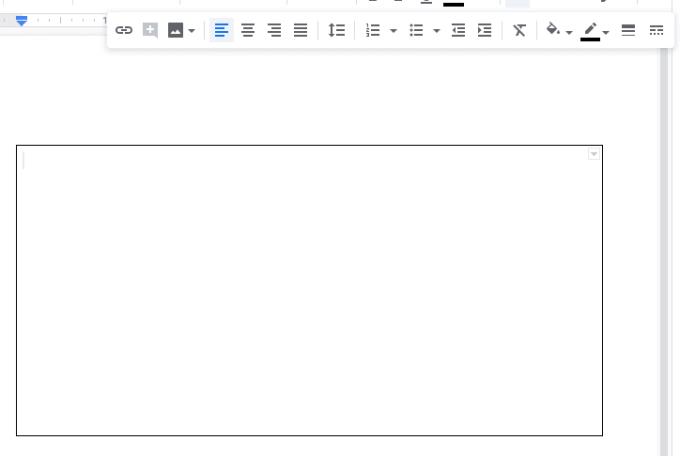
Tabeli lahtri redigeerimine ja vormindamine
Sisu lisamiseks klõpsake lihtsalt kastil ja lisage oma sisu.
Kasutage kujundit
Kui teie tekst või teave ei mahu tabelisse või teile see valik lihtsalt ei meeldi, saate olemasoleva sisu ümber suhteliselt lihtsalt äärise lisada – kasutades tabeli asemel kujundit. Peate taas kasutama suvandit Lisa – seekord klõpsake nuppu Joonis ja seejärel nuppu Uus.
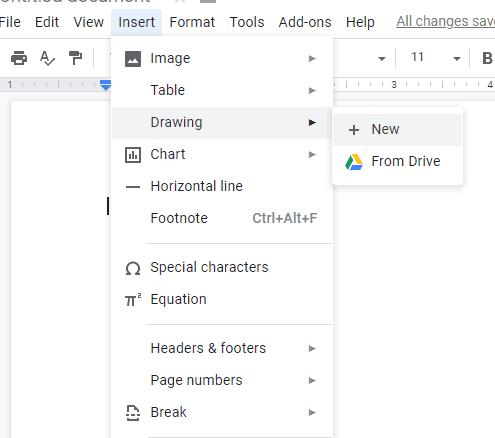
Dokumendile uue joonise lisamine
Avaneb teisene aken. Klõpsake ringil, mis katab ruudu ülaosas, ja seejärel valikul Kujundid. Teil on valida mitme hulgast. Joonistage eelistatud, klõpsake nuppu Salvesta ja sulge ning see lisatakse teie dokumendile.
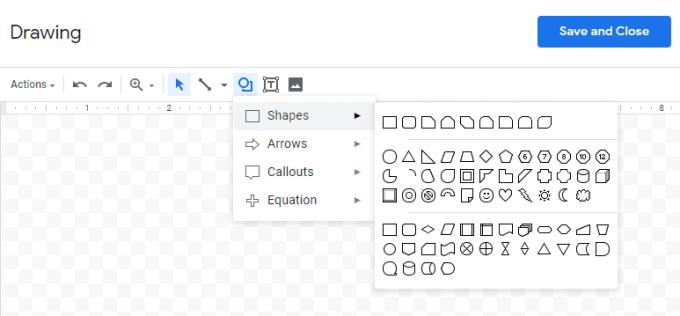
Joonisele kujundi lisamine
Kui olete selle lisanud, saate seda liigutada, muuta selle joondust ja palju muud, nagu teeksite seda iga teise pildi või elemendi puhul.