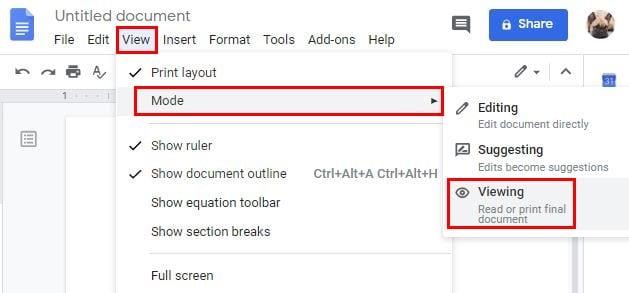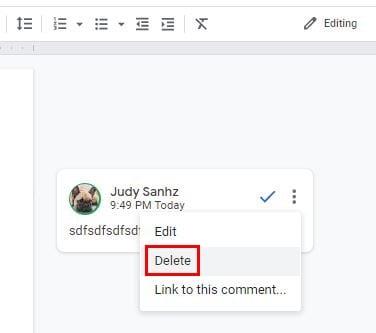Kui töötate koos teistega, jagate faile varem või hiljem. Nendes jagatud failides peate jätma teisele inimesele faili kohta kommentaari, et aidata tal faili lõpule viia või seda paremini mõista.
Kuid mõne aja pärast ei pruugi see teie lisatud kommentaar enam vajalik olla. Seetõttu võiksite segaduse vältimiseks need kommentaarid eemaldada. Hea uudis on see, et Google Docsil on valikud, mis võimaldavad teil kommentaare ajutiselt peita või need üldse eemaldada.
Kuidas Google'i dokumentides kommentaare peita
Kui te pole kindel, kas soovite kommentaarid kustutada või mitte, saate need alati peita, kuni olete kindel, mida soovite nendega teha. Üks võimalus on muuta faili vaatamise viisi. Tõenäoliselt on teil fail soovitamis- või redigeerimisrežiimis ja selles režiimis näete iga faili kommentaari.
Kui aga muudate režiimiks Vaade, peidetakse kõik kommentaarid. Selleks klõpsake nuppu Vaade > Režiim > Vaatamine .
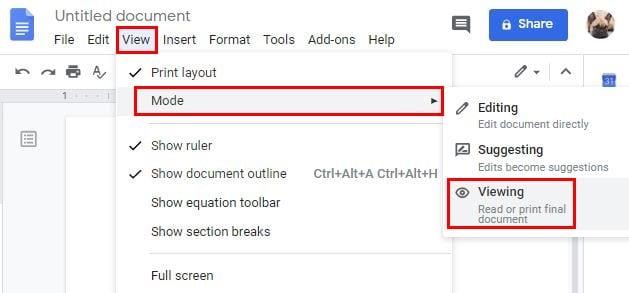
Samuti on see nähtav seni, kuni te kommentaari ei aktsepteeri. Kui nõustute kommentaariga, klõpsates linnukesele, ei ole see enam vaates Vaade. Kui kommentaare on liiga palju, et neid ükshaaval vastu võtta, saate need kõik hulgi vastu võtta. Seda saate teha menüükäsuga Tööriistad > Vaata soovitatud muudatused üle ja klõpsake sinist nuppu Nõustu kõik.
Samuti saate kommentaari eemaldada, klõpsates nuppu Keeldu kõik. Kuid kui soovite kommentaari kustutada ilma seda aktsepteerimata, klõpsake kommentaarist paremal asuval kolmel punktil ja klõpsake suvandil Kustuta.
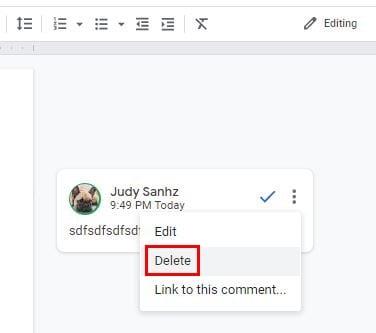
Järeldus
Suhtlemine on kriitilise tähtsusega, kui töötate koos teistega asjade ära tegemiseks. Kui need soovitused pole enam vajalikud, teate, et võite nende kommentaaride kaotamiseks loota mõnele võimalusele.