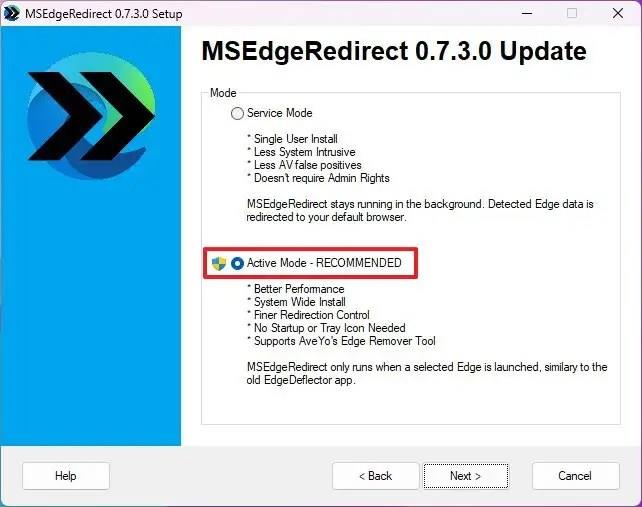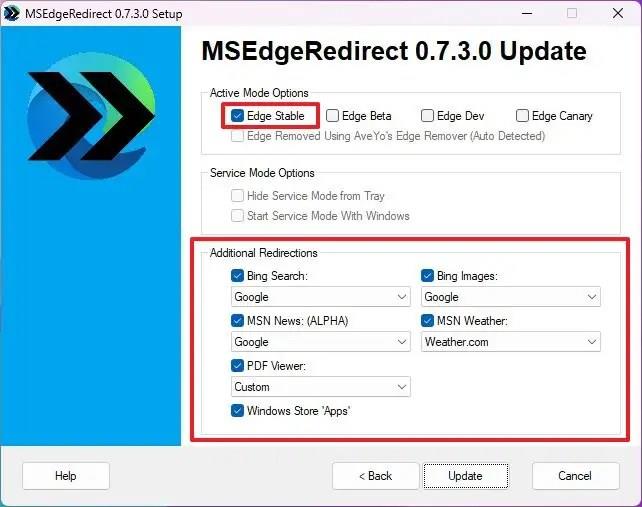Selvom du på Windows 11 kan angive din standardbrowser til Chrome, Firefox eller enhver anden browser , vil Microsoft Edge fortsat være standardoplevelsen for visse funktioner, såsom Widgets og Søgning.
Hvis du foretrækker at få din foretrukne browser til at åbne links som standard i stedet for Microsoft Edge , eller du foretrækker en anden søgemaskine (såsom Google, DuckDuckGo osv.) til at vise resultater i stedet for Bing, skal du bruge en tredjepart værktøj som MSEdgeRedirect .
MSEdgeRedirect er et gratis værktøj tilgængeligt via GitHub, der fanger og filtrerer kommandoargumenterne fra Microsoft Edge og sender dem til din standardbrowser i stedet for standardadfærden.
Denne vejledning vil lede dig gennem trinene til at tvinge funktioner som Widgets og søgeresultater til Chrome eller Firefox i stedet for Edge på Windows 11.
Omdiriger søge- og widgetlinks til standardbrowser og -motor
For at omdirigere widgets og søgeresultater til din standardbrowser og Google-søgning i stedet for Edge på Windows 11.
-
Åbn MSEdgeRedirect GitHub-siden .
-
Klik på MSEdgeRedirect.exe -downloadlinket under afsnittet "Aktiver".
Hurtig note: Hvis browseren markerer filen som mistænkelig, skal du angive for at beholde filen.
-
Dobbeltklik på filen for at starte installationsprogrammet.
-
Marker indstillingen "Jeg accepterer licensen" .
-
Klik på knappen Næste .
-
Vælg indstillingen "Aktiv tilstand" . (Installationsprogrammet genstarter muligvis, fordi det skal køre med administrative rettigheder.)
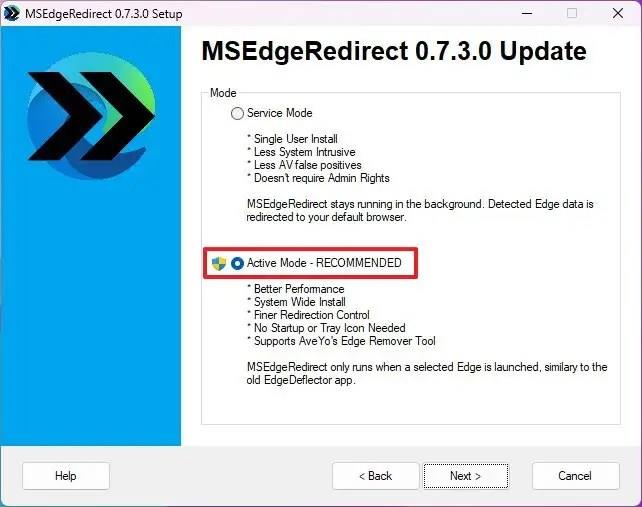
-
Klik på knappen Næste .
-
Under afsnittet "Active Mode Options" skal du kontrollere versionen af Microsoft Edge for at omdirigere.
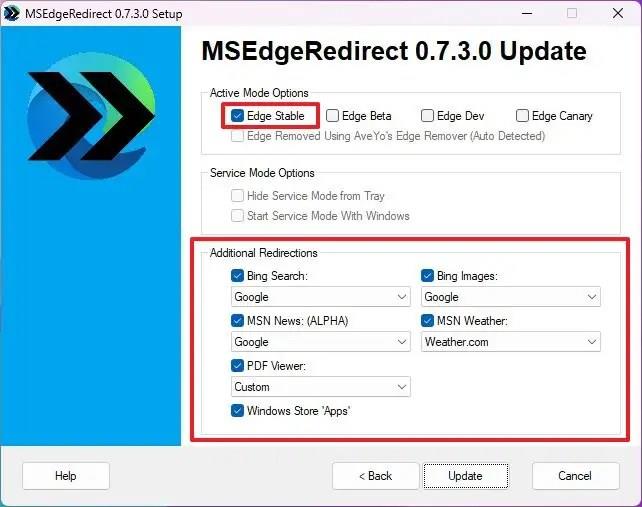
Hurtigt tip: Hvis du bruger den indbyggede version af browseren, skal du vælge "Edge Stable"-versionen.
-
Under afsnittet "Yderligere omdirigeringer" skal du kontrollere mulighederne for at gøre Chrome eller Firefox til standard for Bing-søgning og billeder og enhver anden funktion, du vil omdirigere til Google og din standardbrowser.
-
Klik på knappen Opdater .
-
Klik på knappen Udfør .
Når du har fuldført trinnene, vil applikationen være i stand til at omdirigere weblinks fra Søgning og Widgets til din standardbrowser ved hjælp af Google som søgemaskine.
Du kan også applikationen under "Alle apps"-siden i startmenuen. Da dette er en løsning, fungerer oplevelsen muligvis ikke perfekt. For eksempel kan et klik på en artikel fra Widgets-feedet åbne linket som et webresultat i din foretrukne søgemaskine, eller søgemaskinen kan vise en omdirigeringsmeddelelse.