Sådan sletter du systemgendannelsespunkter i Windows 11

Hvis du sletter systemgendannelsespunkter i Windows 11, der er korrupte, kan du sikre, at dine backupfiler kan redde dig fra omfattende funktionsfejl.
På Windows 11 kan du oprette sikkerhedskopier automatisk af dine dokumenter og filer ved hjælp af OneDrive, Filhistorik og Windows Backup for at beskytte dataene mod utilsigtet sletning, hardwarefejl eller korruption, og i denne vejledning lærer du hvordan.
"Filhistorik" er en funktion designet til at oprette trinvise sikkerhedskopier af filer til et eksternt eller netværksdelt drev i løbet af dagen for at forhindre tab af data. Denne mulighed er bedre egnet til de brugere med en stor mængde data, såsom video, musik, softwaresamlinger og projektfiler. Det eneste problem med denne løsning er, at da disse er lokale sikkerhedskopier, vil data ikke være beskyttet mod naturkatastrofer. Det eksterne drev skal også altid være tilsluttet din computer. Ellers fungerer sikkerhedskopier ikke.
"Windows Backup" er en anden mulighed, der giver dig mulighed for at sikkerhedskopiere dine filer til et flytbart drev eller netværksmappe . Funktionen fungerer på samme måde som Filhistorik, med den forskel, at Windows Backup også lader dig oprette en sikkerhedskopi af systemfilerne. Du kan også kun planlægge sikkerhedskopier én gang om dagen. Da sikkerhedskopierne gemmes på stedet, vil dine filer være beskyttet mod utilsigtet sletning, hardwarefejl og systemkorruption, men ikke mod naturkatastrofer. Windows Backup er bedre egnet til langsigtet arkivering eller oprettelse af komplette sikkerhedskopier .
"OneDrive" er den mulighed, som Microsoft vil have dig til at bruge til at oprette en filsikkerhedskopiering på Windows 11. Dette skyldes, at filerne sikkerhedskopieres automatisk, så snart du logger på og begynder at gemme filer i OneDrive-mappen. Dataene gemmes i skyen, hvilket betyder, at de også er beskyttet mod naturkatastrofer, og du kan få adgang til filerne på tværs af enheder. Det eneste problem med denne løsning er, at der kræves et abonnement for at få adgang til 1 TB lagerplads.
I denne vejledning lærer du de forskellige måder at sikkerhedskopiere dine filer på Windows 11.
Brug disse trin for at sikkerhedskopiere filer automatisk med Filhistorik på Windows 11:
Åbn Start på Windows 11.
Søg i Kontrolpanel , og vælg det øverste resultat for at åbne appen.
Klik på System og sikkerhed .
Klik på Filhistorik .
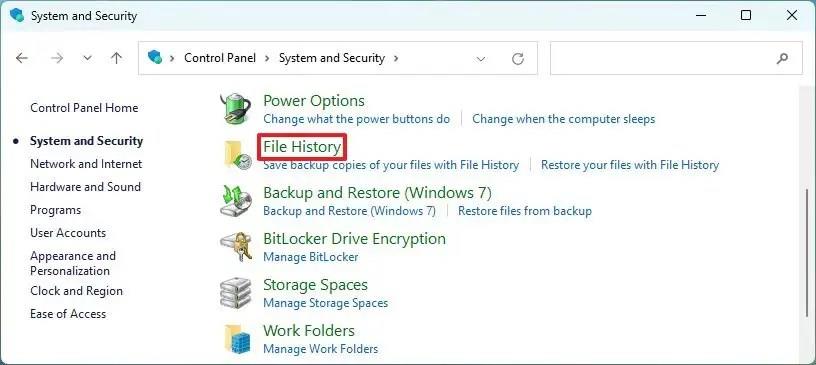
Klik på knappen "Tænd" for at aktivere automatisk sikkerhedskopiering af filer på Windows 11.
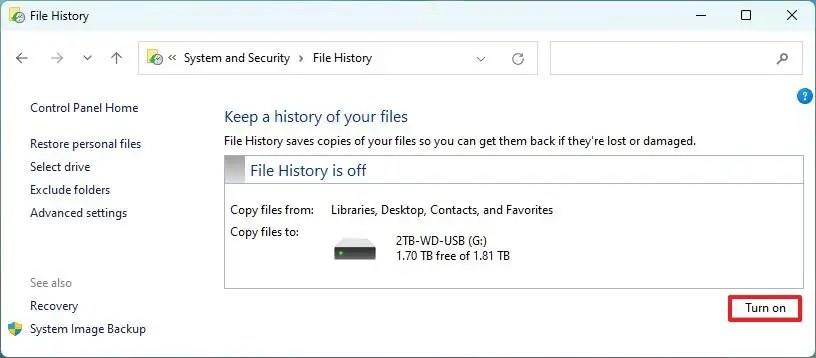
Hurtigt tip: Klik på "Vælg drev" til venstre for at vælge et andet drev (hvis relevant).
(Valgfrit) Klik på indstillingen Avancerede indstillinger i venstre rude.
Under afsnittet "Avancerede indstillinger" skal du vælge, hvor ofte Filhistorik skal oprette automatiske trinvise sikkerhedskopier af dine filer ved at bruge indstillingen "Gem kopier af filer" .
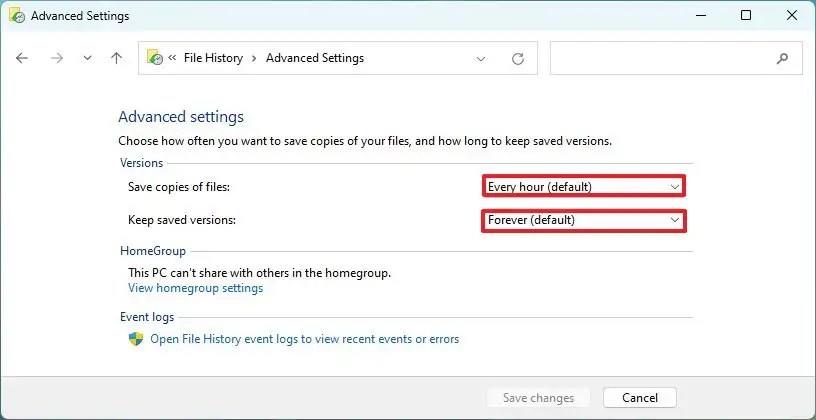
Vælg sikkerhedskopiering ved at bruge indstillingen "Behold gemte versioner" .
Klik på knappen Gem ændringer .
(Valgfrit) Klik på indstillingen Udelad mapper i venstre rude.
Klik på knappen Tilføj .
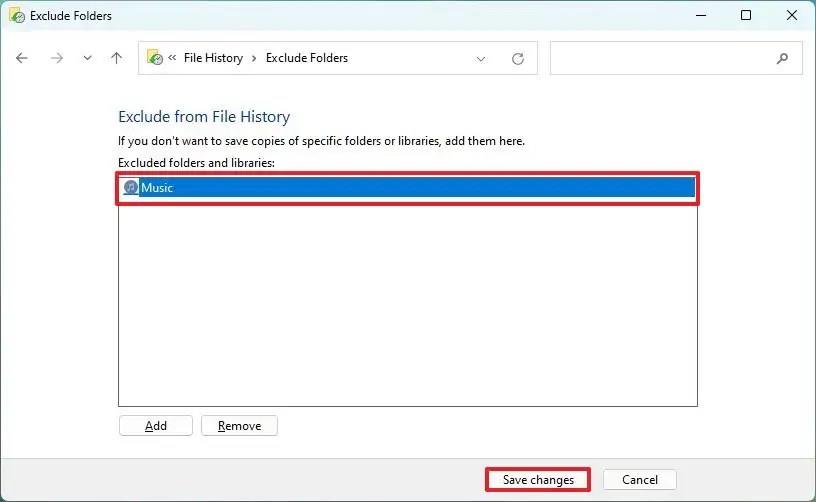
Vælg den mappeplacering, der skal udelukkes fra sikkerhedskopien.
Klik på knappen Vælg mappe .
Klik på knappen Gem ændringer .
Når du har fuldført trinnene, vil Filhistorik sikkerhedskopiere dine filer fra Windows 11 til et eksternt lager.
På siden "Avancerede indstillinger" finder du også sektionen "Begivenhedslogs" med mulighed for at åbne Event Viewer, hvor du kan tjekke fejl og andre hændelser genereret af filhistorik.
Gendan filer fra filhistorik
Brug disse trin for at gendanne filer fra filhistorik på Windows 11:
Åbn Start på Windows 11.
Søg i Kontrolpanel , og vælg det øverste resultat for at åbne appen.
Klik på System og sikkerhed .
Klik på Filhistorik .
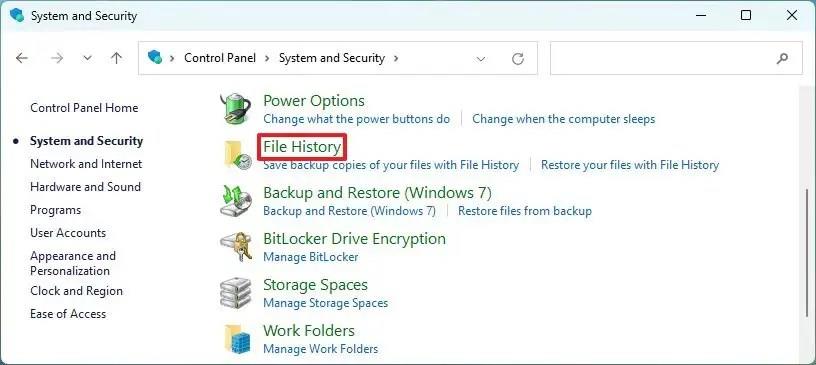
Klik på "Gendan personlige filer" fra venstre rude.
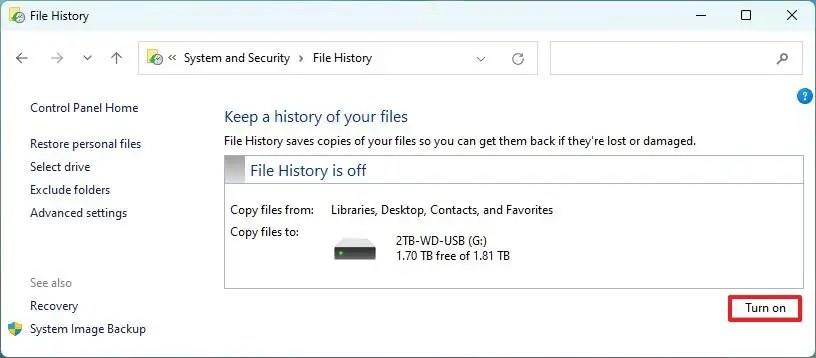
Brug knapperne "tilbage" og "tilbage" til at navigere til et tidspunkt for at gendanne dine filer.
Vælg de filer, der skal gendannes på Windows 11.
Klik på knappen "Gendan" (grøn) for at gendanne filerne til deres standardplacering.
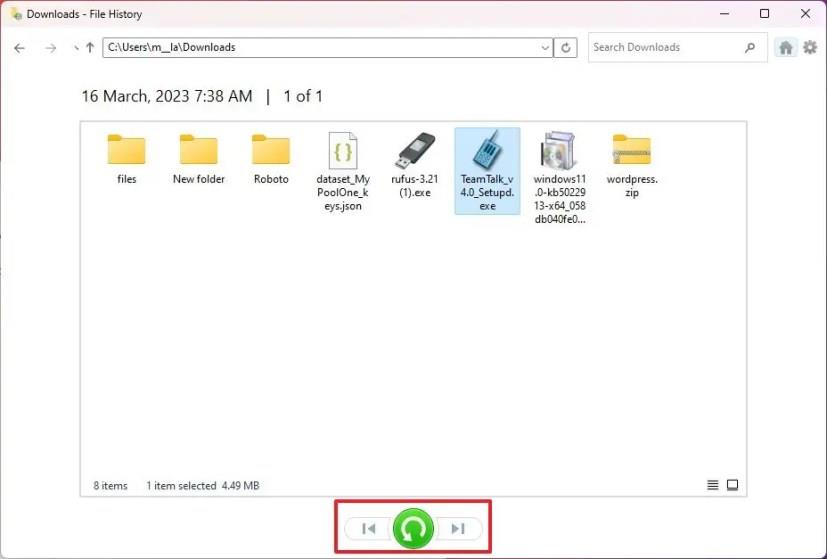
Hurtigt tip: Du kan også klikke på gearknappen i øverste højre hjørne og bruge Gendan til- indstillingen for at gendanne filer til en alternativ placering.
Efter at have gennemført trinene, vil filerne blive gendannet til den angivne placering.
Det er også muligt at bruge Windows Backup-funktionen til at oprette automatiske trinvise sikkerhedskopier af dine dokumenter, billeder, videoer og andre filer.
Brug disse trin for at oprette automatiske sikkerhedskopiering af filer fra Windows Backup:
Åbn Kontrolpanel .
Klik på System og sikkerhed .
Klik på Sikkerhedskopier og gendan (Windows 7) .
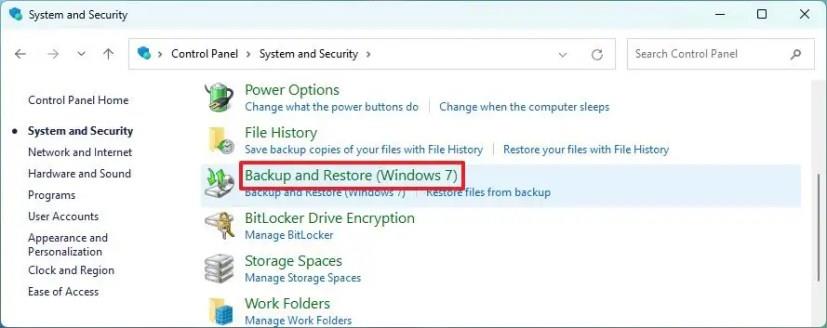
Under sektionen "Sikkerhedskopier eller gendan dine filer" skal du klikke på indstillingen "Konfigurer sikkerhedskopiering" .
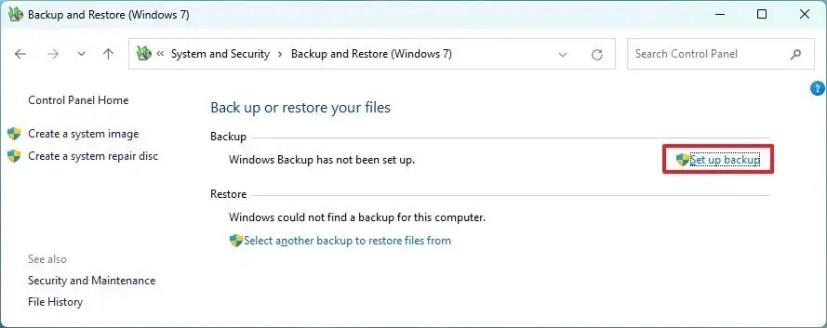
Vælg, hvor du vil gemme sikkerhedskopien – for eksempel eksternt USB-lager eller et sekundært drev.
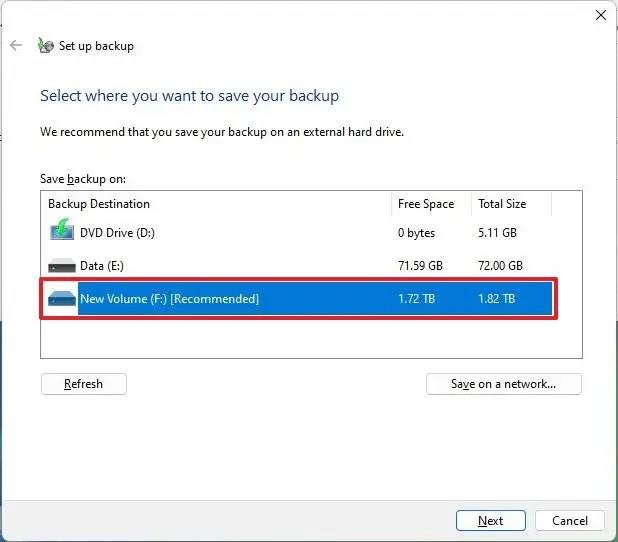
Hurtigt tip: Du kan også bruge knappen "Gem på et netværk" til at vælge en delt mappe på netværket for at uploade sikkerhedskopien til din lokale Network Attached Storage (NAS).
Klik på knappen Næste .
Vælg muligheden "Lad mig vælge" .
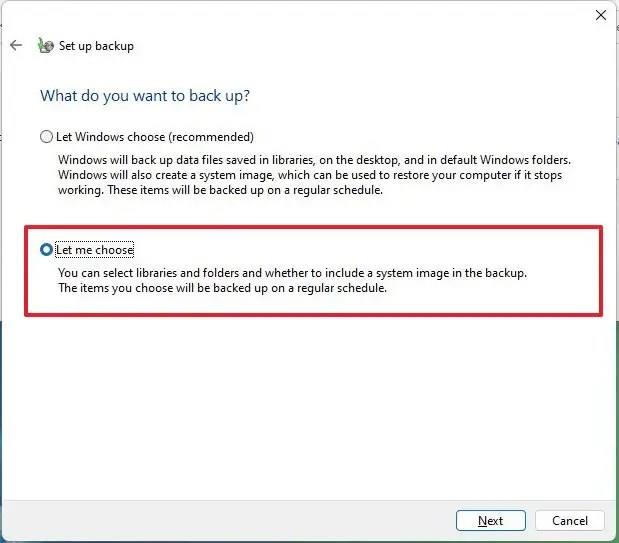
Klik på knappen Næste .
Ryd alle standardvalg.
Under sektionen "Computer" skal du vælge de mapper og placeringer med filer, du vil inkludere sikkerhedskopieringen - for eksempel mapper "Desktop", "Dokumenter", "Billeder", "Videoer" og "Downloads" og sekundære drev med data.
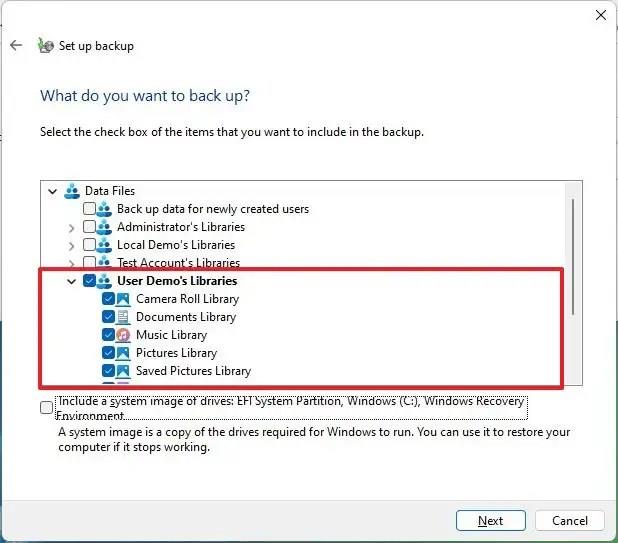
(Valgfrit) Ryd indstillingen "Inkluder et systembillede af drev", da du har konfigureret en sikkerhedskopi af filer.
Klik på knappen Næste .
Klik på knappen Skift tidsplan .
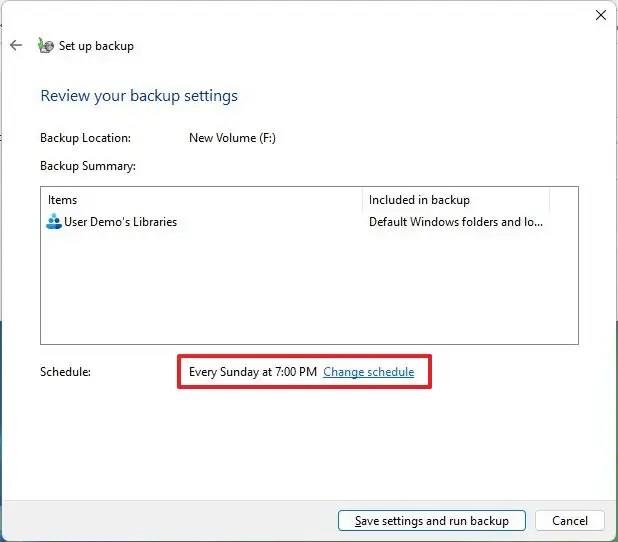
Marker indstillingen "Kør sikkerhedskopiering efter en tidsplan" .
Vælg indstillingen Daglig fra rullemenuen "Hvor ofte".
Vælg, hvornår du vil køre sikkerhedskopier (f.eks. kl. 19.00) i rullemenuen "Hvad tid".
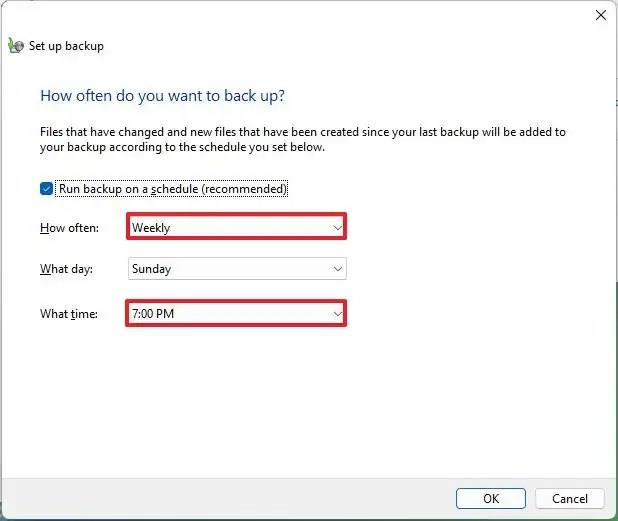
Klik på knappen OK .
Klik på knappen "Gem indstillinger og kør sikkerhedskopiering" .
Når du har fuldført trinene, vil sikkerhedskopieringsprocessen begynde for første gang, og derefter udføres opfølgende sikkerhedskopieringer efter planen.
Gendan filer med Windows Backup
Brug disse trin for at gendanne filer fra Windows Backup:
Åbn Kontrolpanel .
Klik på System og sikkerhed .
Klik på Sikkerhedskopier og gendan (Windows 7) .
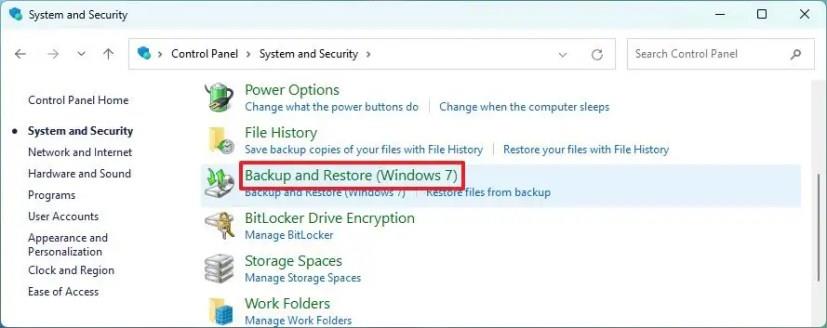
Under "Sikkerhedskopier eller gendan dine filer" sektionen, klik på "Gendan mine filer backup" mulighed.
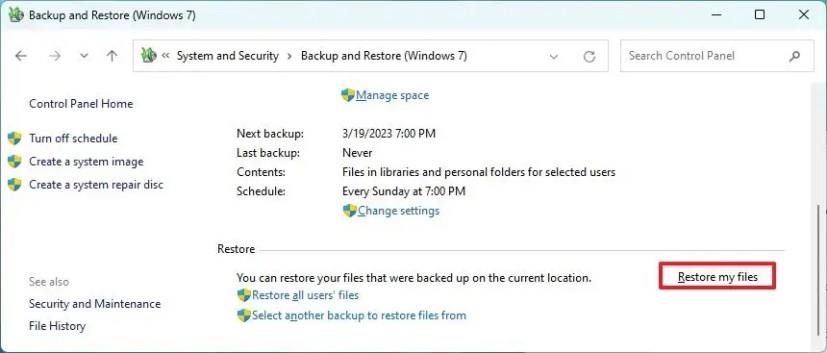
(Valgfrit) Klik på "Vælg en anden dato" for at gendanne den tidligere version af filen.
Klik på knappen "Gennemse efter filer" eller "Gennemse efter mapper" for at gendanne en fil eller mappe.
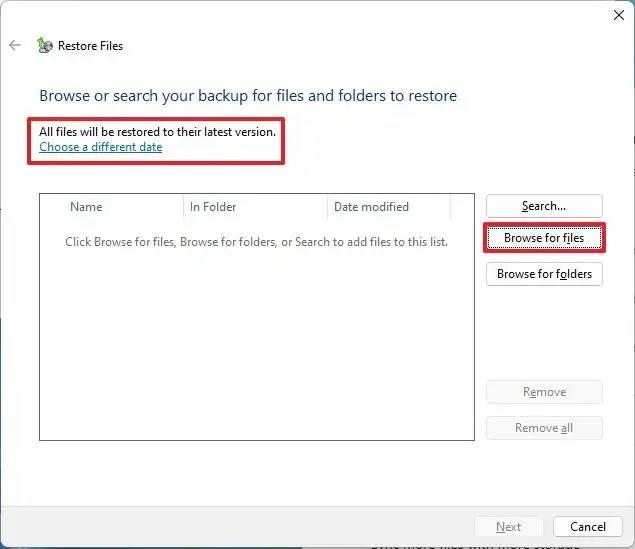
Vælg filen eller mappen afhængigt af de data, du vil gendanne.
Klik på knappen Tilføj filer eller Tilføj mappe .
Klik på knappen Næste .
(Valgfrit) Vælg muligheden "På følgende placering" .
Klik på knappen Gennemse .
Vælg den nye placering for at gendanne filerne og mapperne.
Marker indstillingen "Gendan filerne til deres originale undermapper" .
Klik på knappen Gendan .
Klik på knappen Udfør .
Når du har fuldført trinene, vil filerne og mapperne blive gendannet til din angivne placering.
Hvis du bruger et eksternt drev, skal du holde det tilsluttet computeren. Ellers vil sikkerhedskopieringen af filer mislykkes, og hvis der sker noget, kan du muligvis ikke gendanne dine filer.
Brug disse trin for at oprette sikkerhedskopiering af filer automatisk til OneDrive på Windows 11:
Åbn Indstillinger .
Klik på Konti .
Klik på fanen Windows backup .
Klik på knappen "Administrer synkroniseringsindstillinger" i indstillingen "Synkronisering af OneDrive-mappe".
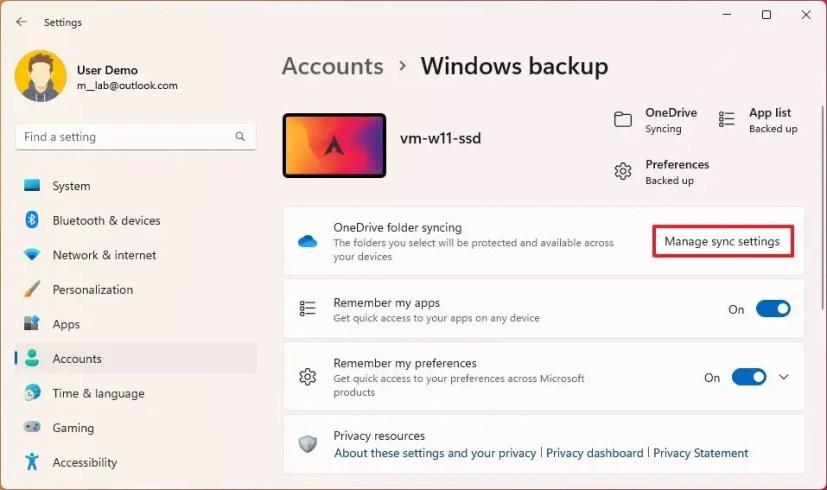
Tænd for kontakten for at sikkerhedskopiere filer i skyen, inklusive " Skrivebord ", " Dokumenter ", " Billeder", "Musik" og "Videoer ".
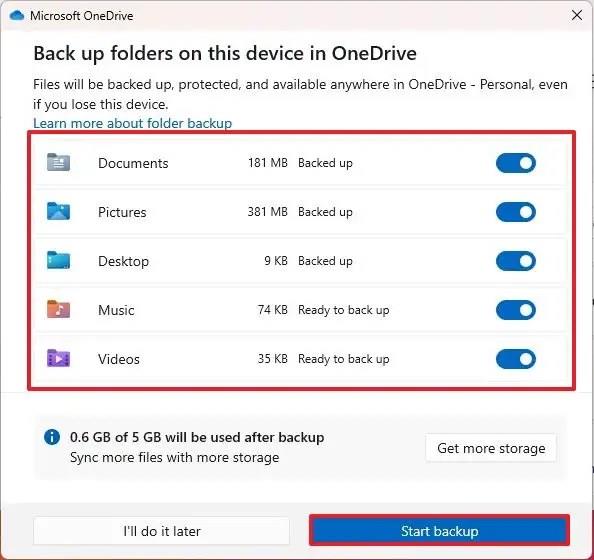
Klik på knappen Start backup .
Når du har fuldført trinnene, sikkerhedskopieres kontomapperne automatisk til OneDrive, efterhånden som nye ændringer foretages på Windows 11.
Hvis du har mere end 5 GB filer, skal du anskaffe et Microsoft 365-abonnement for at få adgang til hele 1 TB lagerplads. Udover OneDrive-lagerpladsen inkluderer abonnementet også adgang til pakken af Office-apps og mange andre fordele.
Gendan filer fra OneDrive
Når filer uploades til din cloud storage-konto, kan du, hvis der sker noget med computeren eller dataene, gendanne filerne fra OneDrive på nettet eller fra en anden installation af Windows 11. Hvis du ved et uheld sletter en fil, vil den fortsat kunne gendannes i 30 dage fra OneDrive-papirkurven.
Brug disse trin for at gendanne en fil med OneDrive:
Log ind med dine legitimationsoplysninger (hvis relevant).
Klik på Papirkurv fra venstre rude.
Vælg filen eller mappen.
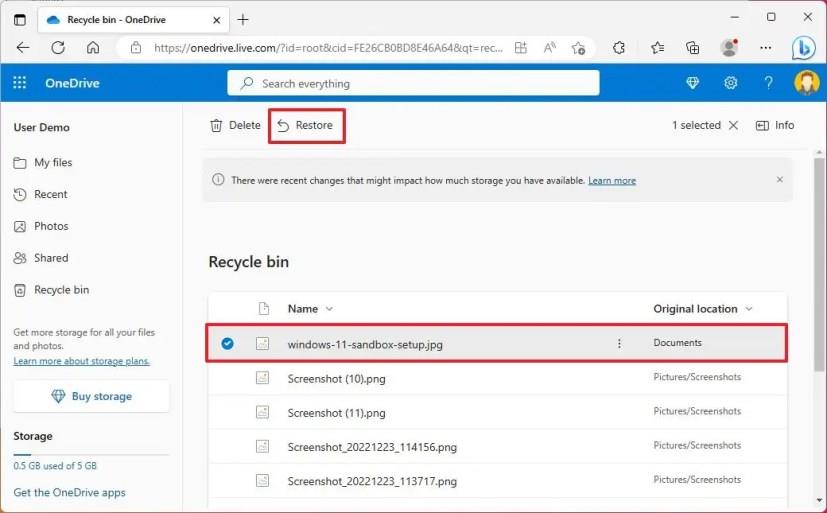
Klik på knappen Gendan .
Når du har fuldført trinnene, downloades filen igen på din computer, der kører Windows 11.
Hvis du sletter systemgendannelsespunkter i Windows 11, der er korrupte, kan du sikre, at dine backupfiler kan redde dig fra omfattende funktionsfejl.
For at klone HDD til SSD på Windows 11 skal du åbne Macrium Reflect, vælge drevet og klikke på Klon denne disk, vælge destination og klone drev.
For at oprette automatiske sikkerhedskopiering af filer på Windows 11 kan du bruge Filhistorik, Windows Backup og OneDrive. Her er hvordan.
For at sikkerhedskopiere PowerToys-indstillingerne på Windows 11 skal du åbne PowerToys > Generelt og klikke på knappen Backup. Klik på Gendan for at gendanne dine indstillinger.
På Windows 10 kan du bruge Filhistorik, Windows Backup eller OneDrive til automatisk at sikkerhedskopiere dine filer, og her er hvordan.
Der er mange grunde til, at din bærbare computer ikke kan oprette forbindelse til WiFi, og derfor er der mange måder at løse fejlen på. Hvis din bærbare computer ikke kan oprette forbindelse til WiFi, kan du prøve følgende metoder til at løse problemet.
Efter oprettelse af en USB-opstart for at installere Windows, bør brugerne kontrollere USB-opstartens ydeevne for at se, om den blev oprettet korrekt eller ej.
Adskillige gratis værktøjer kan forudsige drevfejl, før de sker, hvilket giver dig tid til at sikkerhedskopiere dine data og udskifte drevet i tide.
Med de rigtige værktøjer kan du scanne dit system og fjerne spyware, adware og andre ondsindede programmer, der muligvis lurer på dit system.
Når en computer, mobilenhed eller printer forsøger at oprette forbindelse til en Microsoft Windows-computer via et netværk, kan fejlmeddelelsen "netværksstien blev ikke fundet" — Fejl 0x80070035 — vises muligvis.
Blå skærm (BSOD) er en almindelig og ikke ny fejl i Windows, når computeren oplever en alvorlig systemfejl.
I stedet for at udføre manuelle og direkte adgangshandlinger på Windows, kan vi erstatte dem med tilgængelige CMD-kommandoer for hurtigere adgang.
Efter utallige timers brug af deres bærbare computer og stationære højttalersystem, opdager mange, at et par smarte opgraderinger kan forvandle deres trange kollegieværelse til det ultimative streamingcenter uden at sprænge budgettet.
Internet Explorer vil blive fjernet fra Windows 11. I denne artikel vil WebTech360 guide dig til, hvordan du bruger Internet Explorer på Windows 11.
En bærbar computers touchpad er ikke kun til at pege, klikke og zoome med. Den rektangulære overflade understøtter også bevægelser, der giver dig mulighed for at skifte mellem apps, styre medieafspilning, administrere filer og endda se notifikationer.













