Sådan sletter du systemgendannelsespunkter i Windows 11

Hvis du sletter systemgendannelsespunkter i Windows 11, der er korrupte, kan du sikre, at dine backupfiler kan redde dig fra omfattende funktionsfejl.
PowerToys har en funktion til at sikkerhedskopiere indstillingerne, som du derefter kan bruge til at gendanne på den samme eller en anden computer, og i denne guide lærer du, hvordan du bruger den.
På Windows 11 er PowerToys en ekstra app, du kan installere for at forbedre oplevelsen yderligere med forskellige værktøjer for at gøre dig lidt mere produktiv. Men hvis du bruger meget tid på at tilpasse funktionerne, såsom oprettelse af zoner til styring af vinduer med FancyZones, kan det være frustrerende at miste dine indstillinger. På grund af denne og andre grunde inkluderer appen nu en mulighed for at oprette en sikkerhedskopi af dine indstillinger.
Hvis du gemmer backupfilen på OneDrive, kan du også gendanne indstillingerne på en anden computer for at holde dine indstillinger synkroniseret på tværs af enheder.
Denne vejledning vil lære dig, hvordan du laver en sikkerhedskopi af dine PowerToys-indstillinger på Windows 11 (eller 10).
Sikkerhedskopier PowerToys-indstillinger på Windows 11
Brug disse trin for at sikkerhedskopiere PowerToys-indstillingerne på Windows 11:
Åbn PowerToys på Windows 11 (eller 10).
Klik på Generelt .
Under afsnittet "Sikkerhedskopiering og gendannelse" skal du klikke på knappen Gennemse for indstillingen "Placering".
Vælg placeringen for at gemme PowerToys' backup - for eksempel i OneDrive-mappen.
Klik på knappen Vælg mappe .
Klik på knappen Backup .
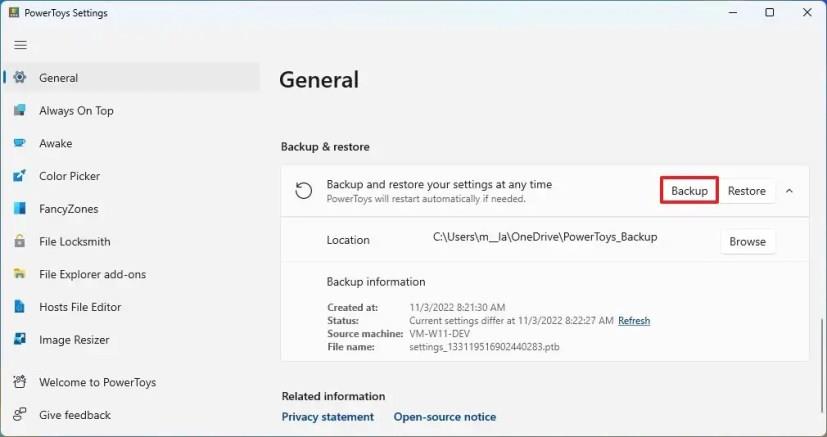
Når du har fuldført trinnene, vil indstillingerne og de brugerdefinerede konfigurationer blive sikkerhedskopieret på den angivne placering. I afsnittet "Sikkerhedskopieringsoplysninger" finder du detaljerne, såsom hvornår blev den sidste sikkerhedskopi oprettet, maskinkilde, filnavn og mere.
Hvis du har brug for at gendanne indstillingerne, skal du kun klikke på knappen Gendan .
Hvis du vil erstatte indstillingerne på en anden computer, skal du ændre den anden computers standardsikkerhedskopieringsplacering, så den matcher OneDrive-mappen fra den originale sikkerhedskopi, og derefter genstarte PowerToys. Til sidst skal du åbne sikkerhedskopieringsindstillingerne og klikke på knappen Gendan.
Sikkerhedskopier PowerToys-indstillinger manuelt på Windows 11
Alternativt kan du oprette en manuel sikkerhedskopi eller kopiere indstillingerne til en anden computer ved at kopiere indstillingsfilerne.
Brug disse trin for at oprette en manuel sikkerhedskopi af PowerToys-indstillingerne:
Åbn File Explorer .
Skriv følgende sti og tryk på Enter :
%BRUGERPROFIL%\AppData\Local\Microsoft
Højreklik på PowerToys- mappen, og vælg indstillingen Kopier .
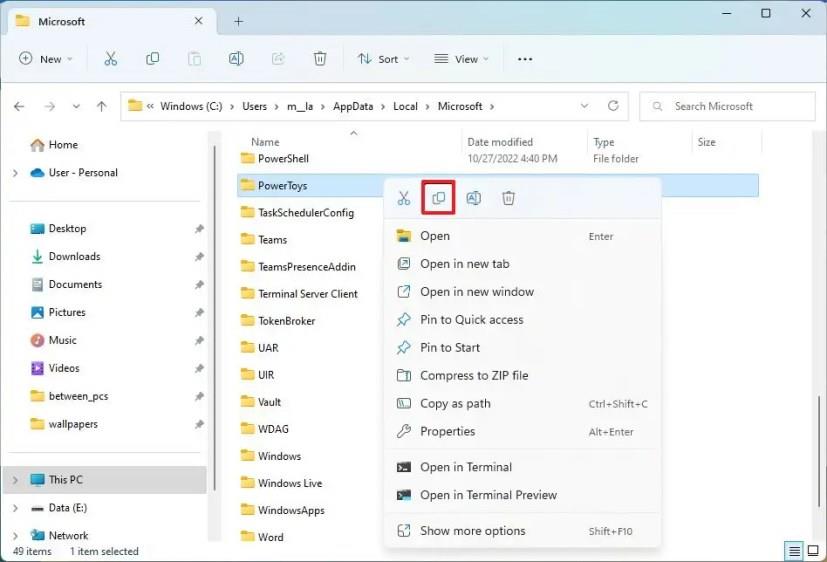
Åbn placeringen for at gemme filerne.
Højreklik og vælg indstillingen Sæt ind .
Når du har fuldført trinnene, kan du lukke PowerToys-appen og erstatte mappen "PowerToys" i mappen "Microsoft" for at gendanne indstillingerne, eller du kan erstatte mappen på en anden computer for at kopiere indstillingerne.
Hvis du kun har brug for at gendanne en enkelt funktion, såsom FancyZones, kan du kun erstatte disse indstillinger fra mappen "PowerToys".
Hvis du sletter systemgendannelsespunkter i Windows 11, der er korrupte, kan du sikre, at dine backupfiler kan redde dig fra omfattende funktionsfejl.
For at klone HDD til SSD på Windows 11 skal du åbne Macrium Reflect, vælge drevet og klikke på Klon denne disk, vælge destination og klone drev.
For at oprette automatiske sikkerhedskopiering af filer på Windows 11 kan du bruge Filhistorik, Windows Backup og OneDrive. Her er hvordan.
For at sikkerhedskopiere PowerToys-indstillingerne på Windows 11 skal du åbne PowerToys > Generelt og klikke på knappen Backup. Klik på Gendan for at gendanne dine indstillinger.
På Windows 10 kan du bruge Filhistorik, Windows Backup eller OneDrive til automatisk at sikkerhedskopiere dine filer, og her er hvordan.
Der er mange grunde til, at din bærbare computer ikke kan oprette forbindelse til WiFi, og derfor er der mange måder at løse fejlen på. Hvis din bærbare computer ikke kan oprette forbindelse til WiFi, kan du prøve følgende metoder til at løse problemet.
Efter oprettelse af en USB-opstart for at installere Windows, bør brugerne kontrollere USB-opstartens ydeevne for at se, om den blev oprettet korrekt eller ej.
Adskillige gratis værktøjer kan forudsige drevfejl, før de sker, hvilket giver dig tid til at sikkerhedskopiere dine data og udskifte drevet i tide.
Med de rigtige værktøjer kan du scanne dit system og fjerne spyware, adware og andre ondsindede programmer, der muligvis lurer på dit system.
Når en computer, mobilenhed eller printer forsøger at oprette forbindelse til en Microsoft Windows-computer via et netværk, kan fejlmeddelelsen "netværksstien blev ikke fundet" — Fejl 0x80070035 — vises muligvis.
Blå skærm (BSOD) er en almindelig og ikke ny fejl i Windows, når computeren oplever en alvorlig systemfejl.
I stedet for at udføre manuelle og direkte adgangshandlinger på Windows, kan vi erstatte dem med tilgængelige CMD-kommandoer for hurtigere adgang.
Efter utallige timers brug af deres bærbare computer og stationære højttalersystem, opdager mange, at et par smarte opgraderinger kan forvandle deres trange kollegieværelse til det ultimative streamingcenter uden at sprænge budgettet.
Internet Explorer vil blive fjernet fra Windows 11. I denne artikel vil WebTech360 guide dig til, hvordan du bruger Internet Explorer på Windows 11.
En bærbar computers touchpad er ikke kun til at pege, klikke og zoome med. Den rektangulære overflade understøtter også bevægelser, der giver dig mulighed for at skifte mellem apps, styre medieafspilning, administrere filer og endda se notifikationer.













