Sådan sletter du systemgendannelsespunkter i Windows 11

Hvis du sletter systemgendannelsespunkter i Windows 11, der er korrupte, kan du sikre, at dine backupfiler kan redde dig fra omfattende funktionsfejl.
På Windows 11 kan du klone din enheds harddisk (HDD) til et nyt Solid-State Drive (SSD) ved hjælp af den gratis version af Macrium Reflect, og i denne vejledning lærer du hvordan. Macrium Reflect er en robust backup-løsning, der også indeholder en klonfunktion, der ligner Clonezilla . Kloning er processen med at lave en nøjagtig kopi af en kildeharddisk til en anden harddisk, der er lige stor eller større.
Macrium Reflect er en betalt software, men du kan bruge prøveversionen til kloning, når du udskifter HDD'en på din bærbare eller stationære computer med en ny SSD. Funktionen giver dig mulighed for at migrere din nuværende installation med dine indstillinger, apps og filer uden behov for geninstallation og omkonfiguration.
I denne vejledning lærer du trinene til at bruge Macrium Reflect til at klone en harddisk med en Windows 11-installation til et andet drev.
Vigtigt: Virksomheden har afsluttet den gratis version af Macrium Reflect, og med version 8 tilbyder det nu en 30-dages prøveperiode for at bruge softwaren. Selvom dette ikke er gode nyheder, kan du stadig bruge løsningen til at klone et drev, hvis du er i gang med at udskifte det. Jeg vil ikke anbefale at bruge dette produkt som en langsigtet backup-løsning, hvis du ikke skal betale for abonnementet.
Klon en HDD til SSD ved hjælp af Macrium Reflect
Processen med at klone en harddisk til en SSD (eller enhver anden form for drev) ved hjælp af Macrium Reflect kræver, at det nye drev tilsluttes den samme enhed som det gamle drev, installeres Macrium Reflect-appen, klone drevene og ompartitionere lageret som nødvendig.
Tilslut klondrev
Det første trin i kloningsprocessen er at tilslutte det nye drev til din enhed. Trinnene til at tilslutte en traditionel HDD, SSD og M.2-drev vil være forskellige afhængigt af producent og endda computermodel. Sørg derfor for at tjekke din computerproducents supportwebsted for mere specifikke detaljer.
Normalt kan du tilslutte et drev ved hjælp af en USB-adapter, men du bør ikke bruge et eksternt drev, da du ikke kan bruge det som et bootdrev. Du kan dog bruge et eksternt USB-drev, hvis du har til hensigt at bruge en klon som backup.
Installer Macrium Reflect
Brug disse trin for at installere Macrium Reflect på Windows 11:
Bekræft din emailadresse.
Klik på knappen Fortsæt .
Klik på knappen "Download Reflect 8 Trial til personlig brug" .
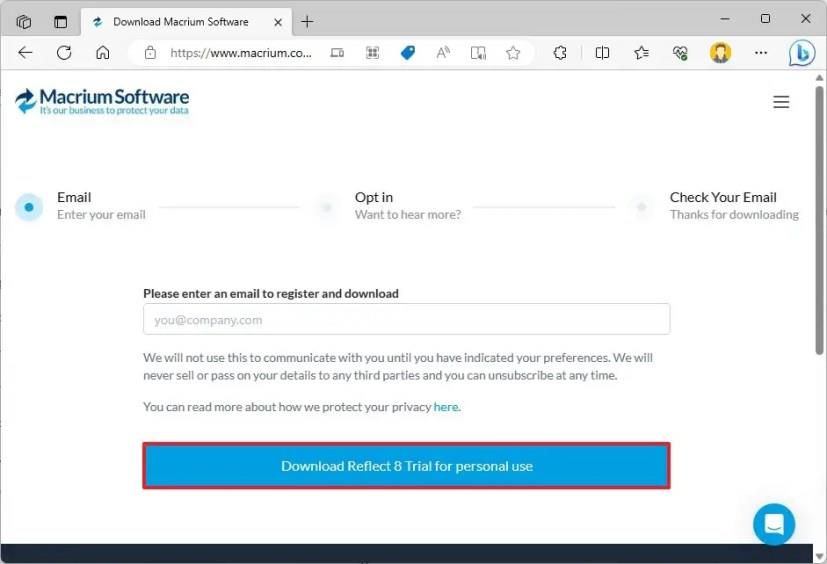
Åbn det link, du modtog i den e-mail, der blev brugt under registreringsprocessen (trin 2) for at downloade installationsprogrammet.
Dobbeltklik på filen ReflectDJHF.exe for at åbne downloadagenten.
Klik på knappen Download .
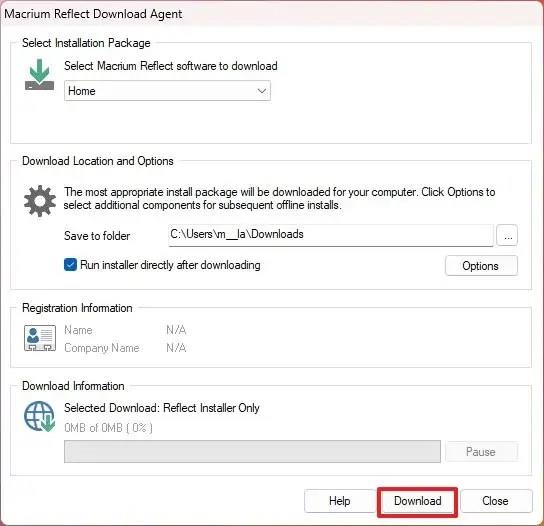
Klik på knappen Næste .
Klik på knappen Næste igen for at starte installationen på Windows 11.
Vælg muligheden for at acceptere vilkårene.
Klik på knappen Næste .
Klik på knappen Næste endnu en gang for at acceptere prøveperioden.
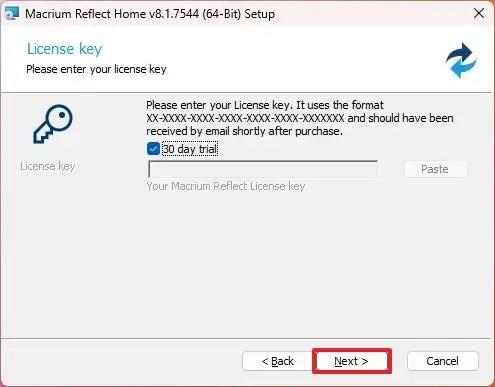
Klik på knappen Næste .
Klik på knappen Næste igen.
Fjern indstillingen "Registrer installationen af Macrium Reflect" .
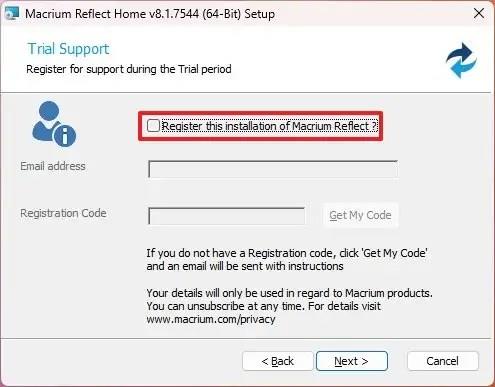
Klik på knappen Næste .
Bekræft de brugerdefinerede indstillinger før installation (hvis relevant).
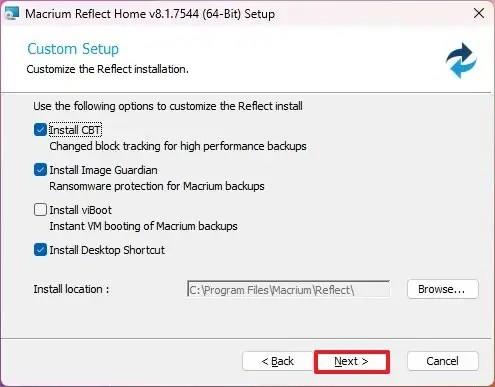
Klik på knappen Installer .
Klik på knappen Udfør .
Klik på knappen Ja for at genstarte enheden (hvis relevant).
Når du har fuldført installationen, kan du fortsætte med at lukke den traditionelle harddisk til et Solid-State-drev eller M.2-drev.
Macrium Reflect klondrev
For at klone to drev ved hjælp af Macrium Reflect på Windows 11 skal du lukke alle kørende programmer og bruge disse trin:
Åbn Macrium Reflect .
Klik på fanen Opret sikkerhedskopi .
Vælg det drev, der skal klones i højre side.
Klik på "Klon denne disk" mulighed.
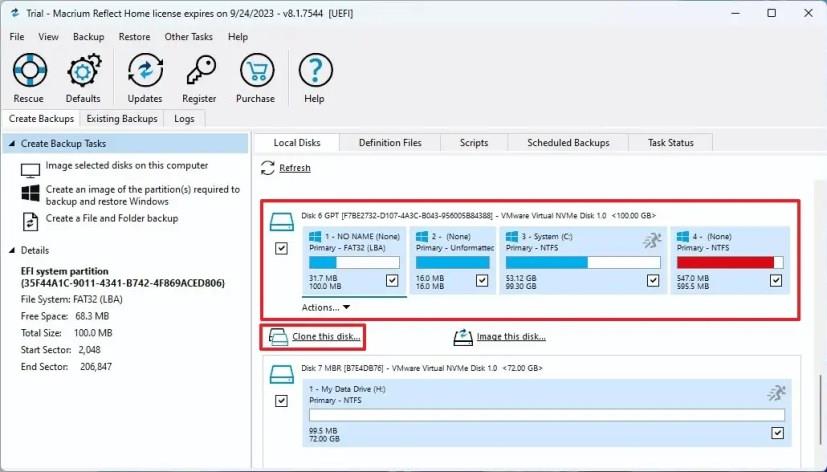
Under afsnittet "Destination" skal du klikke på "Vælg en disk, der skal klones til" .
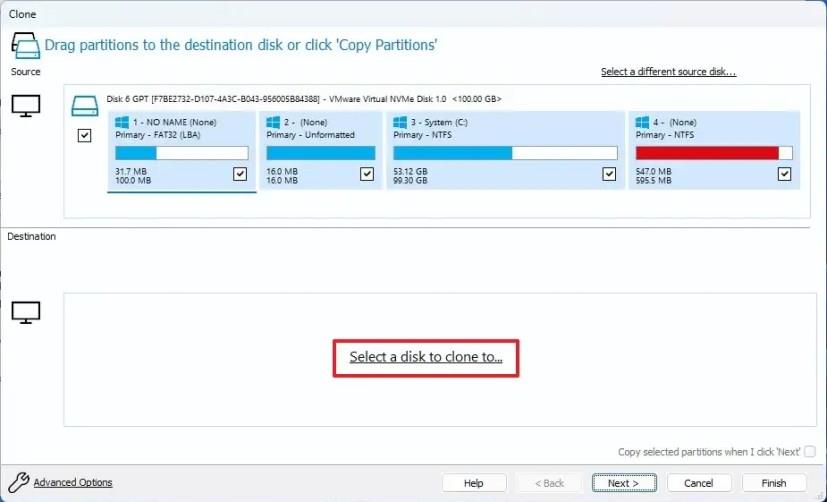
Vælg destinationsdrevet (nyt), såsom en ny SSD, M.2 eller en anden HDD.
Hurtigt tip: Hvis det nye drev har nogle partitioner, anbefales det at klikke på "Slet disk" for at rydde indholdet af drevet.
Klik på knappen Næste .
Klik på knappen Næste igen for at springe planlægningsindstillingen over.
Klik på knappen Udfør .
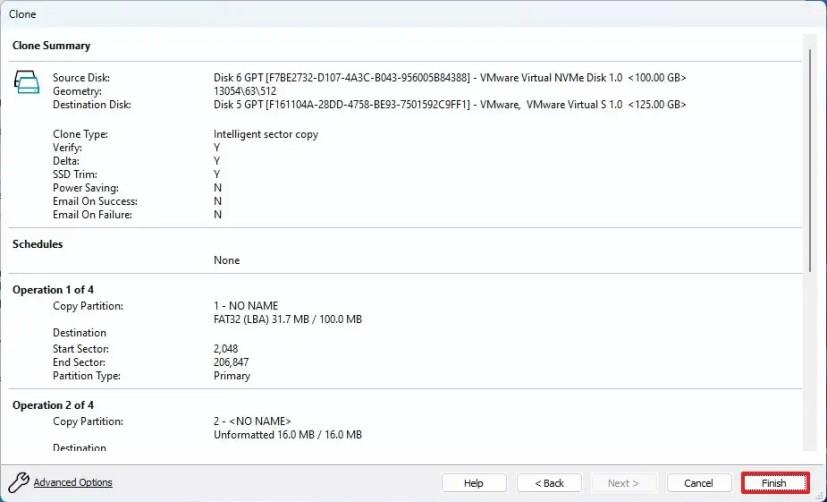
Klik på knappen OK .
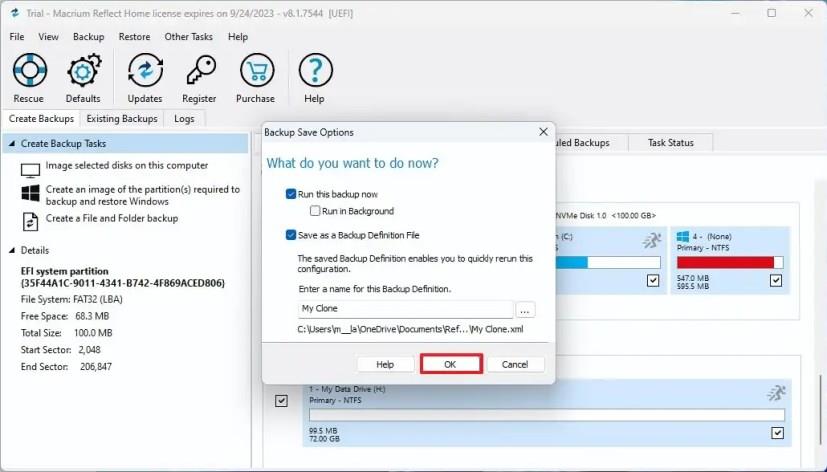
Klik på knappen Fortsæt .
Klik på knappen Luk .
Når du har fuldført trinnene, vil Macrium Reflect klone data fra kilden til destinationsdrevet på Windows 11. Efter processen skal du erstatte det gamle med det nye drev på din computer. Eller, hvis dette er en sikkerhedskopi, skal du frakoble drevet med kloningsoplysninger og placere det et sikkert sted.
Hvis det nye drev har en større kapacitet, vil lageret have en del ledig plads til rådighed. Men da partitionslayoutet i Windows 11 inkluderer gendannelsespartitionen umiddelbart efter installationspartitionen, vil du ikke være i stand til at udvide den tilgængelige plads til den primære partition.
I dette tilfælde har du to muligheder, herunder oprettelse af en ny partition med den resterende ikke-allokerede plads, som du kan bruge til at gemme filer, eller du kan bruge et tredjepartsværktøj som GParted til at flytte gendannelsespartitionen til slutningen af drevet , hvilket gør det muligt at udvide installationsdrevet for at udnytte den resterende plads.
Hvis du sletter systemgendannelsespunkter i Windows 11, der er korrupte, kan du sikre, at dine backupfiler kan redde dig fra omfattende funktionsfejl.
For at klone HDD til SSD på Windows 11 skal du åbne Macrium Reflect, vælge drevet og klikke på Klon denne disk, vælge destination og klone drev.
For at oprette automatiske sikkerhedskopiering af filer på Windows 11 kan du bruge Filhistorik, Windows Backup og OneDrive. Her er hvordan.
For at sikkerhedskopiere PowerToys-indstillingerne på Windows 11 skal du åbne PowerToys > Generelt og klikke på knappen Backup. Klik på Gendan for at gendanne dine indstillinger.
På Windows 10 kan du bruge Filhistorik, Windows Backup eller OneDrive til automatisk at sikkerhedskopiere dine filer, og her er hvordan.
Der er mange grunde til, at din bærbare computer ikke kan oprette forbindelse til WiFi, og derfor er der mange måder at løse fejlen på. Hvis din bærbare computer ikke kan oprette forbindelse til WiFi, kan du prøve følgende metoder til at løse problemet.
Efter oprettelse af en USB-opstart for at installere Windows, bør brugerne kontrollere USB-opstartens ydeevne for at se, om den blev oprettet korrekt eller ej.
Adskillige gratis værktøjer kan forudsige drevfejl, før de sker, hvilket giver dig tid til at sikkerhedskopiere dine data og udskifte drevet i tide.
Med de rigtige værktøjer kan du scanne dit system og fjerne spyware, adware og andre ondsindede programmer, der muligvis lurer på dit system.
Når en computer, mobilenhed eller printer forsøger at oprette forbindelse til en Microsoft Windows-computer via et netværk, kan fejlmeddelelsen "netværksstien blev ikke fundet" — Fejl 0x80070035 — vises muligvis.
Blå skærm (BSOD) er en almindelig og ikke ny fejl i Windows, når computeren oplever en alvorlig systemfejl.
I stedet for at udføre manuelle og direkte adgangshandlinger på Windows, kan vi erstatte dem med tilgængelige CMD-kommandoer for hurtigere adgang.
Efter utallige timers brug af deres bærbare computer og stationære højttalersystem, opdager mange, at et par smarte opgraderinger kan forvandle deres trange kollegieværelse til det ultimative streamingcenter uden at sprænge budgettet.
Internet Explorer vil blive fjernet fra Windows 11. I denne artikel vil WebTech360 guide dig til, hvordan du bruger Internet Explorer på Windows 11.
En bærbar computers touchpad er ikke kun til at pege, klikke og zoome med. Den rektangulære overflade understøtter også bevægelser, der giver dig mulighed for at skifte mellem apps, styre medieafspilning, administrere filer og endda se notifikationer.













