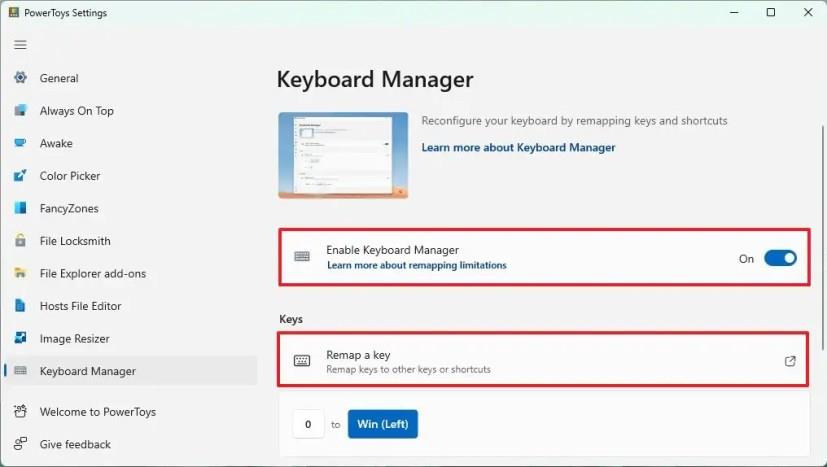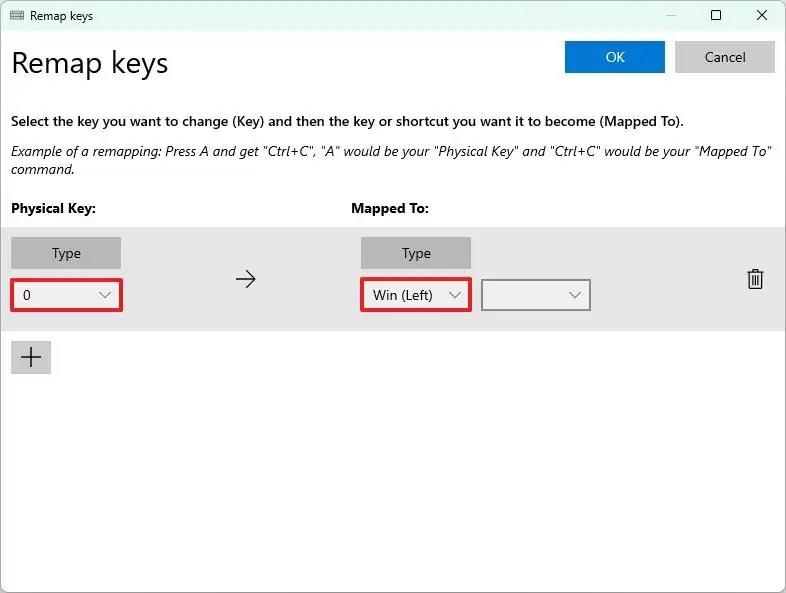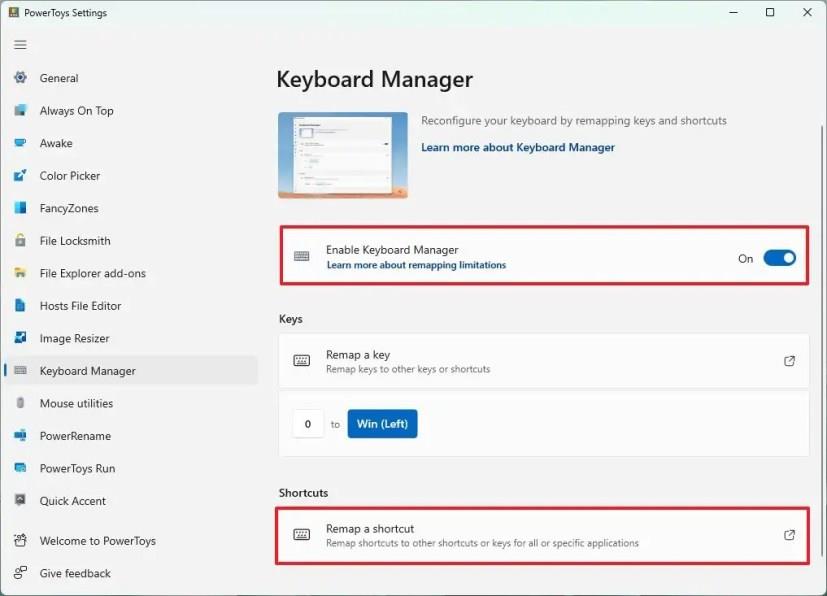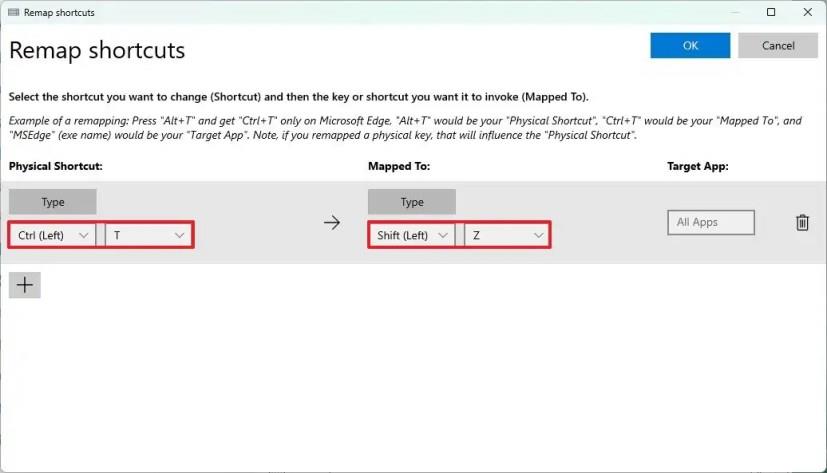- For at tilknytte en nøgle på Windows 11 skal du åbne PowerToys > Tastaturhåndtering > Tilknytte en tast igen , konfigurere omlægningen af nøglen og gemme ændringer.
- For at omdanne en genvej på Windows 11 skal du åbne PowerToys > Tastaturhåndtering > Tilknyt en genvej , konfigurere genvejsgenvejen og gemme ændringer.
På Windows 11 kan du omdanne taster og genveje på forskellige måder, men at bruge PowerToys er den hurtigste og nemmeste metode, og i denne guide lærer du hvordan.
Hvis du spiller spil på din computer eller bruger enheden til arbejde, kan det nogle gange være nødvendigt at omdirigere nogle taster og genveje til forskellige taster eller en kombination af taster, fordi det giver mere mening for dig eller kan hjælpe med at forbedre produktiviteten.
Uanset årsagen indeholder Windows 11 ikke en funktion til at ændre handlingerne for taster eller genveje, men du kan bruge værktøjer som Microsoft PowerToys til at omdanne stort set enhver tast eller genvej.
Denne vejledning vil lære dig, hvordan du bruger PowerToys-appen til hurtigt at omdanne taster og genveje på Windows 11. (Disse instruktioner bør også fungere på Windows 10. )
Remap nøgler på Windows 11
Brug disse trin for at omdanne taster på dit tastatur på Windows 11:
-
Åbn PowerToys .
-
Klik på Keyboard Manager .
-
Tænd for "Aktiver Keyboard Manager" -kontakten.
-
Klik på indstillingen "Tilbage en nøgle" .
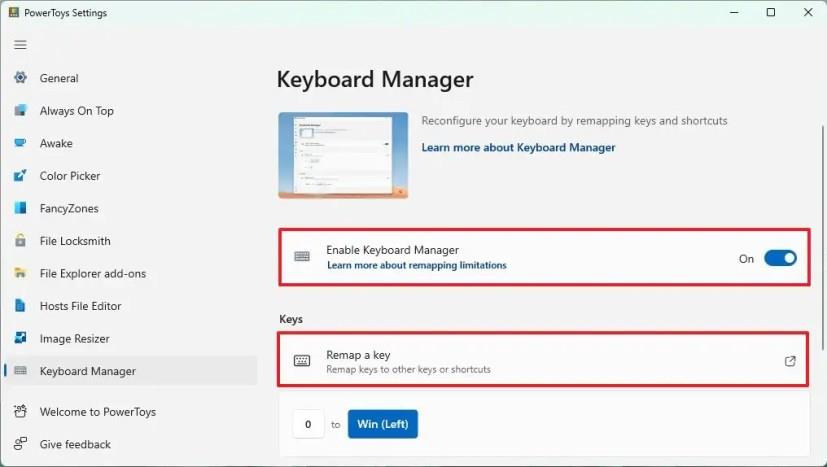
-
Klik på plusknappen (+) .
-
Vælg den nøgle , der skal gentilknyttes i indstillingen "Fysisk nøgle".
-
Vælg den nøgle , der vil blive knyttet til den anden nøgle i indstillingen "Kortlagt til".
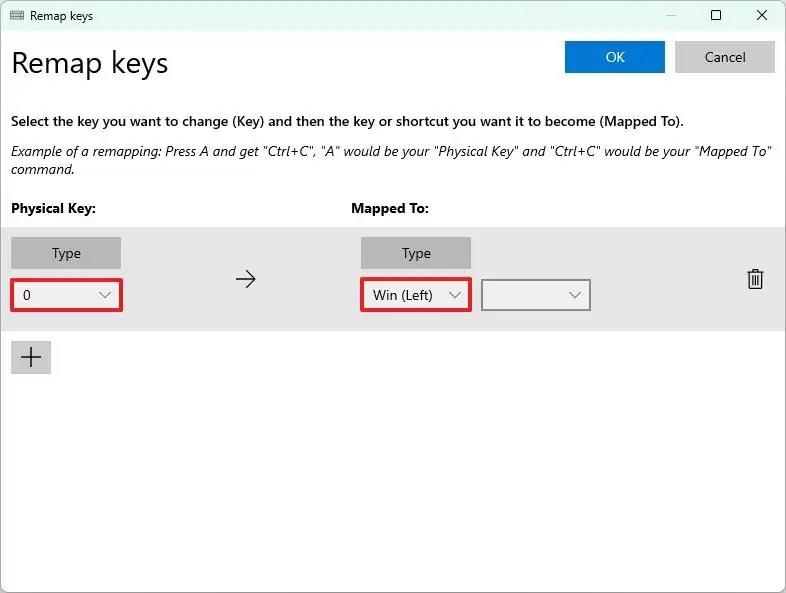
Hurtig bemærkning: Du kan tilknytte nøglen til en anden tast eller en kombination af nøgler.
-
Klik på knappen OK .
Når du har fuldført trinnene, udfører nøglen nu handlingen fra den nye nøgletilknytning på Windows 11.
Omstil genveje på Windows 11
Brug disse trin for at omdanne genveje på Windows 11:
-
Åbn PowerToys .
-
Klik på Keyboard Manager .
-
Tænd for "Aktiver Keyboard Manager" -kontakten.
-
Klik på indstillingen "Tilbage en genvej" .
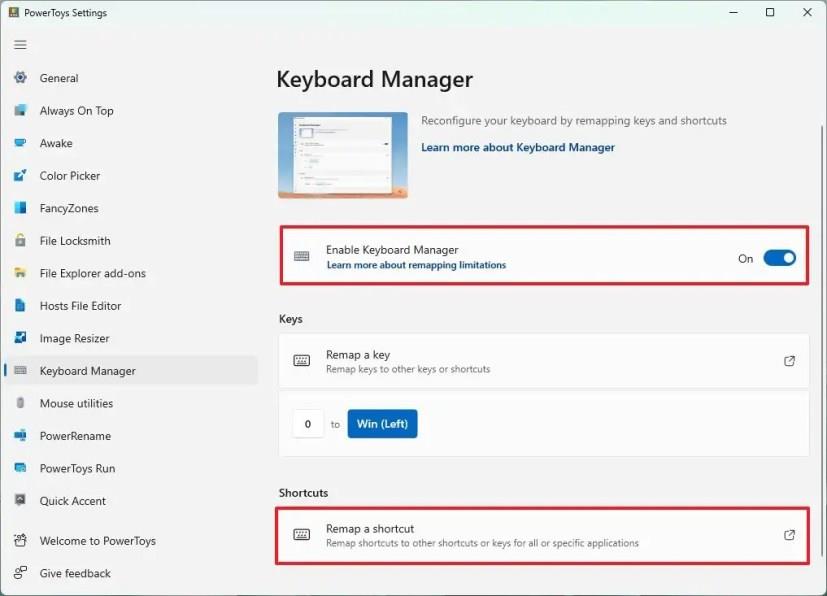
-
Klik på plusknappen (+) .
-
Bekræft genvejen for at omdanne i indstillingen "Fysisk genvej".
Hurtig note: Du kan også klikke på knappen "Skriv" for at optage genvejen.
-
Bekræft den nye genvej, der erstatter den tidligere genvej i indstillingen "Kortlagt til".
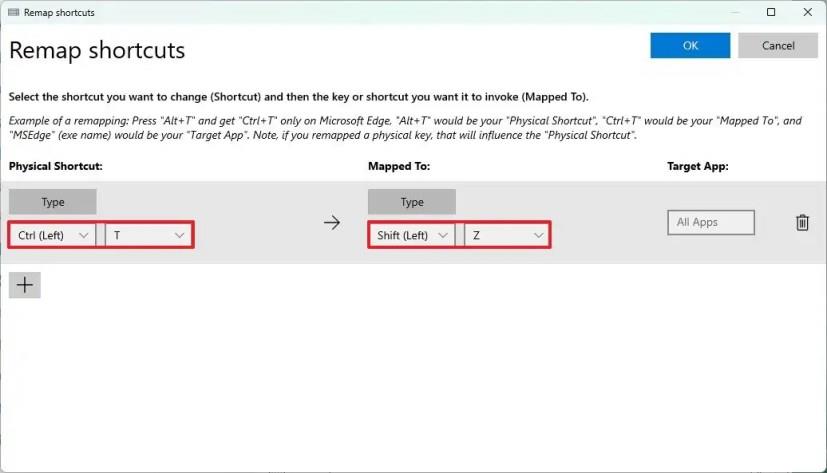
-
(Valgfrit) Bekræft den eksekverbare app for at anvende den nye genvej i indstillingen "Target Appp".
Hurtig bemærkning: Genvejen vil gælde for alle applikationer, hvis du ikke konfigurerer denne indstilling.
-
Klik på knappen OK .
Når du har fuldført trinene, udfører genvejsremapningen den handling, du konfigurerede i applikationen.
Hvis du vil fjerne gentilknytningen, kan du gå til siden "Omstil en nøgle" eller "Tilbage genveje" og klikke på knappen "Slet" (papirkurven) for den handling, du vil fjerne.
Selvom PowerToys kan gøre det nemmere at ommap taster og genveje på Windows 11, er det vigtigt at bemærke, at applikationen ikke foretager systemændringer, hvilket betyder, at remaps kun vil fungere, så længe PowerToys kører.