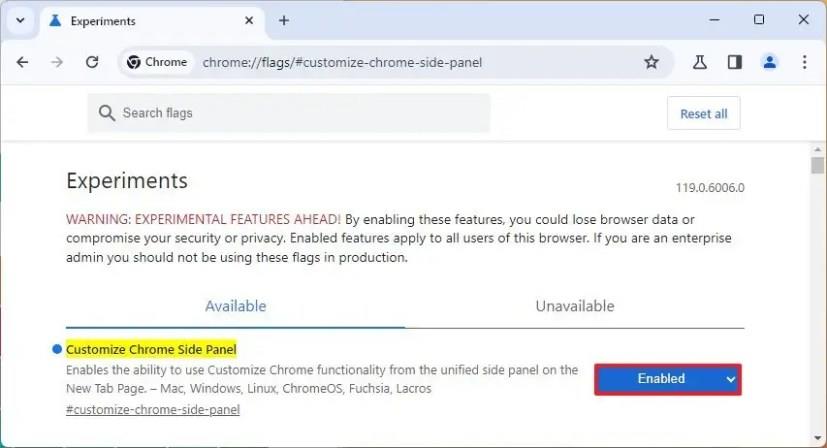Google forventes at udrulle en ny version af Chrome til skrivebordet, der vil introducere forskellige visuelle ændringer, herunder en ny oplevelse for at tilpasse udseendet og følelsen af browseren. og i denne vejledning lærer du trinene til at aktivere de nye tilpasningsindstillinger i den seneste Canary-version af Chrome.
Chrome har inkluderet den samme grænseflade i lang tid, men det ser ud til, at den arbejder på at indføre nogle visuelle ændringer. Den nye grænseflade bevarer stadig ligheden med det klassiske design, som du ser i dag på Windows 11 , 10, macOS og Linux, men Google tilføjer nu noget af "Material You"-designsproget, der allerede findes på ChromeOS og Android.
For eksempel har værktøjslinjen nu redesignede større knapper og afrundede hjørner næsten overalt, hvor du ser, og menuerne følger nu browserens farveskema. Derudover introducerer browseren (version 119) også en ny tilpasningsoplevelse, der giver mulighed for at ændre temaer, skifte mellem de lyse og mørke farvetilstande, ændre farveskemaet og endda en mulighed, der gør det muligt for browseren at matche accentfarven af Windows 11 .
Når du skifter til mørk farvetilstand, vil Chrome også fortsætte med at følge enhedsfarven eller det farveskema, du valgte i indstillingerne, men bruge mørke toner i stedet for at ændre farven til helt mørke toner. Desuden giver genvejsindstillingerne dig mulighed for at slå genveje til eller fra, og du bestemmer, om du vil vise dine genveje eller dine mest besøgte websteder i den nye fane.
I denne vejledning lærer du trinene til at aktivere de nye visuelle opdateringer til Google Chrome .
Aktiver nyt tilpasningssidepanel på Chrome
Brug disse trin for at aktivere de nye tilpasningsindstillinger på Google Chrome:
-
Åbn Google Chrome (119 eller højere).
-
Indtast følgende sti i adresselinjen, og tryk på Enter for at åbne "flag"-eksperimentelle indstillinger for at aktivere indstillingen "Tilpas Chrome Side Panel":
chrome://flags/#customize-chrome-side-panel
-
Brug indstillingen "Tilpas Chrome Side Panel" til højre, og vælg indstillingen Aktiveret .
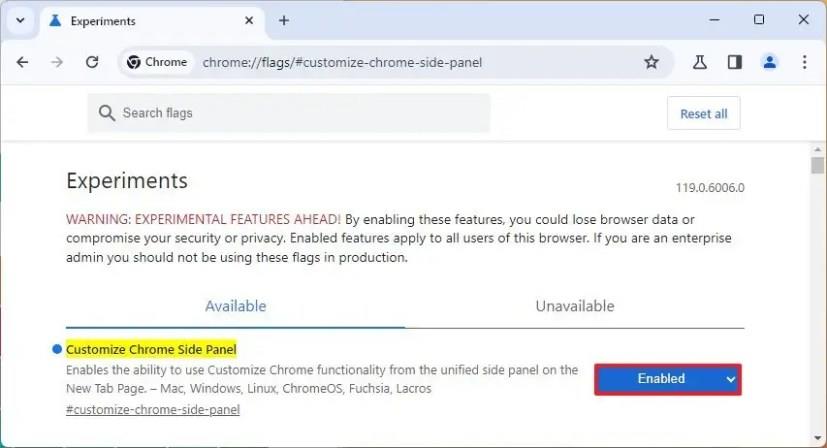
-
(Valgfrit) Indtast følgende sti i adresselinjen, og tryk på Enter for at åbne indstillingen "Tilpas Chrome Side Panel Extension Card":
chrome://flags/#customize-chrome-side-panel-extensions-card
-
Brug indstillingen "Tilpas Chrome Side Panel Extension Card" til højre, og vælg indstillingen Aktiveret .
-
Klik på knappen Genstart .
Når du har gennemført trinnene, åbnes browseren med de nye designændringer og med de nye "Tilpas Chrome"-indstillinger i sidepanelet.