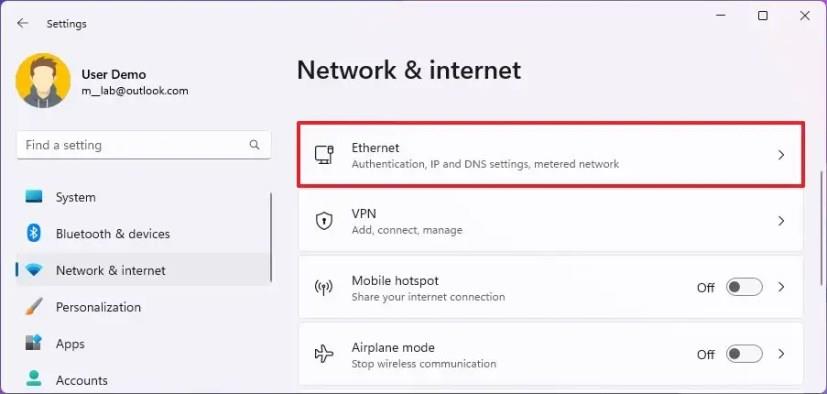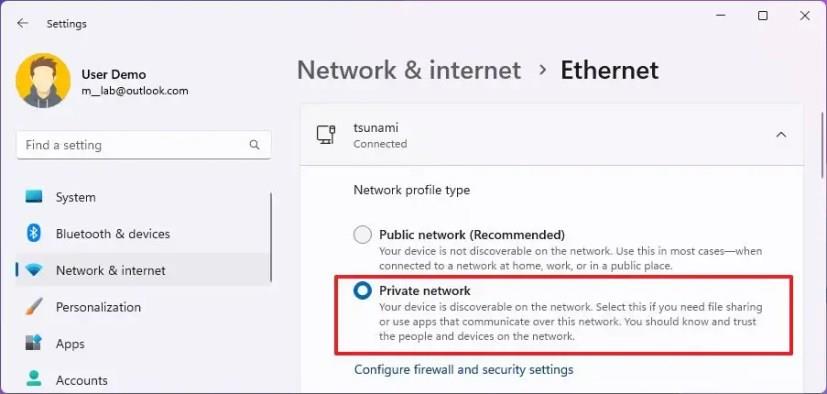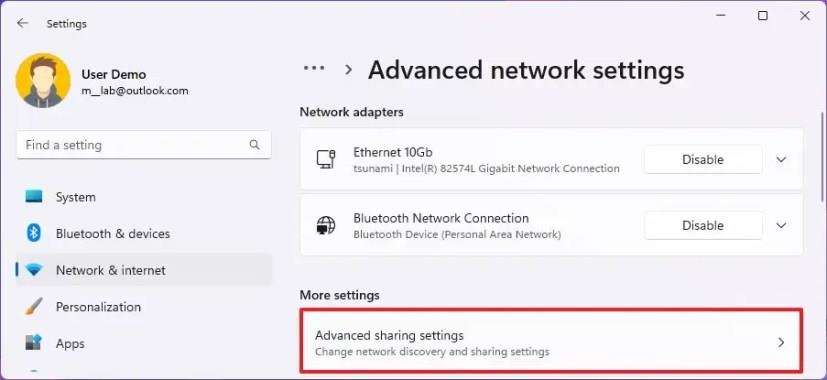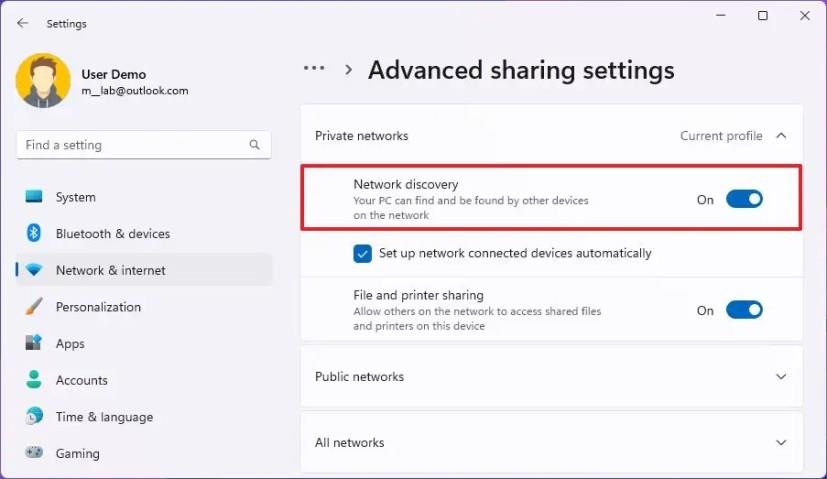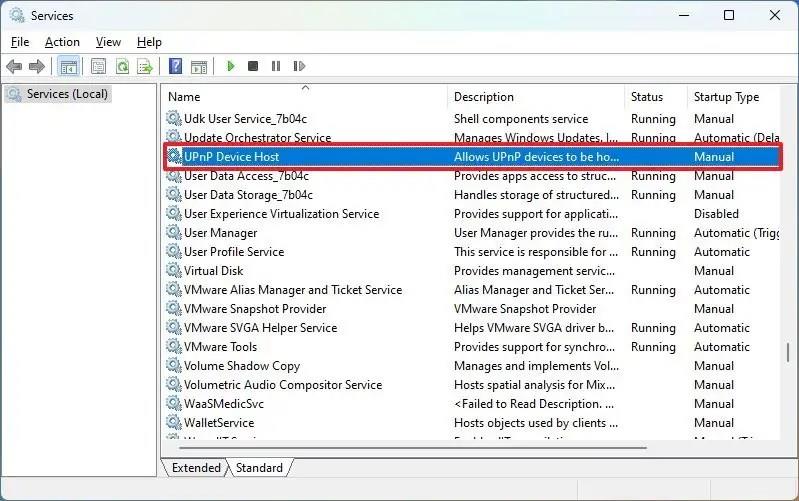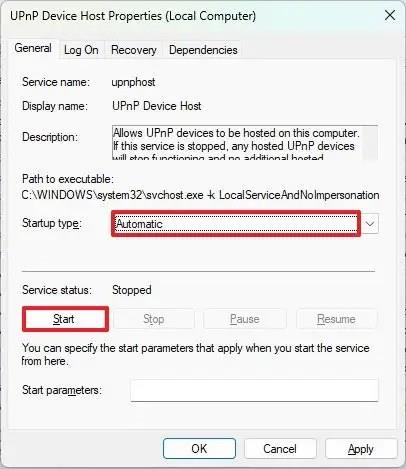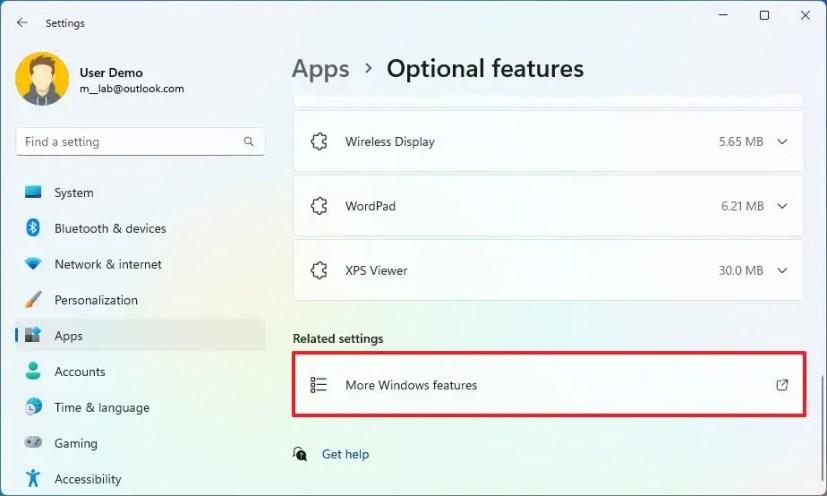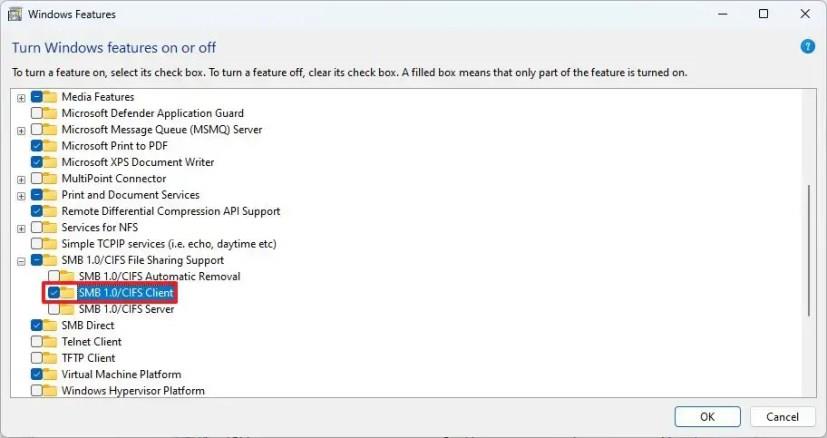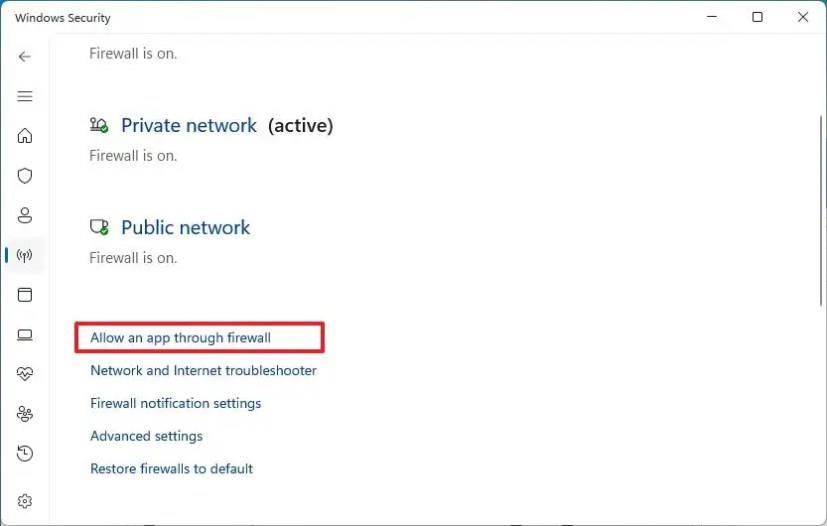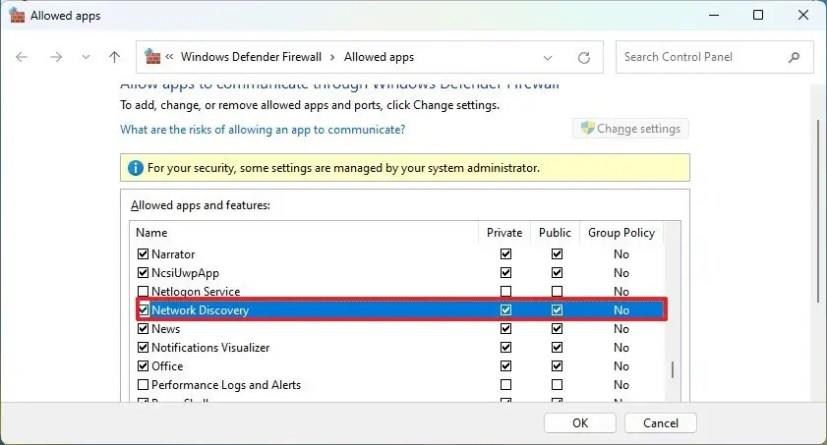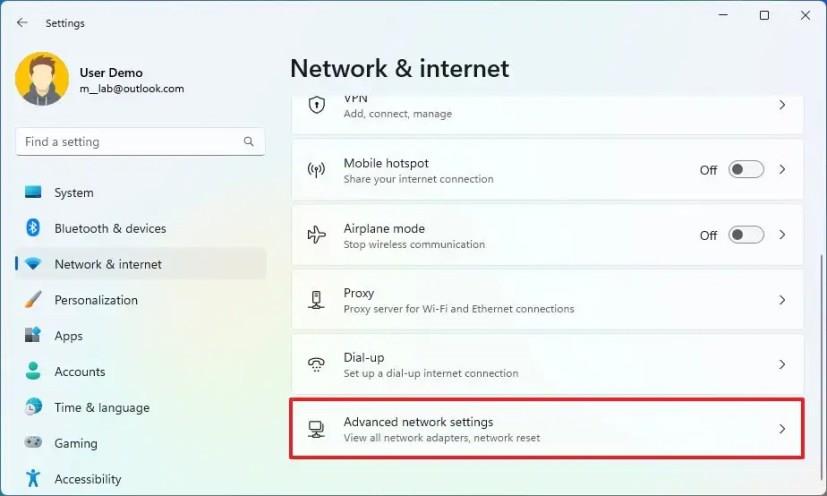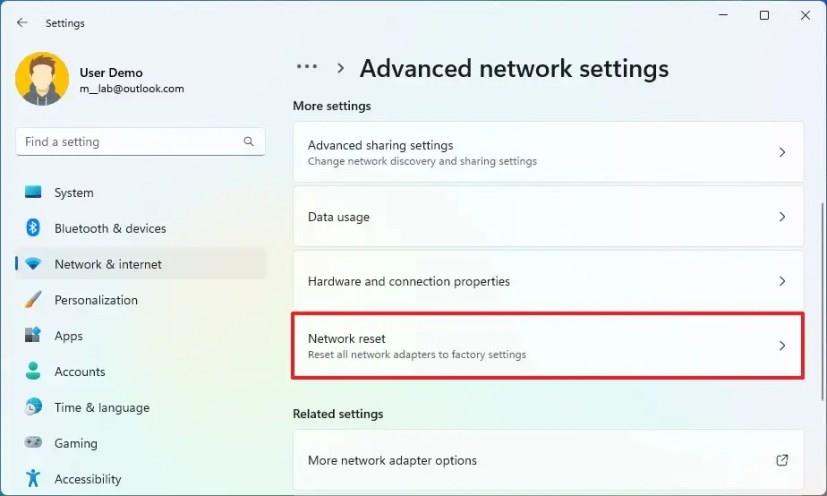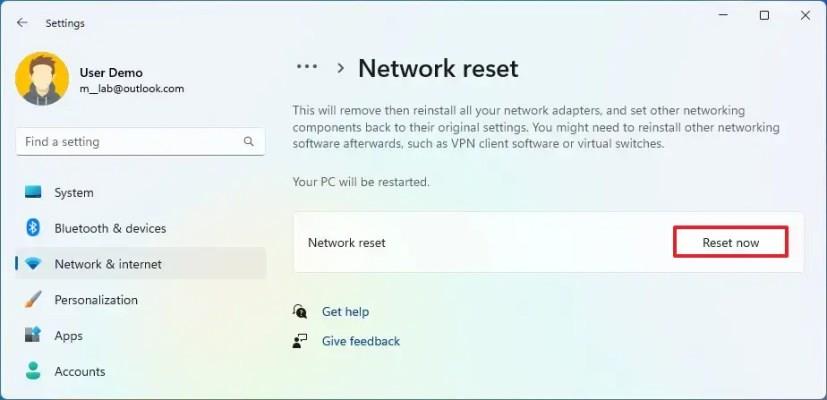- For at rette op på Windows 11 Network Discovery skal du åbne Indstillinger > Netværk og internet > Ethernet (eller Wi-Fi) , vælg "Privat netværk", åbn derefter Avancerede netværksindstillinger > Avancerede delingsindstillinger , klik på "Private netværk" og slå "Netværksgenkendelse til ."
- Du kan også prøve at tjekke baggrundstjenesterne, aktivere SMB-protokollen, konfigurere firewallen og nulstille netværksadapteren.
På Windows 11 er Network Discovery den funktion, der giver dig mulighed for at se og få adgang til andre computere på det lokale netværk, og i denne vejledning lærer du trinene til at rette det. Når du slår funktionen til, vil fanen "Netværk" på File Explorer udfylde de enheder (computere, printere osv.), der er tilgængelige i det lokale netværk, hvilket giver dig adgang til ressourcerne, herunder netværksshares og printere.
Da Network Discovery ikke altid fungerer efter hensigten, på Windows 11, kan du fejlfinde problemet ved at sikre, at funktionen er slået til, at de nødvendige tjenester og protokoller kører, at firewallen ikke blokerer funktionerne, og du kan endda nulstil netværksstakken for at løse problemet.
Denne vejledning vil lære dig trinene til at fejlfinde og rette Network Discovery på Windows 11.
Ret Network Discovery-aktiveringsfunktionen på Windows 11
Brug disse trin for at aktivere Network Discovery på Windows 11:
-
Åbn Indstillinger på Windows 11.
-
Klik på Netværk og internet .
-
Klik på fanen Ethernet .
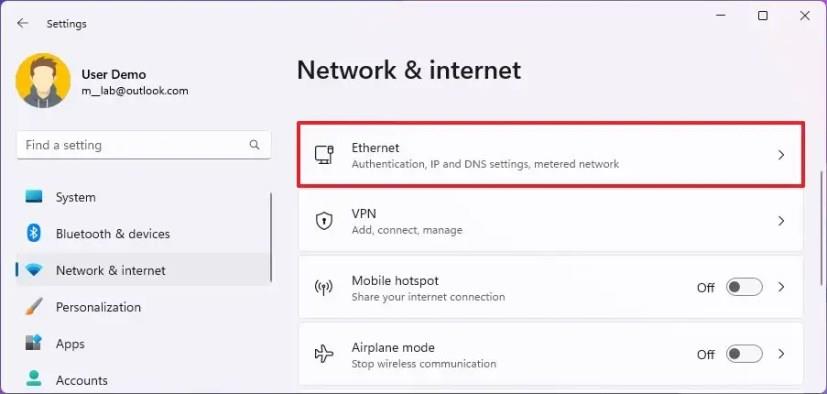
Hurtig note: Hvis du har en trådløs forbindelse, skal du klikke på Wi-Fi og indstillingerne for forbindelsesegenskaber for at få adgang til adapterindstillingerne.
-
Under afsnittet "Netværksprofiltype" skal du vælge den private profiltype.
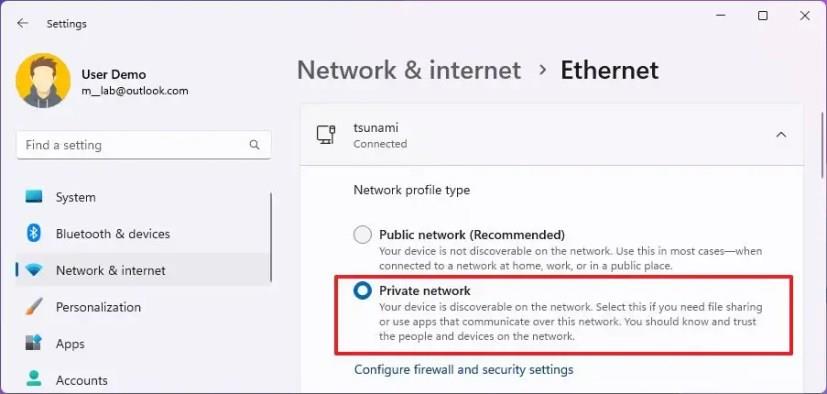
-
Klik på fanen "Avancerede netværksindstillinger" .
-
Under afsnittet "Flere indstillinger" skal du klikke på "Avancerede delingsindstillinger".
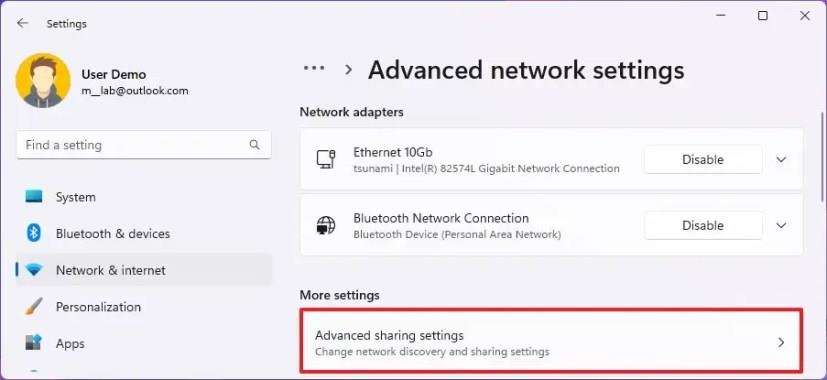
-
Klik på indstillingen Private netværk .
-
Slå kontakten til netværksregistrering til.
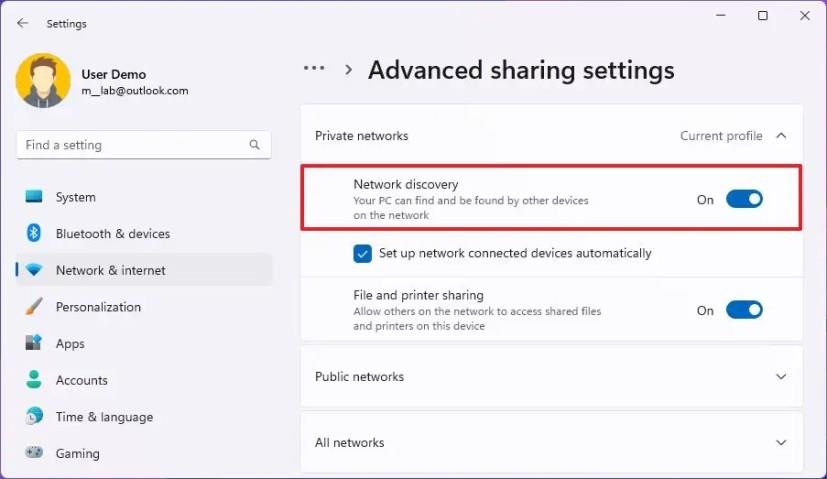
-
Marker indstillingen "Konfigurer netværkstilsluttede enheder automatisk" .
-
(Valgfrit) Slå "Fil- og printerdeling" til .
Når du har fuldført trinnene, viser File Explorer enheder via siden "Netværk".
Siden "Avancerede delingsindstillinger" indeholder også muligheden for at aktivere netværksopdagelse for offentlige netværk og endda alle netværk. Men normalt behøver du kun at tillade opdagelse i et privat netværk.
Ret Network Discovery ved at starte nødvendige tjenester
Brug disse trin for at bestemme og rette, om de nødvendige tjenester til Network Discovery kører på Windows 11:
-
Åbn Start .
-
Søg efter tjenester , og klik på det øverste resultat for at åbne appen.
-
Bekræft, at tjenesterne "DNS Client", "Function Discovery Provider Host", "Function Discovery Resource Publication", "SSDP Discovery" og "UPnP Device Host" kører.
-
Dobbeltklik på den tjeneste, der ikke kører (hvis relevant).
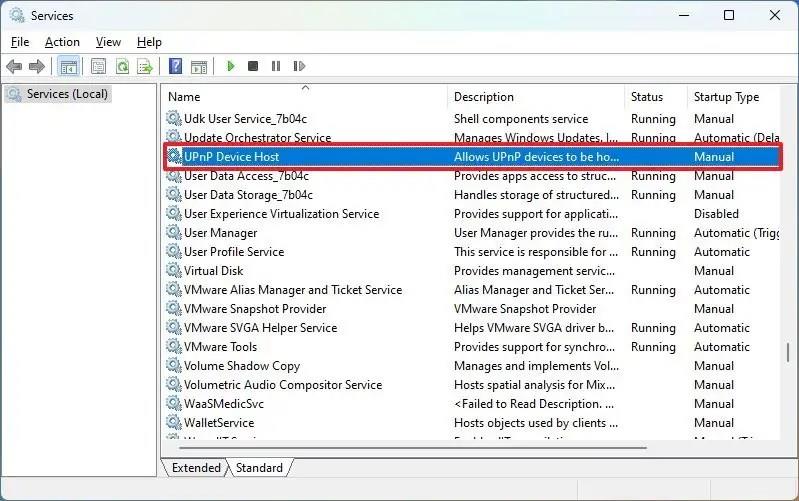
-
I indstillingen "Opstartstype" skal du bruge rullemenuen og vælge indstillingen Automatisk .
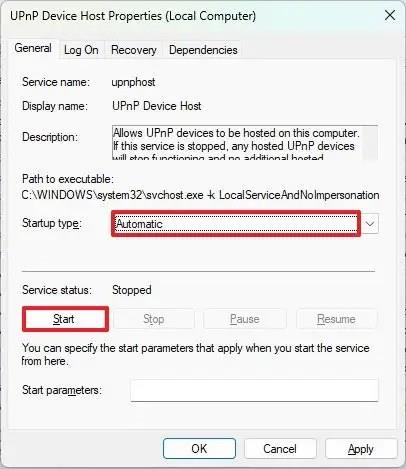
-
Klik på knappen Start under afsnittet "Servicestatus" .
-
Gentag trin 4 til 6 for at aktivere de resterende tjenester.
-
Klik på knappen Anvend .
-
Klik på knappen OK .
Når du har fuldført trinnene, skal du åbne fanen "Netværk" i File Explorer og bekræfte, at Network Discovery fungerer.
Ret Network Discovery, der aktiverer SMB-protokol på Windows 11
Hvis Network Discovery fungerer, men du mangler nogle enheder, såsom en gammel computer, harddisk tilsluttet netværket eller Network-Attached Storage (NAS), så er det muligt, at disse enheder stadig er afhængige af den gamle version af Server Message Block (SMB) protokollen.
Det anbefales ikke at bruge SMBv1 af sikkerhedsmæssige årsager, men hvis du skal have adgang til enheder ved hjælp af Network Discovery, skal du muligvis aktivere funktionen.
Brug disse trin for at aktivere SMB version 1 på Windows 11:
-
Åbn Indstillinger .
-
Klik på Apps .
-
Klik på fanen Valgfrie funktioner .
-
Under afsnittet "Relaterede indstillinger" skal du klikke på indstillingen "Flere Windows-funktioner" .
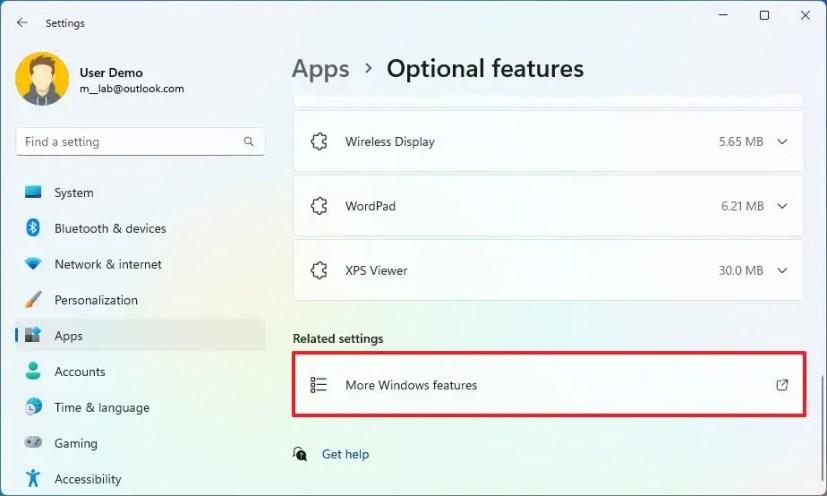
-
Udvid grenen SMB 1.0/CIFS fildelingssupport .
-
Vælg indstillingen SMB 1.0/CIFS Client .
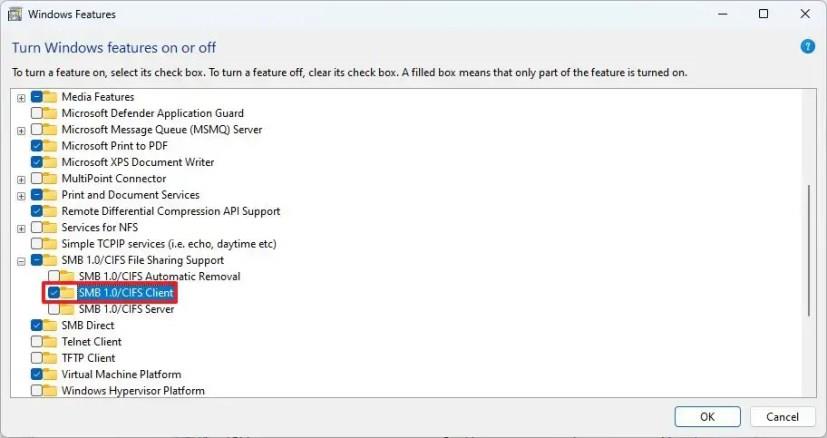
-
Klik på knappen OK .
-
Klik på knappen Genstart nu .
Når du har fuldført trinnene, skal du åbne File Explorer, og på fanen Netværk bør du nu se de manglende enheder.
Ret Network Discovery-konfiguration af firewall på Windows 11
I tilfælde af, at firewallen blokerer for netværksopdagelsen, vil du ikke kunne se netværksenheder i File Explorer.
Brug disse trin for at tillade netværksopdagelse gennem firewallen:
-
Åbn Start .
-
Søg efter Windows Security , og klik på det øverste resultat for at åbne appen.
-
Klik på Firewall & netværksbeskyttelse .
-
Klik på indstillingen "Tillad en app gennem firewall" .
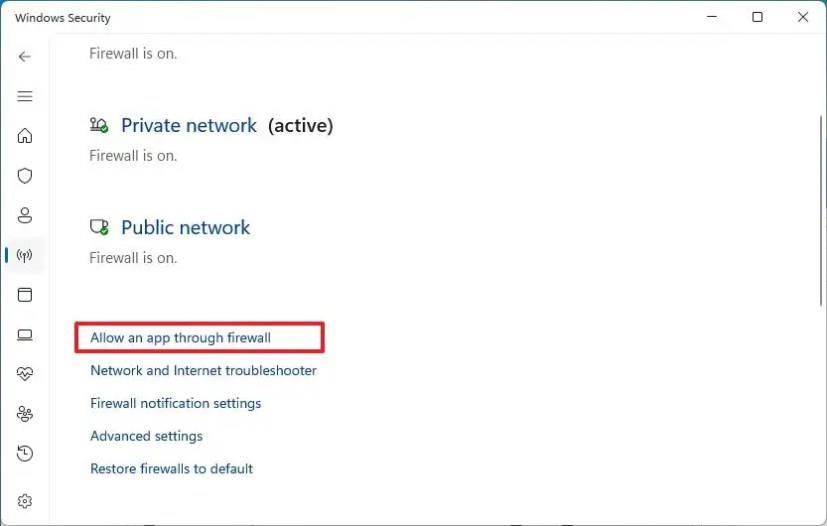
-
Klik på knappen Skift indstillinger .
-
Tjek Network Discovery- funktionen.
-
Tjek indstillingerne Privat og Offentlig .
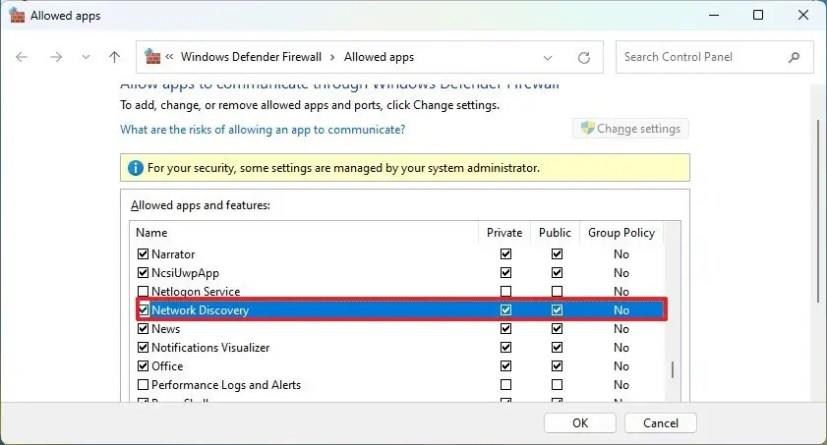
-
Klik på knappen OK .
Når du har gennemført trinene, vil firewallen tillade enheden at opdage andre computere på netværket.
Ret Network Discovery-nulstillingsadapter på Windows 11
Hvis du stadig ikke er i stand til at se enhederne på netværket i File Explorer, kan du prøve at nulstille netværksadapteren for at løse problemet. Denne proces nulstiller alle netværkskomponenter og gendanner standardindstillingerne, hvilket kan hjælpe med at løse problemer med netværksopdagelse. Hvis du har en trådløs adapter, bliver du nødt til at genoprette forbindelsen manuelt til netværket efter nulstillingen.
Brug disse trin for at nulstille netværksadapterindstillingerne for at løse Network Discovery-problemer på Windows 11:
-
Åbn Indstillinger .
-
Klik på Netværk og internet .
-
Klik på indstillingen Avancerede netværksindstillinger .
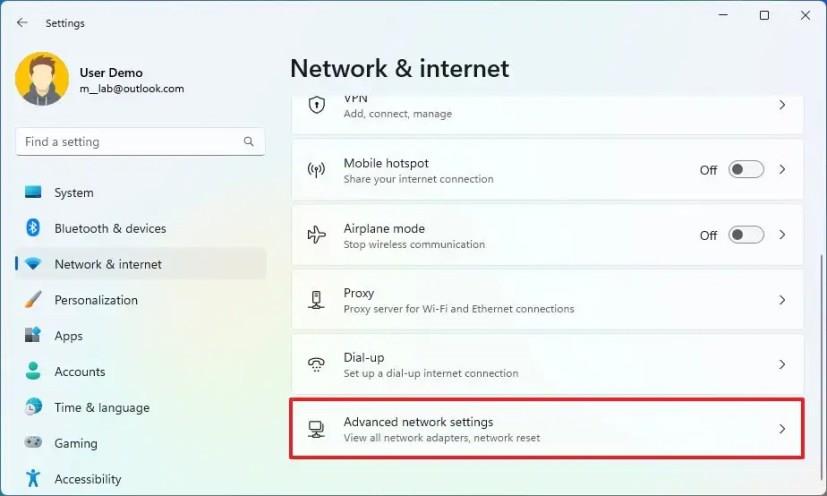
-
Under afsnittet "Flere indstillinger" skal du klikke på indstillingen Netværksnulstilling .
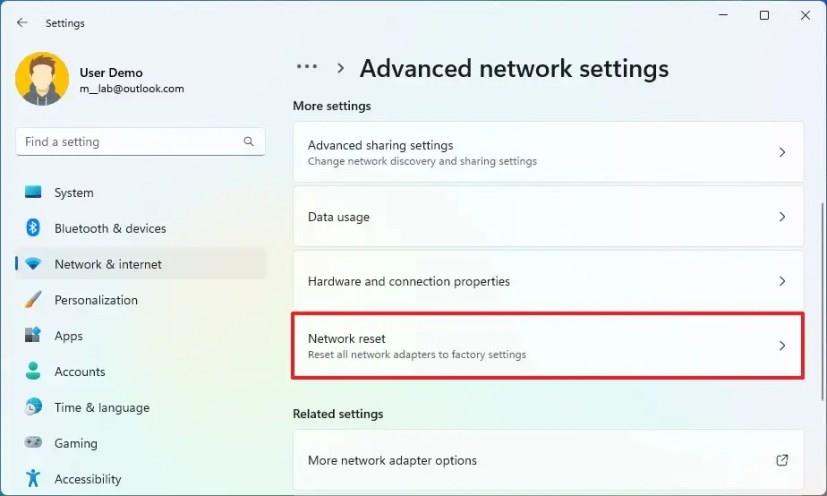
-
Klik på knappen Nulstil nu .
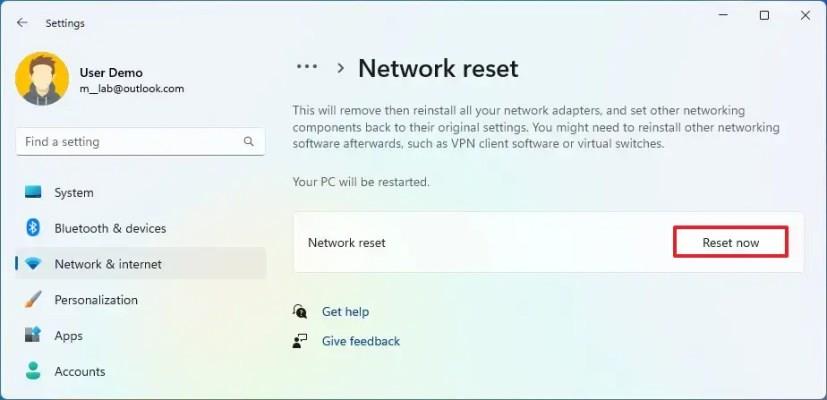
-
Klik på Ja for at bekræfte.
-
Klik på knappen Luk .
-
Genstart din computer.
Når du har fuldført trinene, nulstilles adapterne, og du skal muligvis geninstallere anden netværkssoftware efter behov, og du bliver nødt til at oprette forbindelse til det trådløse netværk igen.
Efter fejlfindingstrinene skal du åbne File Explorer "Netværk"-siden og aktivere netværksopdagelse ved at klikke på "Slå netværksopdagelse og fildeling til" og vælge "Nej, gør netværket til et privat netværk" .