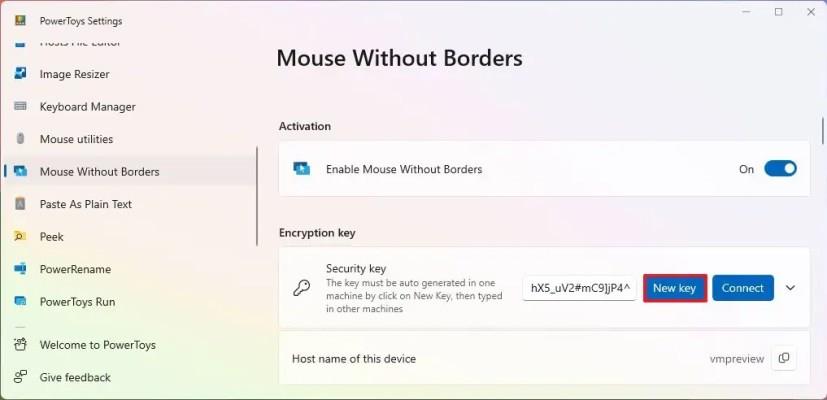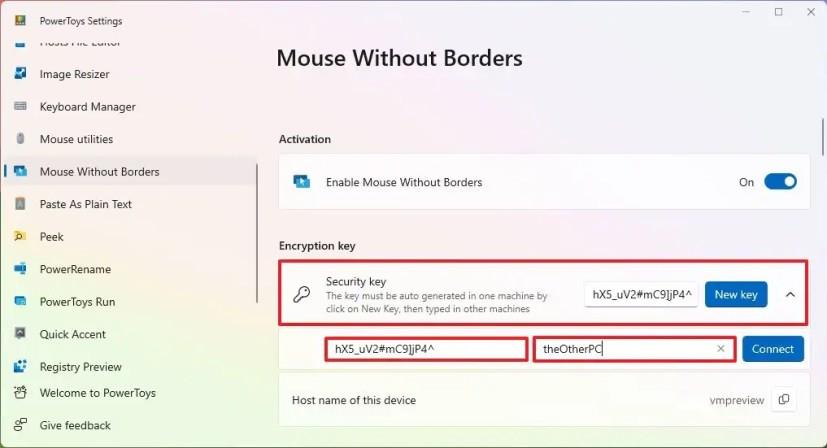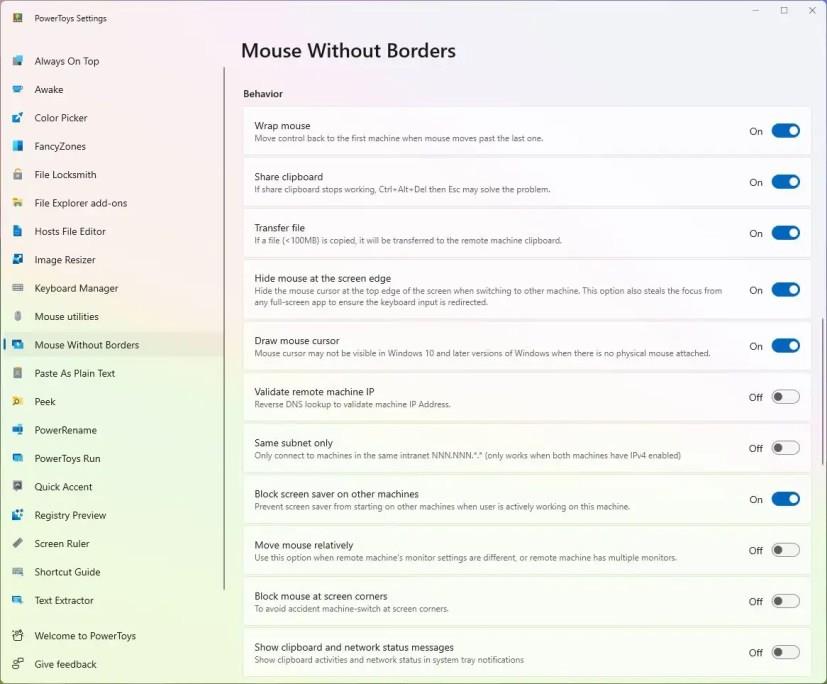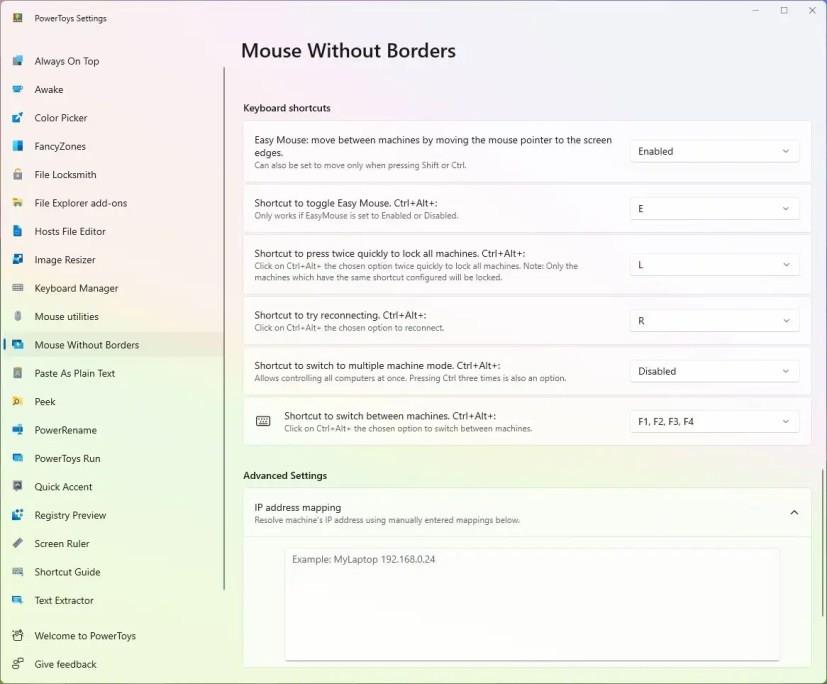På Windows 11 kan du dele musemarkøren og tastaturet mellem computere ved hjælp af funktionen "Mus uden grænser", der er tilgængelig med PowerToys, og i denne vejledning lærer du trinene til at konfigurere det.
Hvis du arbejder med flere computere, har du sandsynligvis også brugt flere mus og tastaturer, som roder skrivebordet og gør opgaverne endnu mere forvirrende. Du kan dog bruge funktionen "Mus uden grænser" til at konsolidere input-enheder til et enkelt tastatur og en mus.
Funktionen fungerer ved at skabe en sikker forbindelse mellem forekomster af PowerToys, der kører på forskellige enheder i det samme netværk. Når du har konfigureret funktionen, kan du flytte musemarkøren til kanten af skærmen for at overføre inputenhederne til computeren problemfrit.
Du kan finde lignende musedelingsløsninger, inklusive Logitech Flow , men de kræver enten, at du køber softwaren, eller i tilfælde af Logitech skal du bruge et af deres understøttede produkter. Værktøjet, der er tilgængeligt med PowerToys, fungerer med alle eksterne enheder, og det er tilgængeligt uden omkostninger.
Denne vejledning vil lære dig trinene til at få vist filer uden at åbne dem fra File Explorer på Windows 11.
Del musemarkør og tastatur mellem computere på Windows 11
Brug disse trin for at dele musen og tastaturet mellem enheder på Windows 11:
-
Åbn PowerToys på Windows 11.
Hurtig note: Du kan bruge disse instruktioner til at installere PowerToys på din computer.
-
Klik på Mus uden grænser .
-
Tænd for "Aktiver mus uden grænser" -kontakten.

Hurtig note: Hvis du modtager en firewall-advarsel, skal du tillade det.
-
Klik på knappen Ny nøgle under afsnittet "Krypteringsnøgle" .
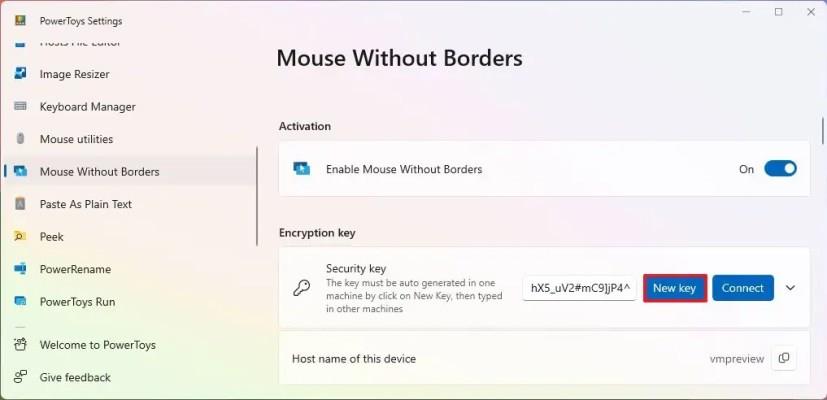
-
Kopiér krypteringsnøglen.
-
Kopier computernavnet fra indstillingen "Værtsnavn på denne enhed".
-
Åbn PowerToys på den anden (destinations) enhed, du vil dele musen med.
-
Klik på Mus uden grænser .
-
Tænd for "Aktiver mus uden grænser" -kontakten.

-
Under afsnittet "Krypteringsnøgle" skal du klikke på indstillingen "Sikkerhedsnøgle" (ikke knappen Ny nøgle).
-
Bekræft den sikkerhed, der er oprettet på den anden kildecomputer.
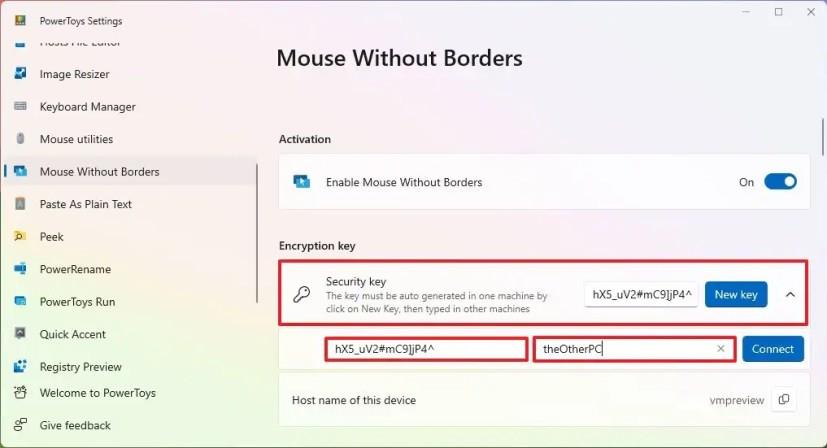
-
Bekræft enhedsnavnet eller kildecomputeren.
-
Klik på knappen Tilslut .
Når du har gennemført trinene, vil begge enheder forbindes gennem PowerToys, og du vil være i stand til at dele musemarkøren mellem skærmene, så længe computerne er i samme netværk.
Mens forbindelsen er etableret, vil du også bemærke et nyt "Enhedslayout" , der viser de tilgængelige skærme. Ved at bruge denne indstilling kan du trække og omarrangere skærmrækkefølgerne, så de passer til skærmenes fysiske placering. Den grønne ramme fremhæver, hvor musemarkøren er placeret, og du kan bruge knappen "Opdater forbindelser" til at løse forbindelsesproblemer ved hjælp af denne funktion.
Forbindelsen forbliver altid aktiv, men du kan altid slå funktionen fra. Hvis du slår funktionen til igen, bør enhederne oprette forbindelse igen automatisk.
Desuden kan du i afsnittet "Adfærd" vælge de funktioner, der er tilgængelige, når du bruger værktøjet, herunder muligheden for at dele udklipsholderen og overføre filer mellem computere.
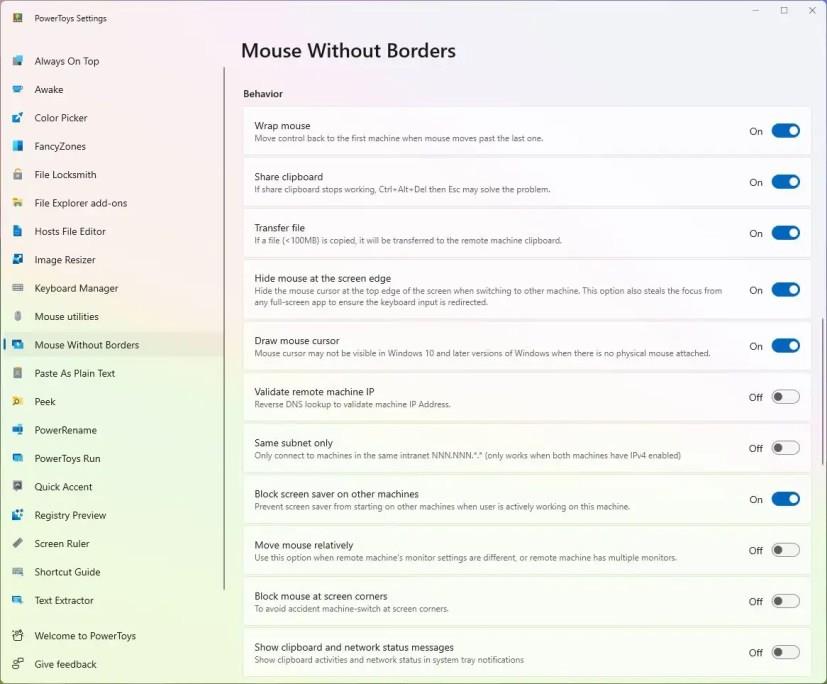
PowerToys Mouse Without Borders adfærdsindstillinger
Nederst på siden vil du også bemærke sektionen "Tastaturgenveje", der giver dig mulighed for at tilpasse oplevelsen endnu mere. Hvis computernavnet ikke fungerer for at etablere en forbindelse, kan du bruge "Avancerede indstillinger" til manuelt at tilknytte computerens IP-adresse til værtsnavnet.
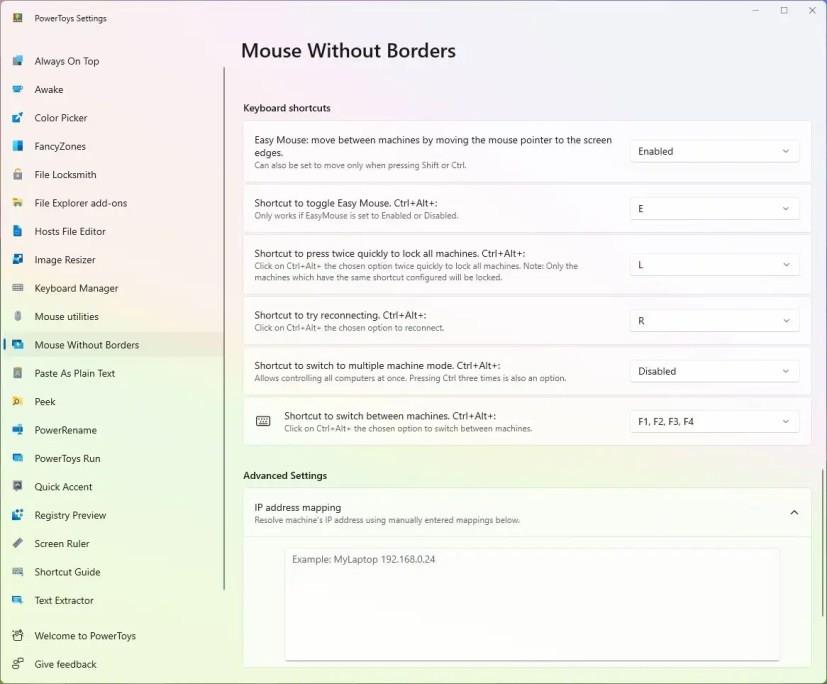
PowerToys Mouse Without Borders genveje
Ud over Peek inkluderer PowerToys en række værktøjer, der kan gøre Windows 11 endnu mere nyttigt, såsom Peek , Hosts File Editor , File locksmith , FancyZones , Color Picker og mere. Du kan bruge Mouse Without Borders på Windows 11 såvel som på Windows 10 .