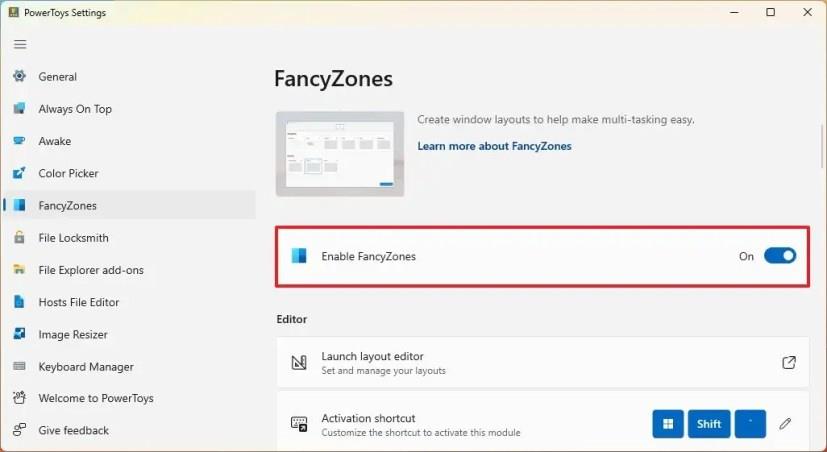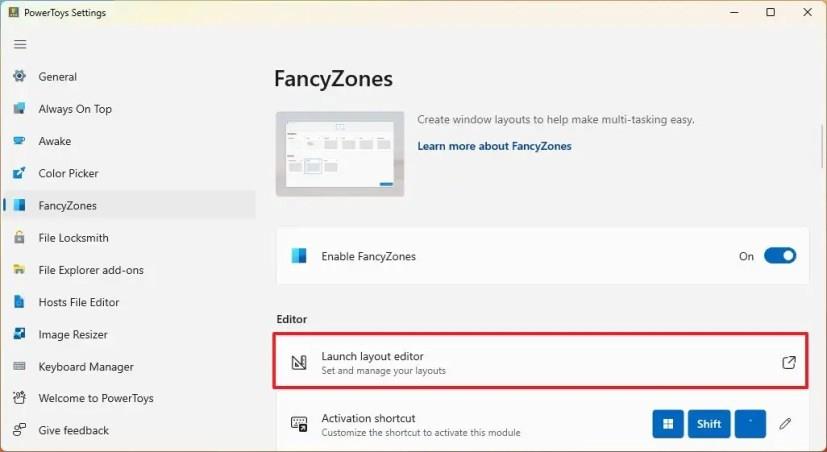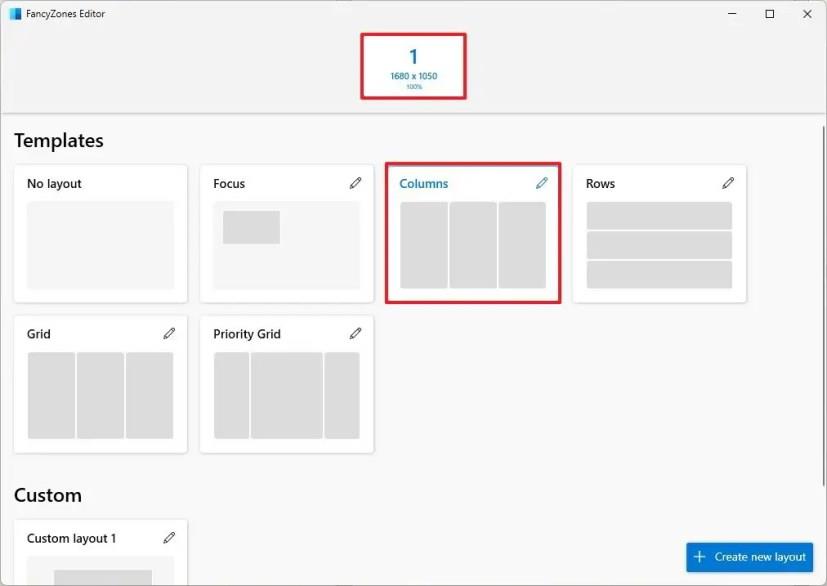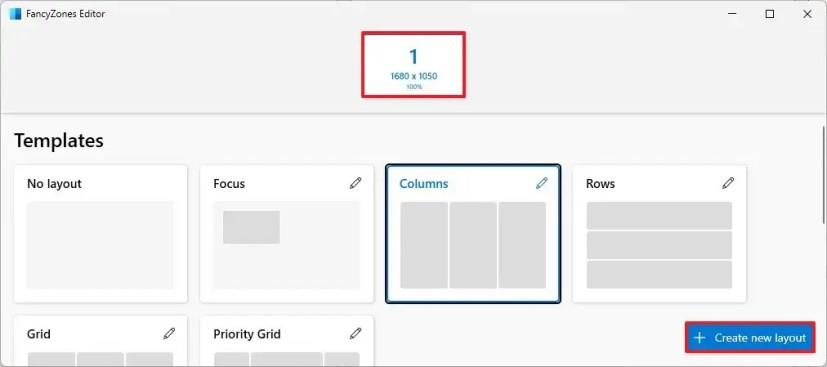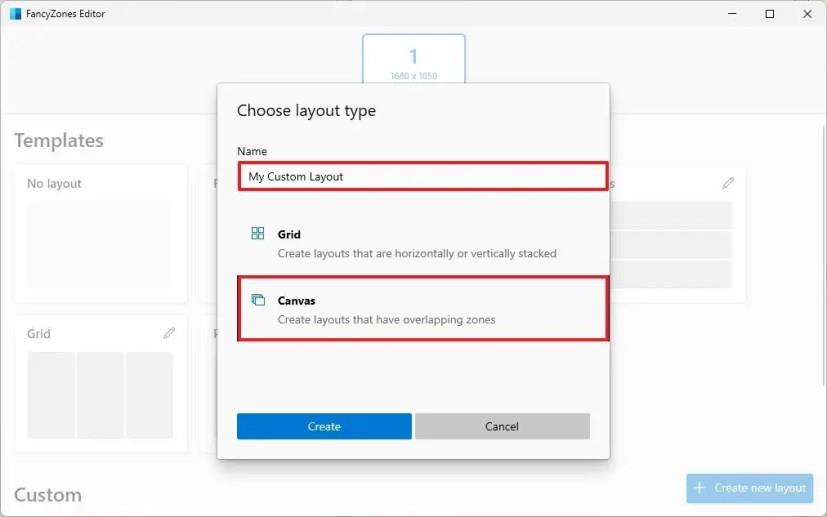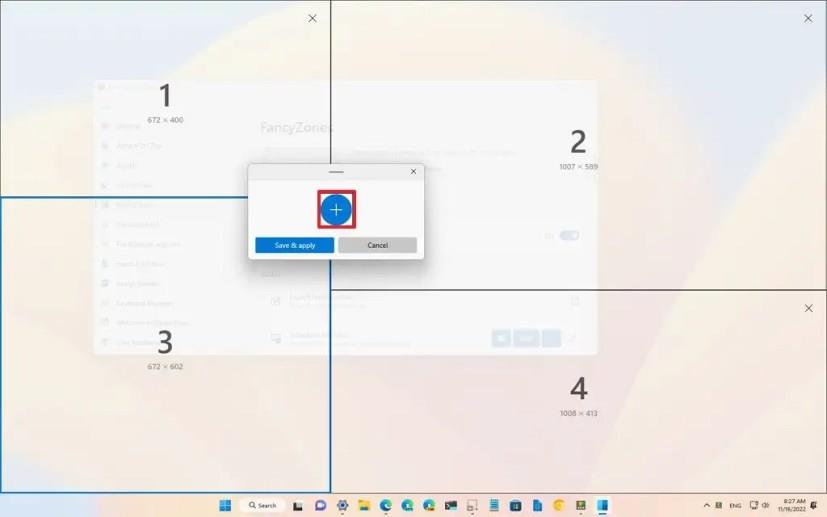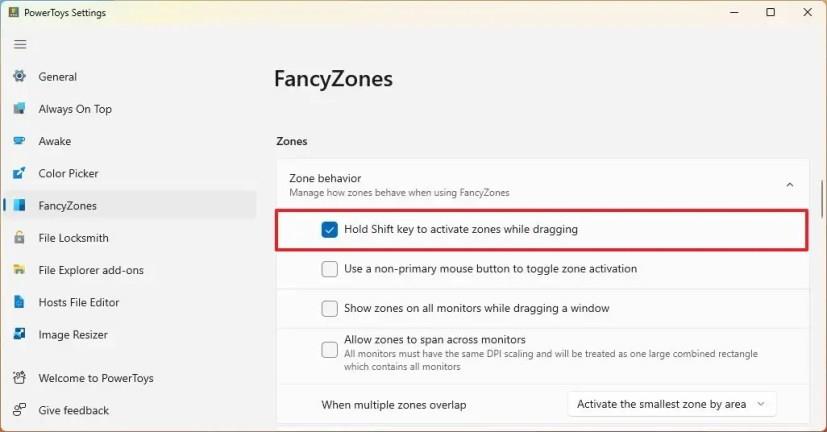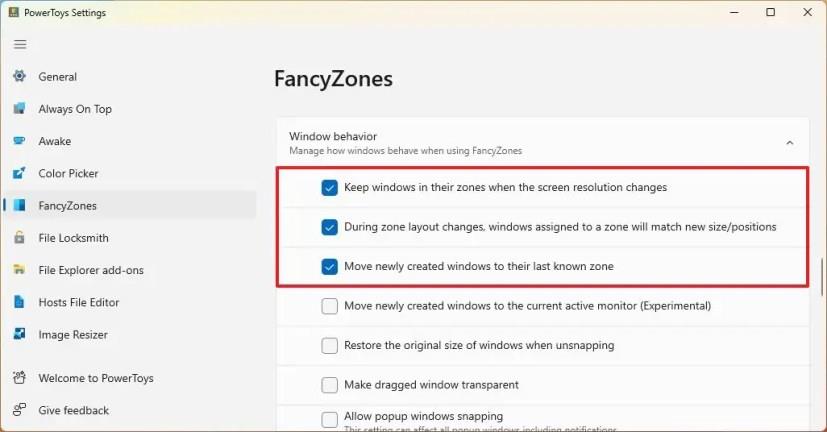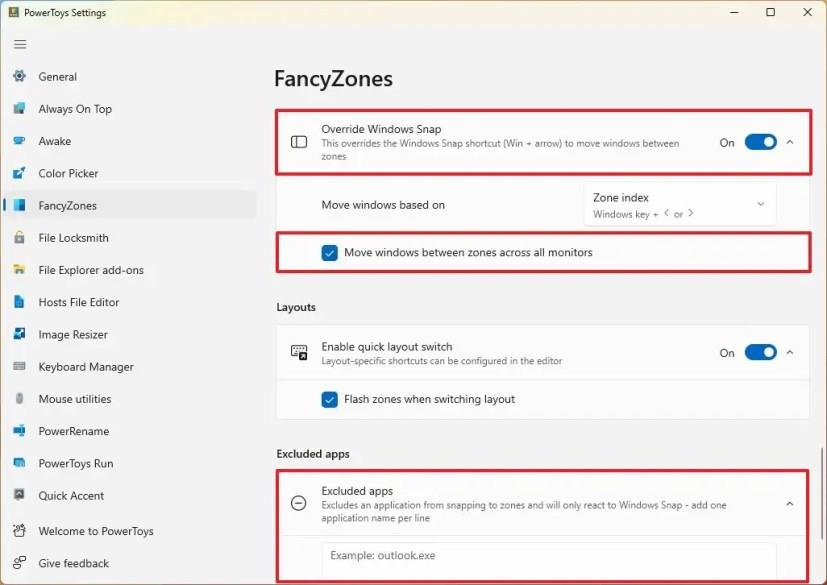På Windows 11 er "Snap Layouts" en funktion (en del af Snap Assist), der bringer en visuel hjælp til at snappe vinduer på skærmen mere effektivt ved at holde musen over maksimeringsknappen eller trække et vindue til toppen af skærmen. Forbeholdet med denne løsning er, at du kun kan snappe vinduer med et foruddefineret sæt layouts, afhængigt af skærmens størrelse og billedformat.
Da Snap Layouts er begrænsede, og du ikke kan redigere layouterne, bliver du nødt til at bruge en alternativ løsning til at oprette brugerdefinerede layouts til at snappe vinduer på din computer, hvilket er, når "FancyZones" er praktisk.
FancyZones er en værktøjsdel af PowerToys-appen, der giver dig mulighed for at administrere vinduer på Windows 11 og 10 . Men i modsætning til Snap Layouts kan du med FancyZones oprette brugerdefinerede layouts og få adgang til flere tilpasningsindstillinger, der giver dig mulighed for at snappe vinduer præcis på den måde, du kan lide, for at gøre dig mere produktiv. Selvom du kan bruge dette værktøj på enhver skærm, er det især nyttigt til store skærme eller multi-monitor opsætninger, da du kan oprette unikke layouts pr. skærm.
I denne vejledning lærer du, hvordan du bruger FancyZones-funktionen i PowerToys til at administrere vindueslayout på Windows 11.
Opret brugerdefinerede snaplayouts på Windows 11
FancyZones giver dig mulighed for at oprette layouts til snapvinduer med foruddefinerede layoutskabeloner, men du kan også oprette brugerdefinerede layouts med editoren. Du skal dog først installere PowerToys på Windows 11 (eller Windows 10).
Brug disse trin for at oprette brugerdefinerede snaplayouts på Windows 11 med FancyZones:
-
Åbn PowerToys .
-
Klik på FancyZones .
-
Tænd for Aktiver FancyZones -vippekontakten (hvis relevant).
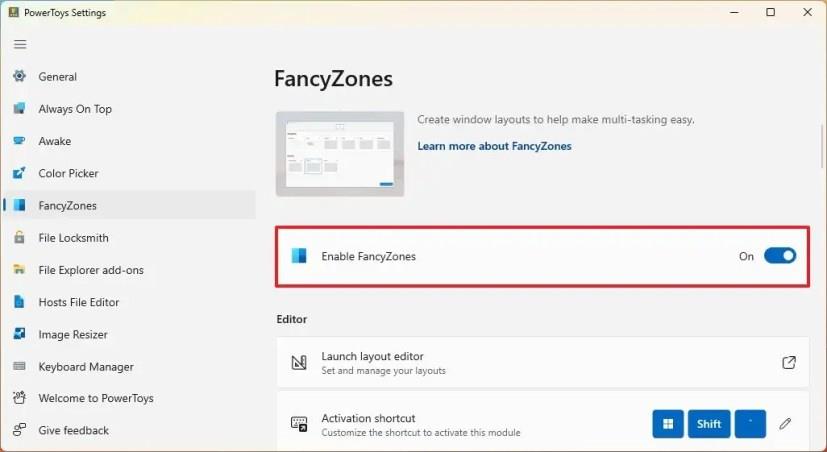
-
Klik på knappen "Start layouteditor" .
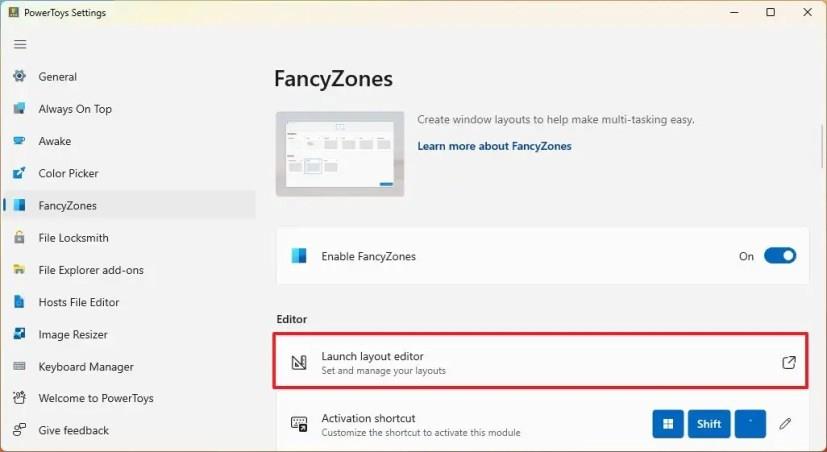
-
Vælg skærmen for at oprette snaplayoutet med FancyZones, hvis du har mere end én skærm.
-
(Valgfrit) Vælg en af de tilgængelige layoutskabeloner, inklusive Fokus , Kolonner , Rækker , Gitter eller Prioritetsgitter .
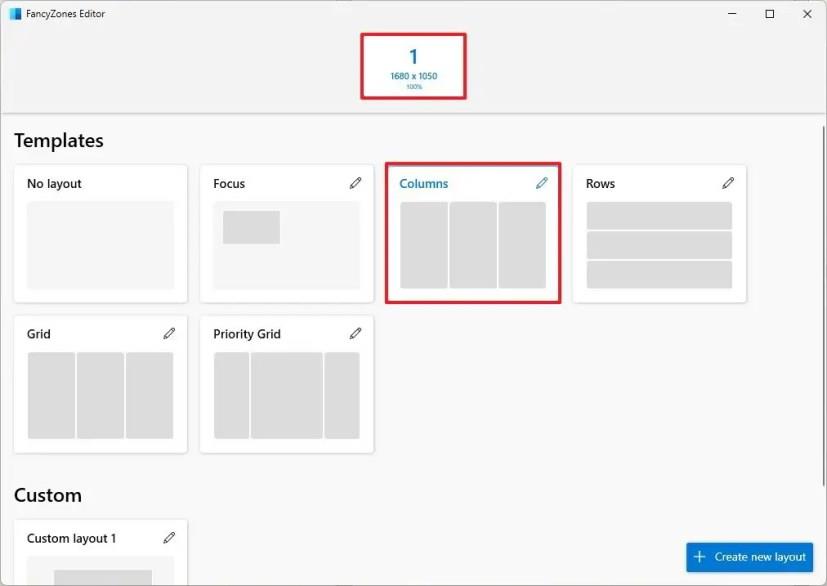
Hurtigt tip: Du kan altid klikke på knappen Rediger (pen) for at tilpasse layoutet med flere zoner, afstande og andre muligheder. Hvis du ønsker et mere unikt layout, skal du springe dette trin over og fortsætte med trin 7 .
-
Klik på knappen "Opret nyt layout" i nederste højre hjørne.
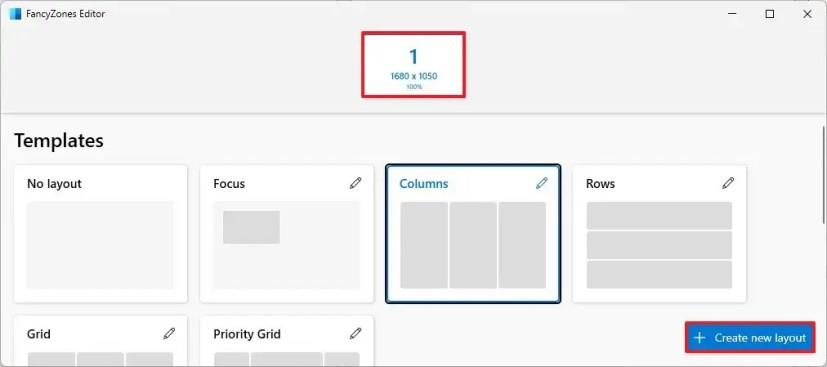
-
Bekræft et navn til layoutet – for eksempel Mit brugerdefinerede layout .
-
Vælg layouttype. " Gitter" opretter vandrette eller lodrette layouts, og indstillingen "Canvas" (anbefalet) hjælper dig med at oprette layouts frit.
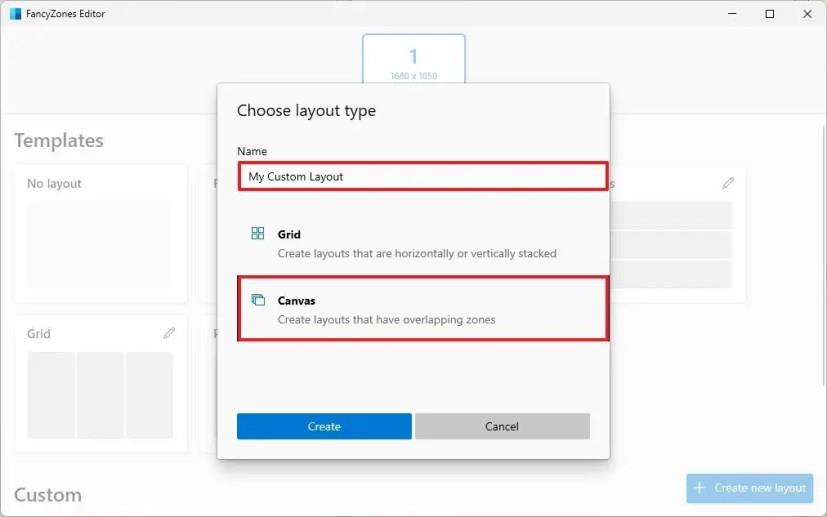
-
Klik på knappen Opret .
-
Klik på knappen "Tilføj ny zone" (+) for at oprette nye snappingzoner.
-
Placer snapzonen på det sted, du ønsker, og tilpas dens størrelse som ethvert andet vindue ved hjælp af musen.
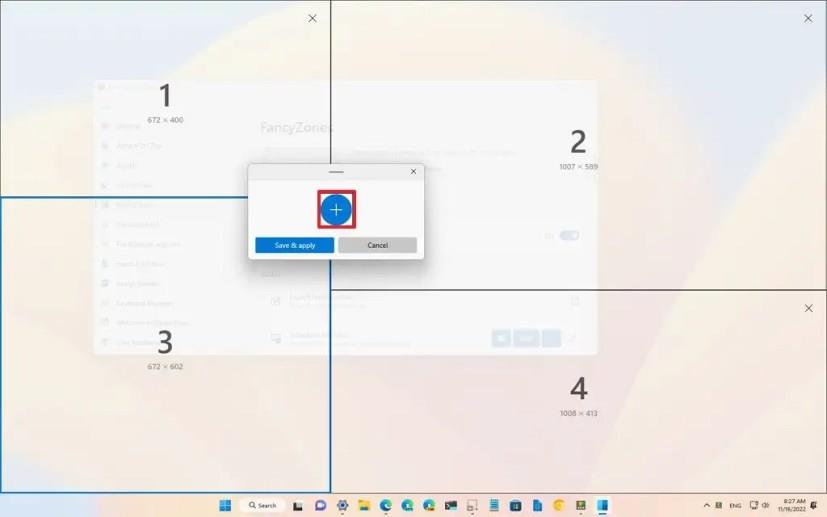
-
Gentag trin 9 og 10 for at oprette yderligere zoner afhængigt af antallet af vinduer, du vil fastgøre på skærmen.
-
Klik på knappen "Gem og anvend" .
Hurtigt tip: Du kan altid klikke på redigeringsknappen for at redigere zonen, duplikere, ændre navn, afstand for at fremhæve tilstødende zoner eller slette zonen.
-
Klik på knappen Anvend .
Når du har gennemført trinene, vil layoutet blive sat op, og du kan begynde at slippe vinduer på hver zone. Du ville gøre dette ved at holde Shift- tasten nede , trække og slippe vinduet til dets position.
Tilpas FancyZones-indstillinger
FancyZones-værktøjet indeholder adskillige indstillinger, du kan tilpasse for at kontrollere layout og Windows-adfærd. Du kan justere disse indstillinger til dine præferencer, men du vil få anbefalinger af de bedste indstillinger, du bør overveje at aktivere i instruktionerne nedenfor.
Brug disse trin for at tilpasse FancyZones-indstillingerne til den bedste snappingoplevelse på Windows 11:
-
Åbn PowerToys .
-
Klik på FancyZones .
-
Under afsnittet "Zone" skal du markere " Hold Shift-tasten nede for at aktivere zoner, mens du trækker" for at fastgøre vinduer ved hjælp af dine brugerdefinerede layouts.
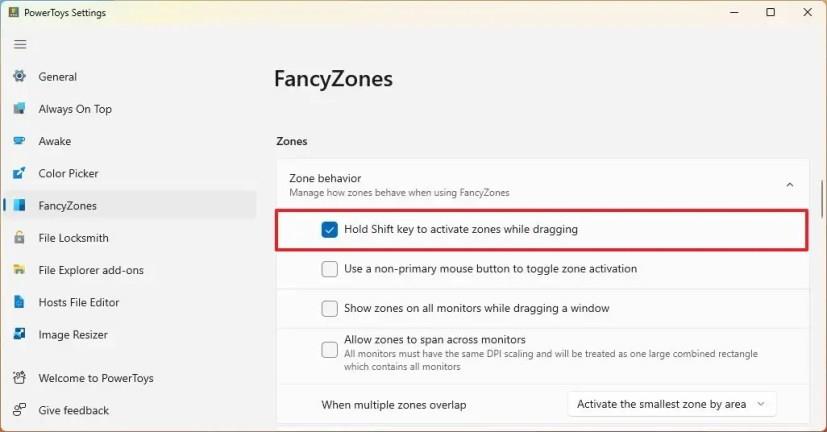
-
Under afsnittet "Vindueadfærd" skal du kontrollere følgende muligheder:
- Hold Windows i deres zoner, når skærmopløsningen ændres.
- Under zonelayoutændringer vil vinduer, der er tildelt en zone, matche ny størrelse/positioner.
- Flyt nyoprettede vinduer til deres sidst kendte zone.
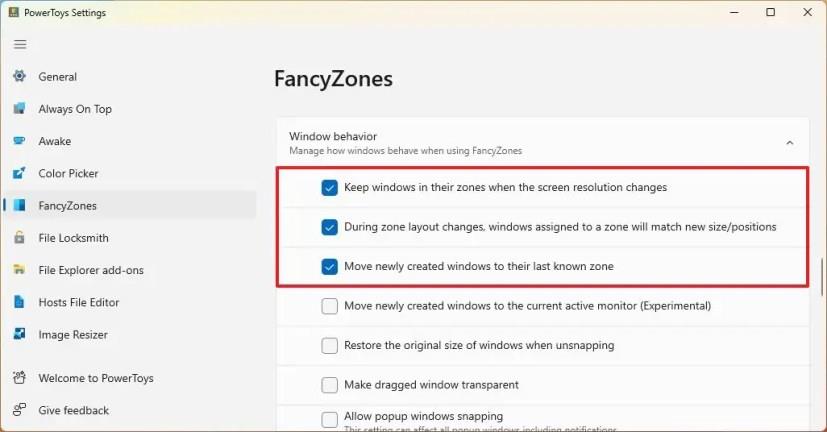
-
Aktiver "Tilsidesæt Windows Snap" -vippekontakten for at bruge Windows-tasten + pil -genvejene til at fastgøre vinduer.
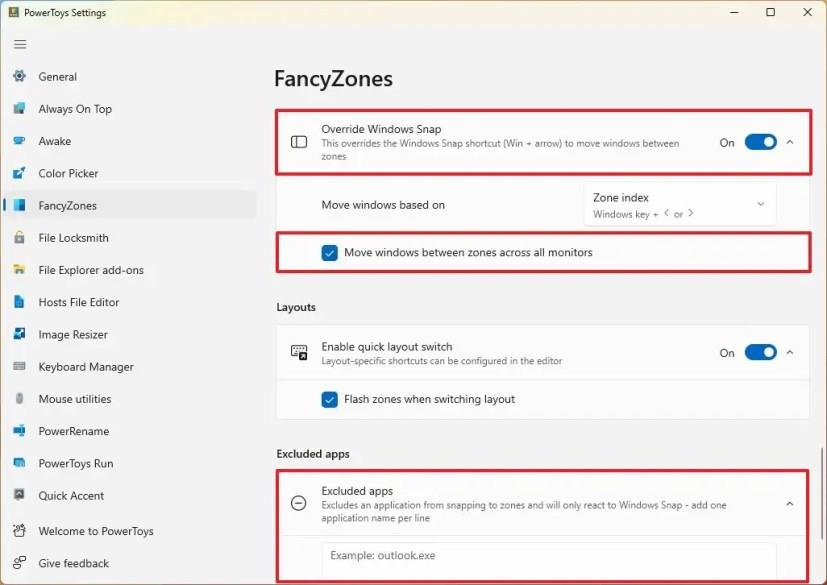
-
Marker indstillingen "Flyt vinduer mellem zoner på tværs af alle skærme" .
-
Under sektionen "Ekskluderede apps" kan du angive navnet på den app, du ikke ønsker at snappe på zoner, når du bruger Snap Assist-funktionen.
Når du har fuldført trinnene, vil Windows Manager-funktionen opføre sig i overensstemmelse med dine indstillinger.