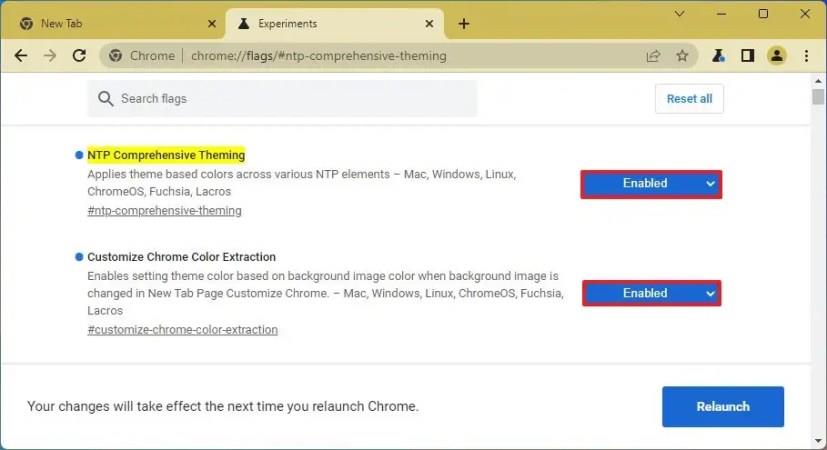Google planlægger at bringe en ny funktion til Chrome , der automatisk vælger et farveskema fra det aktuelle tapetbillede på den nye faneside.
Funktionen er i øjeblikket tilgængelig på Canary-udgivelsen af Chrome (version 110), men du skal aktivere den manuelt ved at slå et par eksperimentelle indstillinger til på "flag"-siden.
I tidligere versioner var det muligt at ændre browserens farvetema, men det indebar at vælge farveskemaet manuelt. Selvom denne funktion stadig er tilgængelig, kan du nu vælge et tapetbillede til den nye faneside, og browseren vil udtrække de primære farver og konfigurere et farveskema automatisk.
Denne vejledning vil lære dig trinene til automatisk at aktivere farvetemaer baseret på det nye fanesidebillede til Google Chrome.
Aktiver farvetema fra ny fanebaggrund på Chrome
Brug disse trin for at indstille farvetemaet på Google Chrome automatisk baseret på den nye fanebaggrund:
-
Åbn Google Chrome .
-
Indtast følgende sti i adresselinjen for at åbne "flag" eksperimentelle indstillinger i den specifikke indstilling, og tryk på Enter :
chrome://flags/#customize-chrome-color-extraction
-
Brug rullemenuen "Tilpas Chrome Color Extraction" til højre, og vælg indstillingen Aktiveret .
-
Indtast følgende sti i adresselinjen for at åbne "flag" eksperimentelle indstillinger i den specifikke indstilling, og tryk på Enter :
chrome://flags/#ntp-comprehensive-theming
-
Brug rullemenuen "NTP Comprehensive Theming" til højre, og vælg indstillingen Aktiveret .
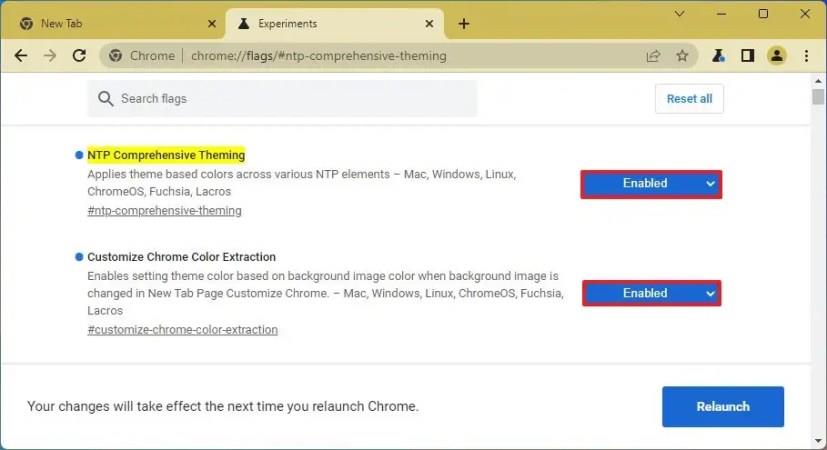
-
Klik på knappen Genstart .
Når du har fuldført trinnene, vil du næste gang du åbner browseren bemærke, at fanerne, adresselinjen og bogmærkegrænsefladen nu vil bruge et farveskema baseret på baggrundsbilledet for den nye fane.