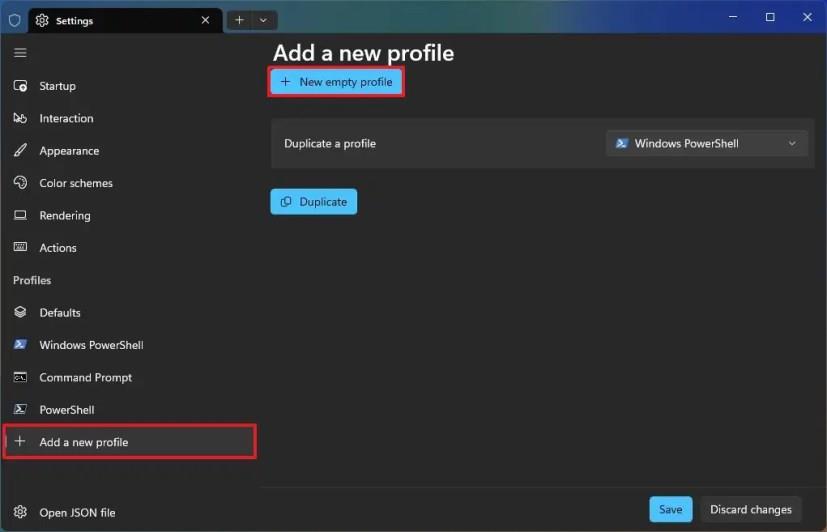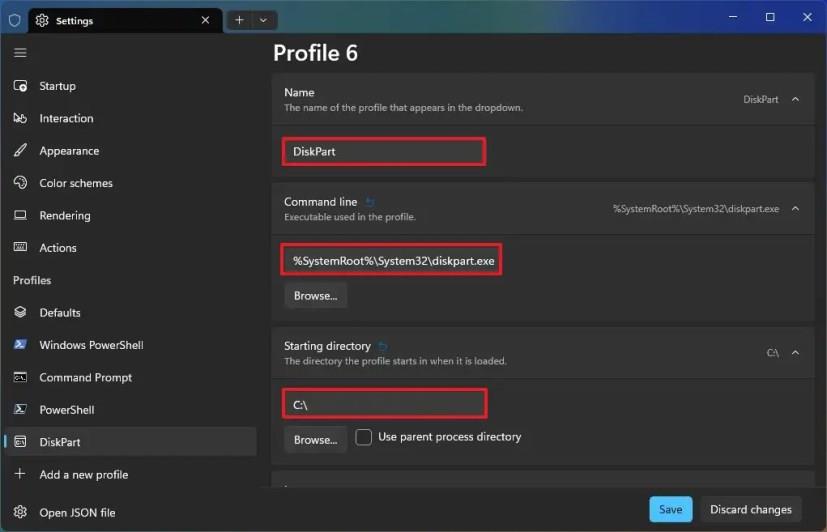På Windows 11 , når du starter Windows Terminal, skal du køre en kommando for at starte værktøjet eller flytte til værktøjets mappe for at bruge det. Selvom det er nemt for dem, der er vant til at køre kommandoer, kan det tage nogle ekstra trin.
Hvis du normalt bruger det samme værktøj, kan du gemme nogle ekstra trin ved at oprette en Terminal-profil, der starter programmet automatisk. I tilfælde af at kommandolinjeværktøjet ikke har en grænseflade, hvilket betyder, at du kun behøver at køre kommandoen med specifikke muligheder for at returnere outputtet, så kan du oprette en profil, der starter Windows Terminal i programmets placering for at lave det er nemmere at bruge værktøjet.
Denne vejledning vil lære dig trinene til at oprette en profil til et kommandolinjeværktøj på Windows Terminal.
Opret kommandoværktøjsprofil på Windows Terminal
For at oprette en profil til et specifikt kommandolinjeværktøj på Windows Terminal skal du bruge disse trin:
-
Åbn Windows Terminal .
-
Klik på menuknappen (pil ned), og vælg indstillingen Indstillinger .
-
Under afsnittet "Profiler" skal du klikke på "Tilføj en ny profil" i venstre rude.
-
Klik på knappen "Ny tom profil" .
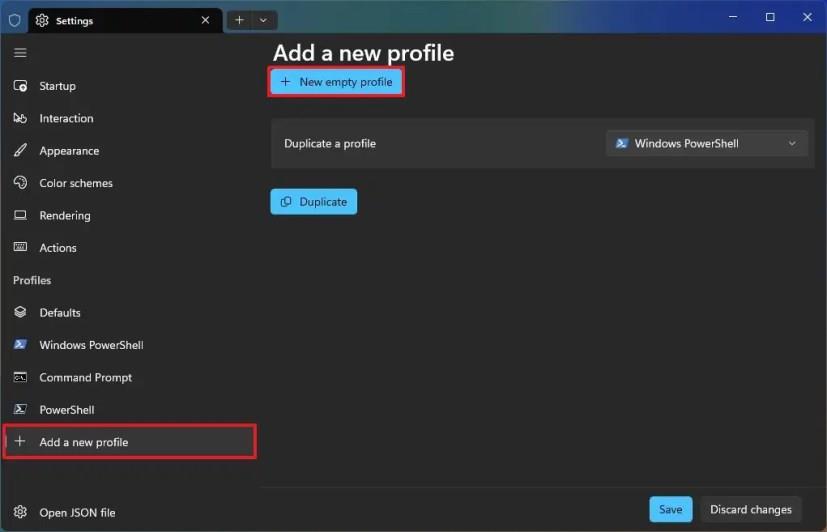
-
Klik på indstillingen Navn .
-
Bekræft et navn til profilen.
-
Klik på kommandolinjeindstillingen .
-
Klik på knappen Gennemse .
-
Vælg det program, der skal startes i denne profil – for eksempel %SystemRoot%\System32\diskpart.exefor at starte med DiskPart-værktøjet.
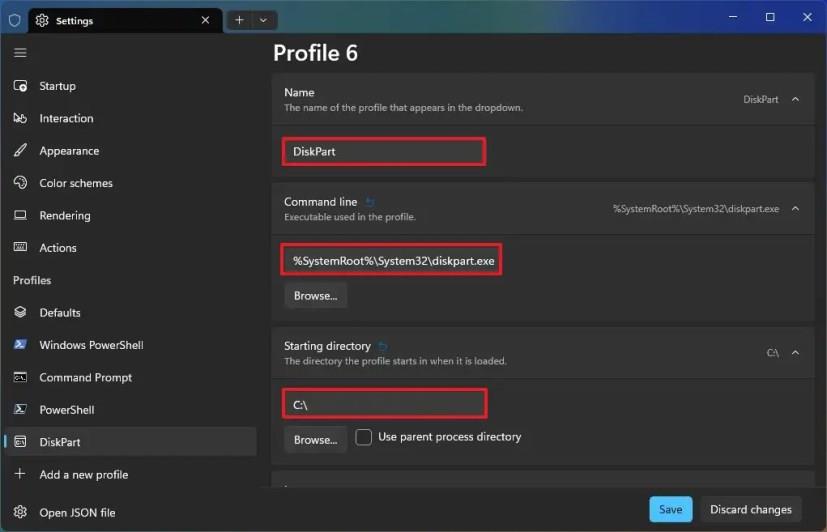
Hurtig note: Hvis applikationen ikke har en grænseflade, kan du i stedet indstille startmappen til applikationens sti.
-
Klik på indstillingen Startmappe .
-
Ryd indstillingen "Brug overordnet procesbibliotek" .
-
Klik på knappen Gennemse .
-
Vælg mappen med kommandolinjeprogrammet, og klik på knappen Vælg mappe .
-
(Valgfrit) Klik på ikonindstillingen./p >
-
Vælg en emoji- eller billedplacering, der skal bruges som ikon.
-
(Valgfrit) Aktiver "Kør denne profil som administrator", hvis programmet har brug for administrative rettigheder.

-
Klik på knappen Gem .
Når du har fuldført trinnene, kan du nu åbne værktøjet direkte fra Windows Terminal-menuen eller Jump List på proceslinjen.
Du kan yderligere tilpasse profilen ved hjælp af yderligere indstillinger, der giver dig mulighed for at ændre udseendet med brugerdefinerede farveskemaer , skrifttyper og mere.