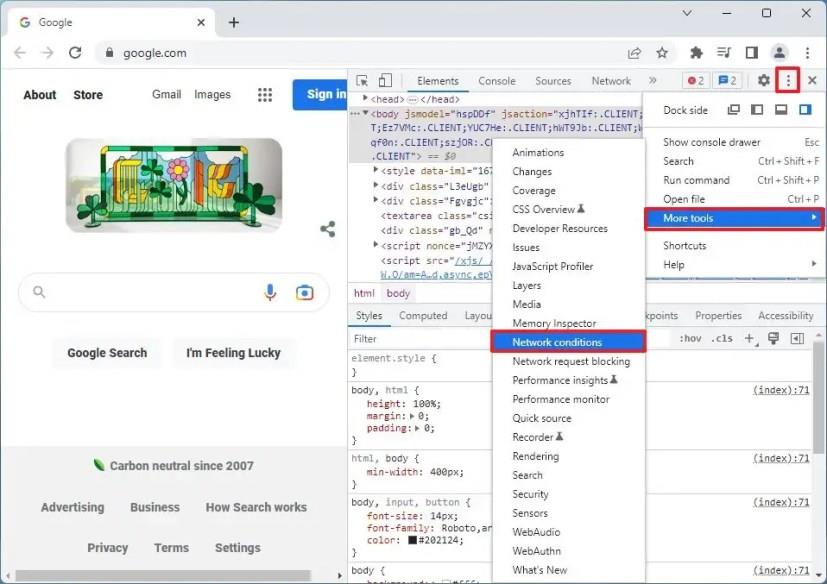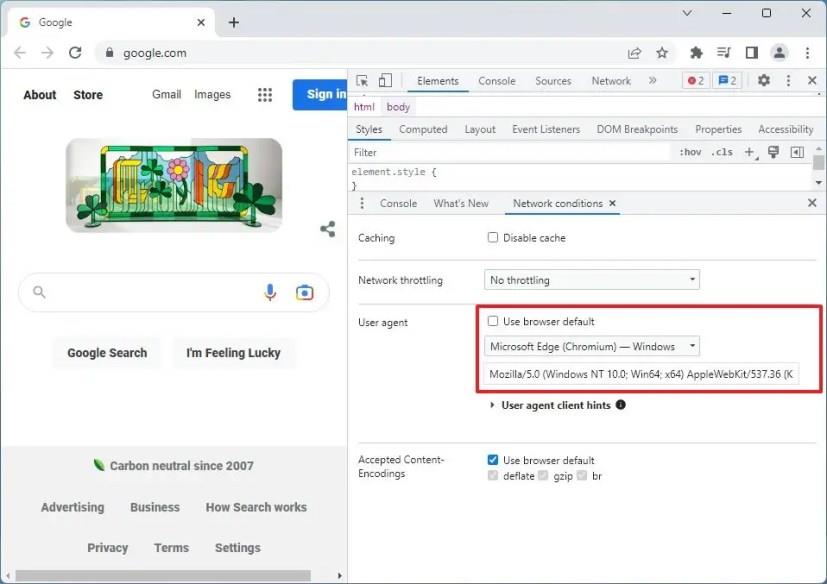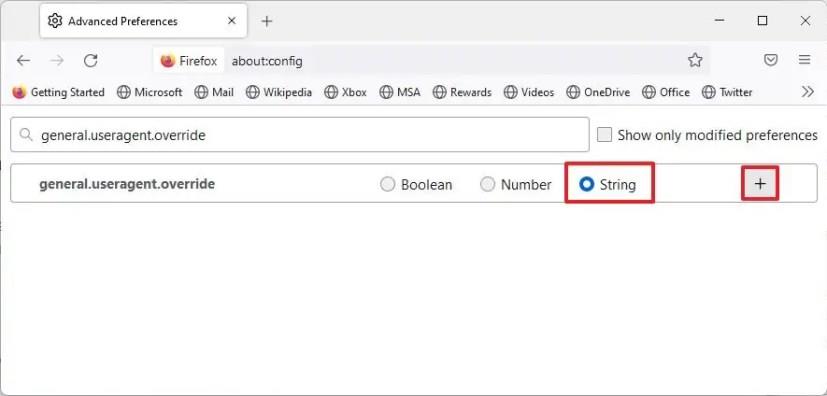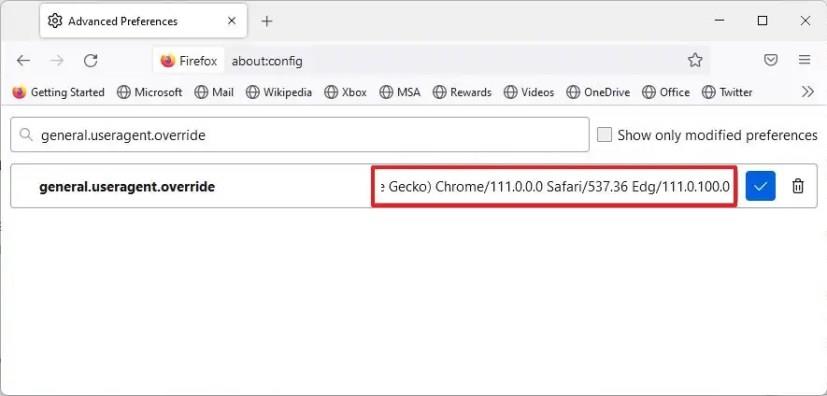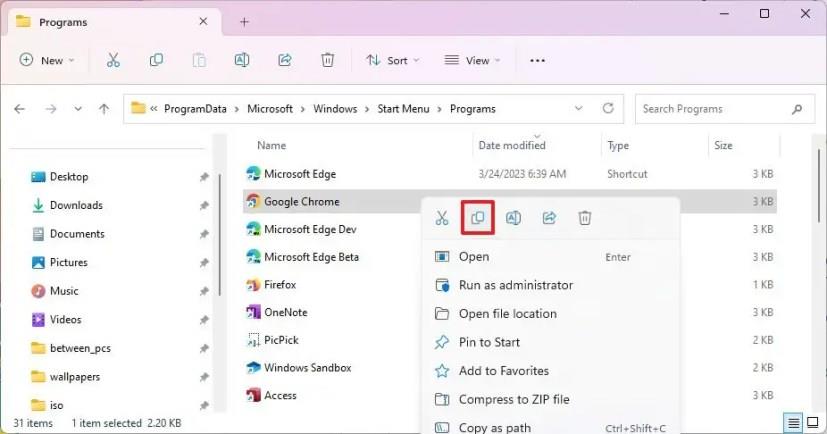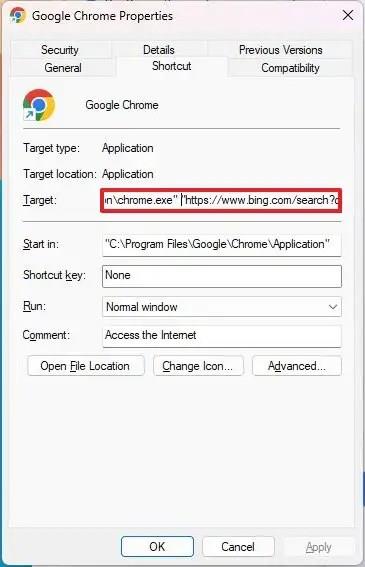Du kan få adgang til den nye Bing Chat AI fra Google Chrome eller Mozilla Firefox, og i denne guide lærer du hvordan. Selvom den nye Bing med ChatGPT (GPT-4) integration er tilgængelig på stort set enhver platform, skal du bruge Microsoft Edge på Windows 11 , 10, macOS eller Linux.
Det er dog muligt at få adgang til Bing Chat AI fra andre moderne browsere (såsom Chrome eller Firefox). Du behøver kun at ændre indstillingerne for "brugeragent" for at narre Bing til at tro, at du bruger Microsoft Edge som browser. Dette er selvfølgelig kun muligt, hvis du allerede har tilmeldt dig for at få adgang til chatbotten .
Denne vejledning vil lære dig løsningen for at bruge den nye Bing Chat AI fra enhver browser, inklusive Chrome og Firefox på Windows 11.
Få adgang til Bing Chat AI på Chrome
Brug disse trin for at få adgang til den nye Bing med ChatGPT fra Chrome:
-
Åbn Chrome .
-
Klik på "F12" -tasten for at åbne DevTools-grænsefladen.
Hurtigt tip: Du kan også højreklikke på siden og vælge "Inspicer" for at åbne DevTools.
-
Klik på knappen "Tilpas og kontroller DevTools" (med tre prikker), vælg menuen Flere værktøjer , og vælg indstillingen Netværksbetingelser .
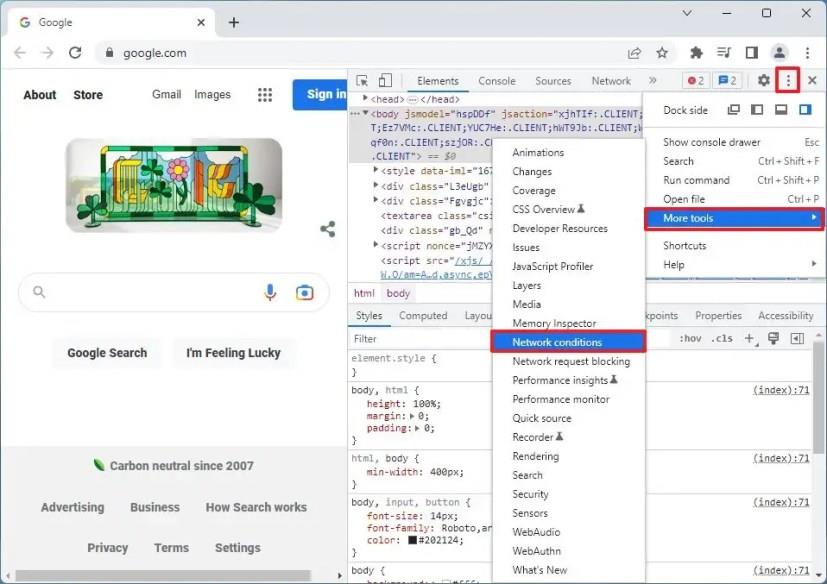
-
Under sektionen "Brugeragent" skal du fjerne indstillingen "Brug browserstandard" .
-
Vælg indstillingen "Microsoft Edge (Chromium) - Windows" for at aktivere adgang til Bing Chat fra Chrome.
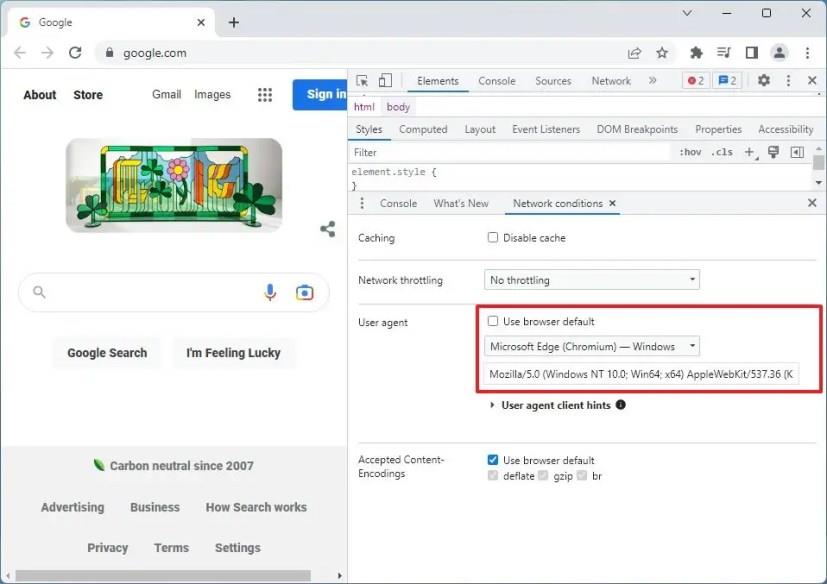
Når du har gennemført trinnene, skulle du nu være i stand til at bruge den nye Bing med ChatGPT-integration fra Google Chrome.
Hvis du ikke længere har brug for adgang til chatbotten, kan du bruge de samme instruktioner som beskrevet ovenfor, men i trin 4 skal du markere "Brug browserstandard" .
Få adgang til Bing Chat AI på Firefox
Brug disse trin for at få adgang til Bing Chat fra Firefox:
-
Åbn Firefox .
-
Indtast følgende kommando i adresselinjen og tryk på Enter :
about:config
-
Klik på knappen "Accepter risikoen og fortsæt" .
-
Søg efter general.useragent.override , og klik på String -indstillingen.
-
Klik på Plus- knappen.
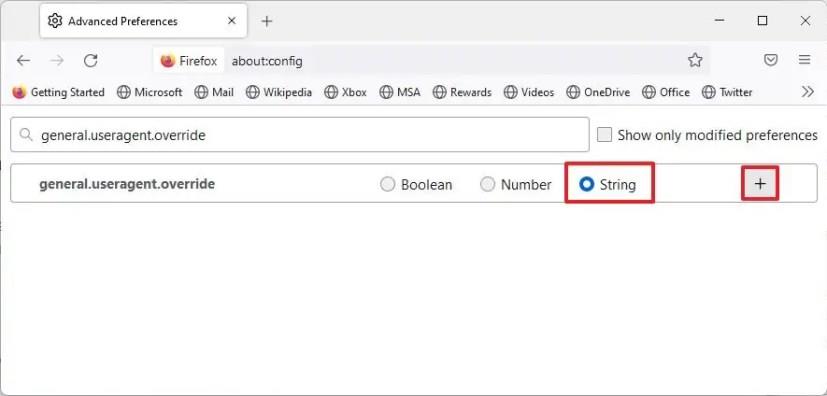
-
Kopiér og indsæt følgende brugeragentstreng for at få adgang til Bing Chat fra Firefox, og klik på knappen Gem:
Mozilla/5.0 (Windows NT 10.0; Win64; x64) AppleWebKit/537.36 (KHTML, ligesom Gecko) Chrome/111.0.0.0 Safari/537.36 Edg/111.0.100.0
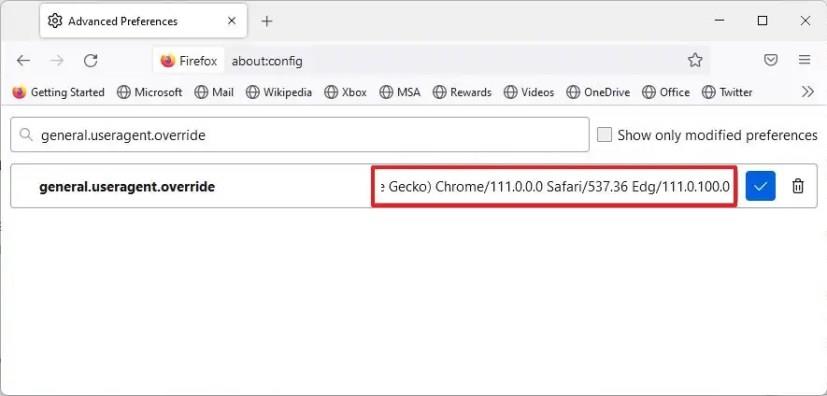
Når du har fuldført trinnene, kan du begynde at bruge den nye Bing Chat AI fra Mozilla Firefox.
Hvis du vil rulle indstillingerne tilbage til standardindstillingerne, kan du bruge de samme instruktioner, men i trin 4 skal du klikke på knappen "Slet" for at fjerne strengen.
Det er vigtigt at bemærke, at det er uklart, om Microsoft planlægger at gøre den nye Bing AI eksklusiv til Microsoft Edge-browseren, men i skrivende stund er det muligt at få adgang til Chat-oplevelsen med en anden browser. Det er dog muligt at ændre indstillingerne for "brugeragent" i browseren for at få adgang til forhåndsvisningen af den nye søgeoplevelse.
Få adgang til Bing Chat AI på enhver browserredigeringsgenvej
Brug disse trin for at få adgang til Bing Chat fra Chrome eller Firefox uden at ændre browserindstillingerne:
-
Åbn File Explorer .
-
Browser til følgende sti:
%PROGRAMDATA%\Microsoft\Windows\Startmenu\Programmer
-
Højreklik og kopier genvejen til Google Chrome eller Firefox .
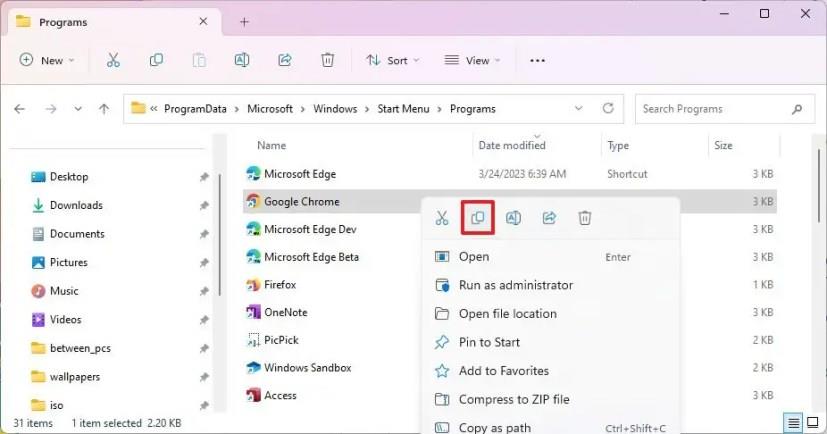
-
Højreklik på skrivebordet og vælg indstillingen Sæt ind .
-
Højreklik på genvejen, og vælg indstillingen Egenskaber .
-
Klik på fanen Genvej .
-
I indstillingen "Mål" skal du tilføje følgende konfiguration for at få adgang til Bing Chat AI i slutningen af linjen (tilføj et mellemrum mellem linjer):
"https://www.bing.com/search?q=Bing+AI&showconv=1&FORM=hpcodx" --user-agent="Mozilla/5.0 (Windows NT 10.0) AppleWebKit/537.36 (KHTML, ligesom Gecko) Chrome/110.0 .0.0 Safari/537.36 Edg/110.0.1587.57"
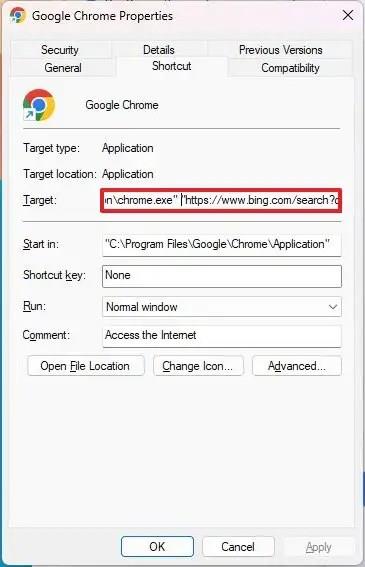
-
Klik på knappen Anvend .
-
Klik på knappen OK .
Når du har gennemført trinene, kan du bruge genvejen til at åbne Bing med ChatGPT-integration på Chrome eller Firefox uden at skulle ændre browserindstillingerne.
Alternativt kan du også bruge en browserudvidelse, såsom "Bing Chat for alle browsere", som du kan tilføje til Google Chrome eller Mozilla Firefox for at få adgang til Bing Chat AI. Du behøver kun at installere udvidelsen og derefter åbne eller opdatere Bing-siden for at få adgang til chatbotten.