Как да изтриете напълно лични метаданни от документи на Microsoft Office

Всичко, което правите, генерира данни някъде. Тези данни, когато бъдат събрани и анализирани, стават информация.
Всичко, което правите, генерира данни някъде. Тези данни, когато бъдат събрани и анализирани, стават информация. Тази информация може да каже на някого повече за вас, отколкото вероятно искате да знае.
Информацията, събрана с течение на времето, може да каже на някого всичко за вас и може да бъде използвана, за да ви помогне или да ви навреди. Тези данни са известни като метаданни.
Какво представляват метаданните?
Метаданните са данни за данни. Не го ли мразите, когато хората използват дума, за да я определят? Данните са факти, които са напълно обективни. Не може основателно да се оспорва. Едно е едно и нулата е нула. Температурата е каквато е. Днешната дата си е днешна дата. Разбирате смисъла.
Метаданните са факти за отделна част от данните. Нека илюстрираме това с примера за писане на писмо в Microsoft Word.
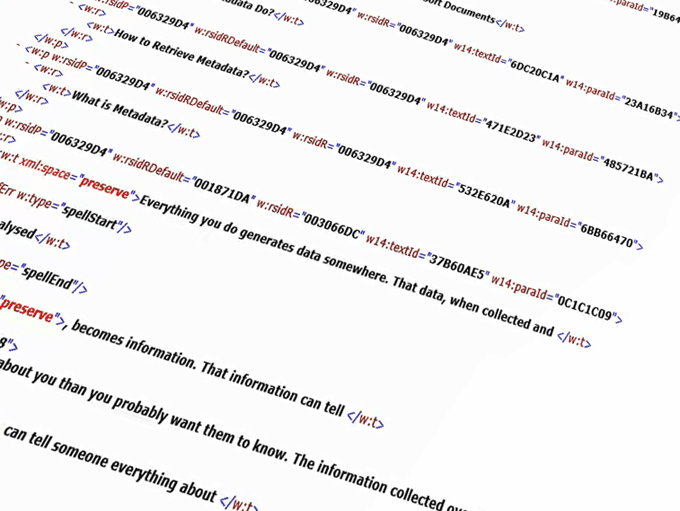
Пишете писмо, което да изпратите до властите за нещо, което се случва на работа, което е неетично, вероятно дори незаконно. Да, веднага станахме драматични.
Буквата е информация, съставена от знаците, които сте въвели в определен ред. Знаците, които въвеждате, се генерират от куп единици и нули. Единиците и нулите са данните, които съставляват информацията в писмото.
Когато единиците и нулите се превърнат в буквата, се създават други данни за буквата. Някои от тези метаданни включват кога сте въвели писмото, кой е написал писмото, кога последно е било запазено, в коя версия на Word е създадено, всичко това са данни за данните или метаданни.
Какво правят метаданните?
В Microsoft Office повечето от метаданните са там само за ваша полза. Може да ви помогне да намерите най-новата версия на документ или да видите кой е създал документа, за да можете да му задавате въпроси за него. Помага да следите редакции или коментари по документи.
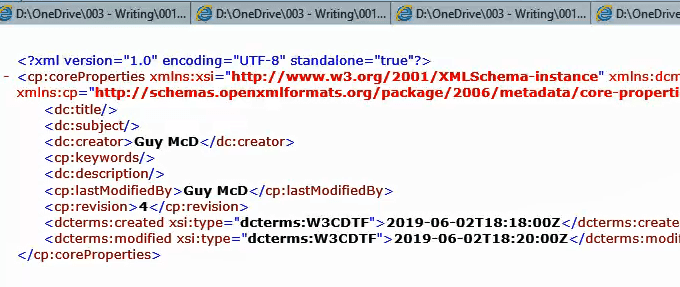
Използва се и от програмата Office и други програми за работа с документа. Windows Explorer използва информацията, за да категоризира и сортира например документи.
Защо бих искал да премахна метаданни?
Да се върнем към писмото, което изпращате до властите за нещо схематично, което се случва на работа. Правите това анонимно, защото се страхувате от възмездие или просто не искате да участвате, освен да донесете вниманието на властите. Това е доносничество.
Правите всичко възможно и получавате временен имейл адрес и го изпращате от обществен компютър в библиотека, за да прикриете следите си. Поради метаданните документът може да съдържа информация, която може да се използва за свързване обратно с вас. Може дори да има вашето име, прикачено към него.
Дори по-лошо, промените, които сте направили в документа, въпреки че вече не са видими за вас, може все още да са в документа. Ако сте написали абзац за нещо конкретно за вас, но след това сте го премахнали, защото може да се използва за идентифициране, той все още може да бъде част от файла под формата на метаданни.
Как мога да видя метаданни на Office?
Следва списък с методи, за да видите какви метаданни са прикачени към вашите Word, Excel или PowerPoint файлове. Метаданните около имейлите, изпратени от Outlook, са много по-сложни и извън обхвата на тази статия.
Преглед на метаданни в Word, Excel или PowerPoint
При отворен документ, работна книга или презентация, които искате да проверите:
Кликнете върху Файл в горния ляв ъгъл.
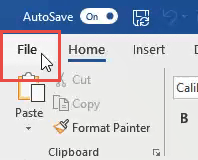
На екрана с информация ще видите изобилие от информация като размер, страници, думи, общо време за редактиране, последна промяна, създадени и свързани хора сред други данни.
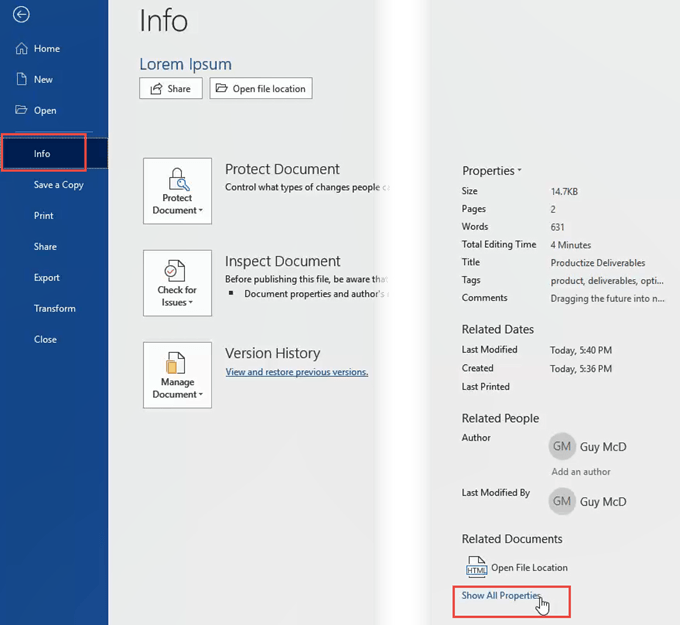
Под тези данни щракнете върху Показване на всички свойства , за да видите повече данни.
ЗАБЕЛЕЖКА: Обърнете внимание на данните на шаблона. Ако сте използвали шаблон, който съдържа вашето име или име на фирма в името на файла, това може да бъде проследено до вас.
Преглед на метаданни в Windows Explorer
Отворете Windows Explorer и отидете до мястото, където сте запазили файла.
Щракнете с десния бутон върху файла и щракнете върху Свойства .
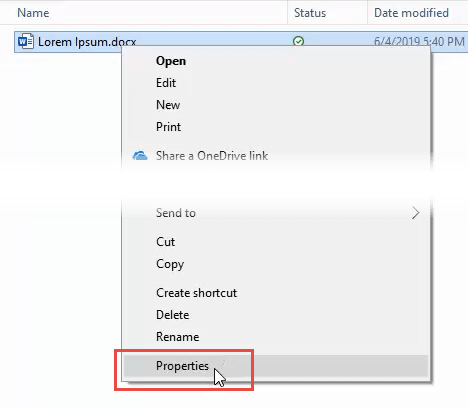
В прозореца Свойства щракнете върху раздела Подробности . Ще видите всички метаданни в компактен и кратък списък.
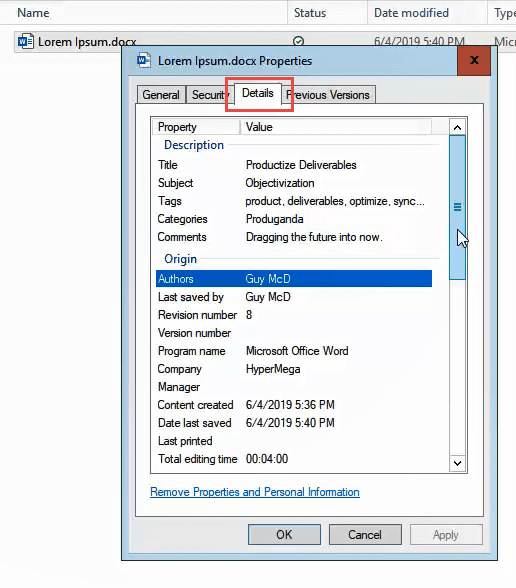
Вижте всички метаданни за файлове на Word, Excel или PowerPoint
Extensible Markup Language (XML) е дефакто документът за съхранение на метаданни в компютрите. Той придружава всички видове файлове и файловете на Microsoft Office не са изключение.
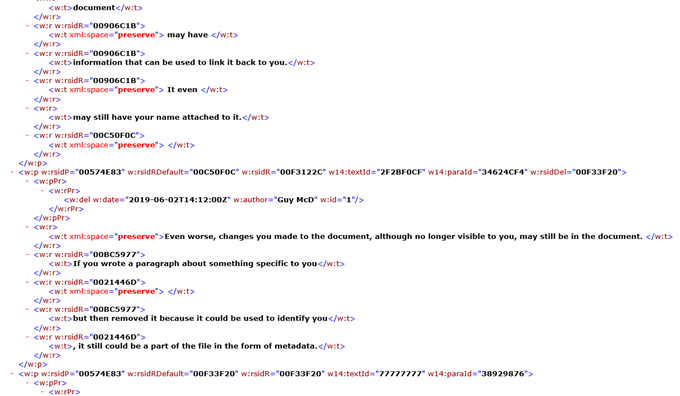
Прегледът на тези XML документи е изненадващо лесен. Нека направим това с файл на Word.
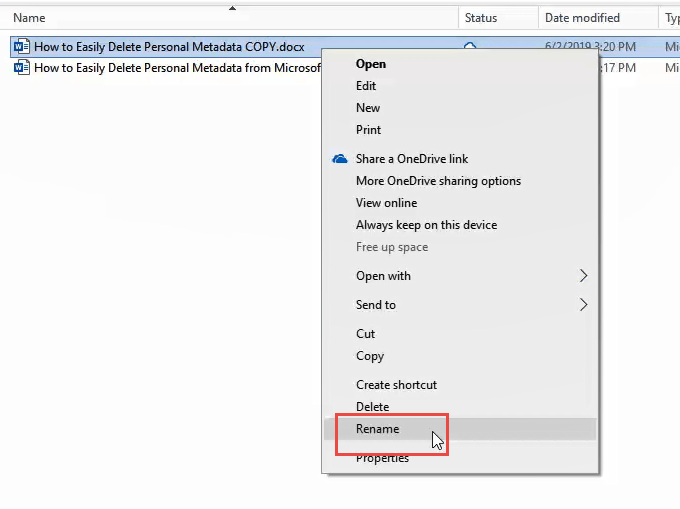
Променете разширението на файла от .docx на .zip . Да, всеки файлов тип на Office, който завършва на x , е компресиран файл, съдържащ XML документи. Ще получите предупреждение за това. Щракнете върху Да .
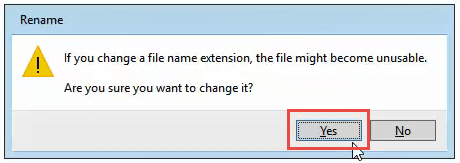
Щракнете с десния бутон върху файла и изберете Извличане на всички...
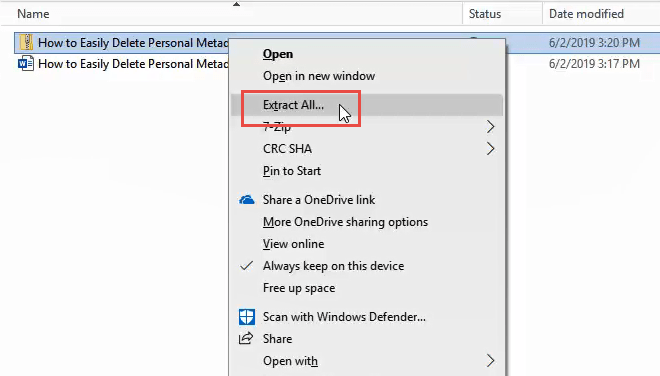
В прозореца, който се отваря, той ще ви попита къде искате да запазите извлечените файлове и дали искате да покажете извлечените файлове, когато приключите. Стойностите по подразбиране са добри. Щракнете върху Извличане .
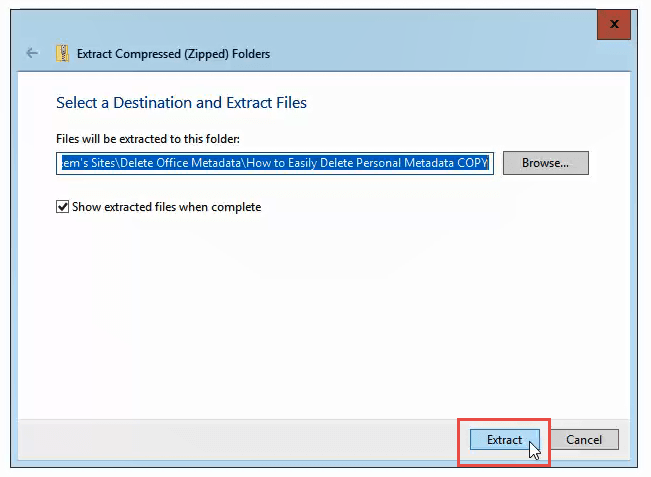
След като извличането приключи, ще видите три папки и XML файл. Разгледайте тези файлове, за да видите каква информация се съхранява там. Ако щракнете двукратно върху XML файл, той вероятно ще се отвори в Internet Explorer.
Ще изглежда странно, но трябва да можете да разберете какво означава по-голямата част от информацията. Има два XML файла, които може да съдържат вашето име: core.xml в папката docProps и document.xml и people.xml , и двата в папката word .
Как да изтриете метаданни от Microsoft Word, Excel или PowerPoint
Отне много време, за да стигнете до тук, но ако ще правите нещо подобно, трябва да знаете точно защо. Нека да продължим с това.
Изтрийте метаданни в Word, Excel или PowerPoint
Кликнете върху Файл в горния ляв ъгъл.
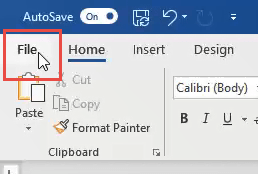
На страницата с информация щракнете върху Проверка за проблеми вляво, близо до средата на страницата.
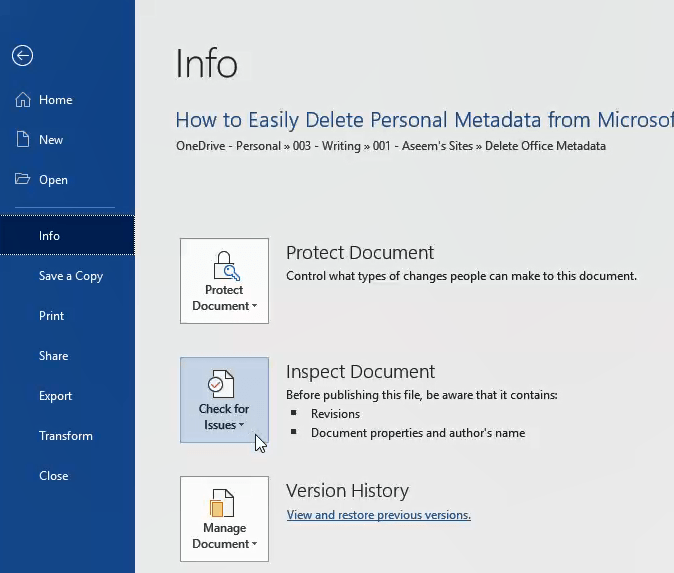
Кликнете върху Проверка на документа . Ще се отвори прозорецът на инспектора на документи.
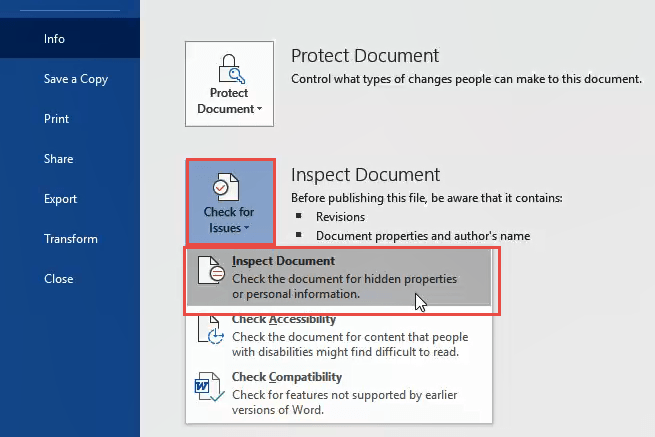
Уверете се, че всички квадратчета за отметка в Инспектора на документи са отметнати, след което щракнете върху бутона Проверка .
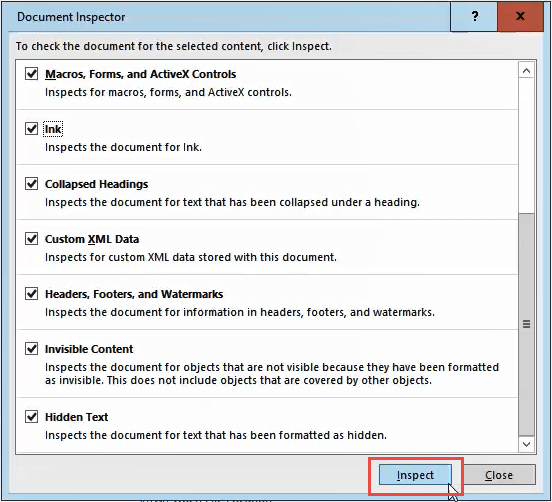
След като инспекторът на документи приключи, ще видите информация за това какви данни е намерил. Зелена отметка в кръг означава, че не са намерени данни от този тип. Червен удивителен знак означава, че са намерени данни от този тип. До описанието на този тип данни ще видите бутона Премахни всички .
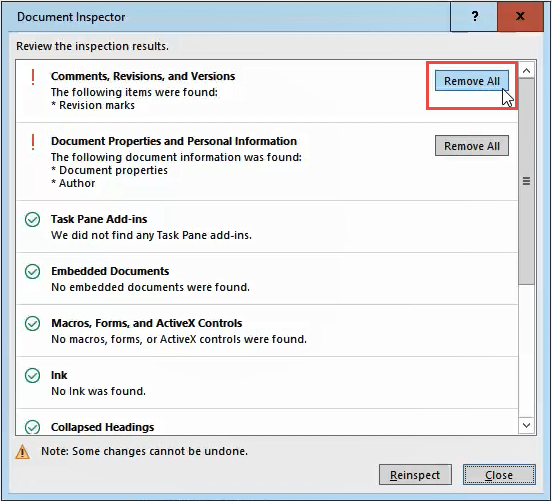
Кликнете върху това, за да премахнете всички данни от този тип. Възможно е да има няколко от тези бутони, така че превъртете надолу, за да сте сигурни, че получавате всички.
След като премахнете метаданните, може да искате да щракнете върху бутона Повторна проверка , само за да сте сигурни, че не е пропуснато нищо.
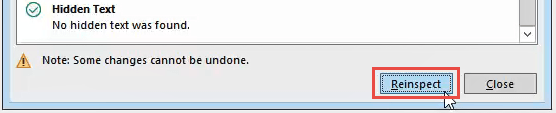
Запазете документа си сега, за да сте сигурни, че данните няма да бъдат въведени повторно.
Как да сте сигурни, че метаданните са били изтрити
Преминете през стъпките по-горе за Преглед на всички метаданни в Word, Excel или PowerPoint . При проверка на файловете core.xml, document.xml и people.xml трябва да видите, че в документа вече няма лични данни.
Ако промените разширението обратно от .zip на .docx, ще можете отново да отворите файла нормално в Word.
Как да изтриете метаданни в Windows Explorer
Това е добър метод, ако искате бързо да премахнете метаданни от няколко файла. Това за 2 или повече файла може да стане за няколко секунди.
Отворете Windows Explorer и отидете до файла, от който искате да премахнете метаданни. Щракнете с десния бутон върху файла и щракнете върху Свойства .
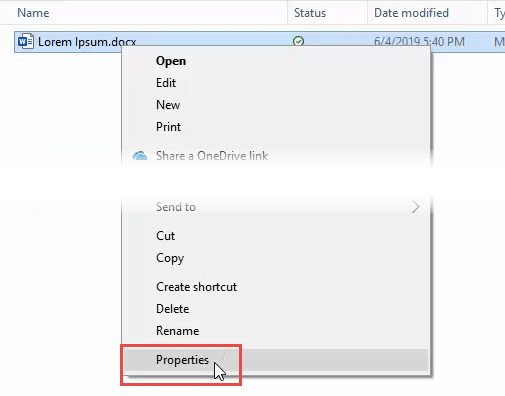
В прозореца Свойства щракнете върху раздела Подробности , след което щракнете върху Премахване на свойства и лична информация .
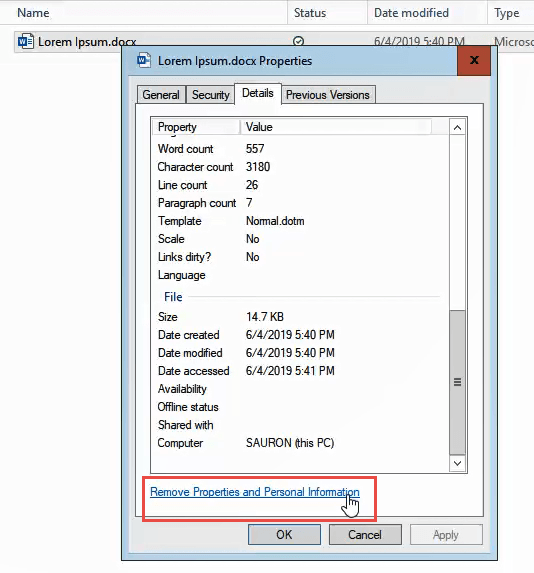
Можете да премахнете информация по два начина. Можете да премахнете метаданни от оригиналния файл или да направите копие на файла без никакви метаданни.
Премахване на метаданни от оригиналния файл
Изберете Премахване на следните свойства от този файл: след това или поставете отметка само в квадратчетата, които искате, или щракнете върху бутона Избери всички . След това щракнете върху OK .
Направете копие без метаданни
Това ще направи копие на файла и ще добави думата Copy в края на името на файла. Това копие няма да има метаданни, свързани с него.
В прозореца Премахване на свойства изберете Създаване на копие с премахнати всички възможни свойства, след което щракнете върху бутона OK .
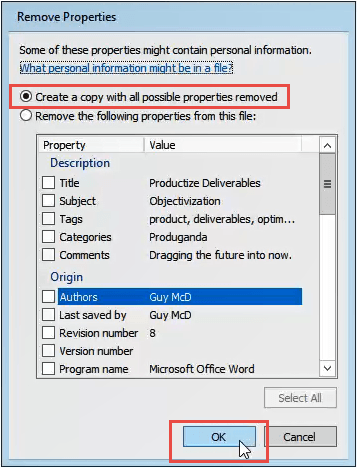
Сравнете свойствата на оригинала и копието, за да видите разликата.
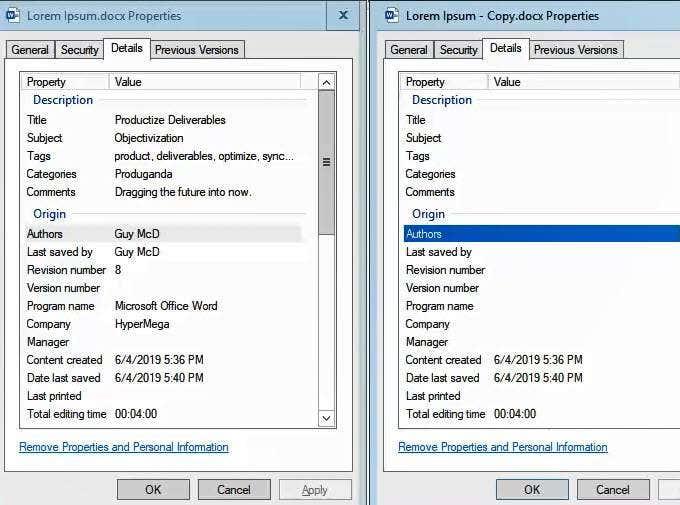
В Чистото?
Това означава ли, че сте на чисто? Не можете да бъдете идентифицирани сега от документа? Това е трудно да се каже. Какво ще направите с документа след това ще определи това.
Всяка по-нататъшна цифрова обработка на документа, като изпращането му по имейл, може да добави метаданни обратно във веригата. Жизнеспособен вариант е да отпечатате документа и да го изпратите по пощата. Трудно е да се получат метаданни от хартия.
Всичко, което правите, генерира данни някъде. Тези данни, когато бъдат събрани и анализирани, стават информация.
Търсите начин да си сътрудничите с други хора върху документ на Word. Ако е така, можете да го направите много лесно в самия Word.
Обединяването на поща е функция на Microsoft Word, която ви помага да рационализирате създаването на персонализирани писма, етикети, пликове, имейли и директория. Тъй като циркулярните документи не са сред най-често използваните функции на MS Word, някои потребители може да не знаят как да направят циркулярни документи в Word, за да създават писма, етикети и пликове.
Винаги е ужасна трагедия, когато някой загуби нещо важно, върху което е работил, защото не е запазил документа си правилно. Това се случва по-често, отколкото бихте си помислили, на потребителите на Excel и Word.
Ако едно и също приложение на Microsoft Office има различни функции на различни устройства, това вероятно е защото те са различни версии. Някои добавки и шаблони на трети страни също имат функции, които работят само в определени версии на Office.
Извикването за вдигане на ръка при лична среща е лесен и бърз начин да прецените настроението в стаята. Това, че всичките ви срещи са онлайн сега, не означава, че не можете да постигнете същото.
Текстообработващите програми изминаха дълъг път от началото на 80-те години на миналия век, когато Microsoft за първи път пусна Microsoft Word за MS-DOS. Неговата новаторска характеристика беше, че е проектиран да се използва с мишка.
Има много моменти, когато трябва да включа някои прости изчисления на данни в документ на Word и таблицата е най-добрият вариант. Винаги можете да опитате да вмъкнете цяла електронна таблица на Excel във вашия Word документ, но това понякога е прекалено.
PowerPoint ви позволява да персонализирате шаблони за презентации по различни начини. Един от тях е чрез добавяне на горни и долни колонтитули към вашата презентация на PowerPoint.
Можете да подобрите външния вид на вашата електронна таблица в Excel и да я направите визуално по-привлекателна за аудиторията. Най-добрият начин да го подправите е да добавите фоново изображение на Excel.
Едно от ограниченията на изваждането на дати в Excel е, че приложението може да ви даде само броя на дните, броя на месеците или броя на годините поотделно, а не комбинирано число. За щастие Microsoft включи вградена функция в Excel, за да ви даде точни разлики между две дати в работен лист.
Ето един често срещан сценарий: Получили сте документ на Word по имейл, който трябва да подпишете и изпратите обратно. Можете да отпечатате, подпишете, сканирате и върнете документа, но има по-лесен, по-добър и по-бърз начин да вмъкнете подпис в Word.
Намерени на странно място в приложението, можете да добавите бутони за действие към слайд на PowerPoint, за да направите презентацията си по-интерактивна и по-лесна за използване от зрителя. Тези бутони за действие могат да направят презентацията по-лесна за навигация и да накарат слайдовете във вашата презентация да се държат като уеб страници.
Лесно е да объркате Microsoft Office и Office 365 или Microsoft 365. Microsoft Office е стандартният офис пакет, който сте използвали от години и може да включва версиите на настолни приложения на Word, Excel, PowerPoint, Outlook, Access и Publisher в зависимост от изданието ти получаваш.
В предишна статия разгледахме как работят видеоконференциите в Microsoft Teams. Оттогава Microsoft актуализира Teams с нови функции, включително дългоочакваната и много желана възможност за създаване на стаи за разбивка.
Някога сте имали работен лист с данни в Excel и бързо сте искали да видите тенденцията в данните. Може би имате някои резултати от тестове за вашите ученици или приходи от вашата компания през последните 5 години и вместо да създавате диаграма в Excel, което отнема време и в крайна сметка изяжда цял работен лист, някои малки мини-диаграми в една клетка биха Бъди по-добър.
Ако искате да създавате и отпечатвате етикети от всякакъв вид, не търсете повече от Microsoft Word и Excel. Можете да съхранявате вашите данни за етикети в Excel и след това да извлечете тези данни в Word, за да запазите или отпечатате вашите етикети.
Така че бяхте помолен да изчислите дисперсията с помощта на Excel, но не сте сигурни какво означава това или как да го направите. Не се притеснявайте, това е лесна концепция и още по-лесен процес.
Microsoft Excel остава най-популярното приложение за електронни таблици в света. Данните от електронните таблици на Excel често са поверителни, тъй като съдържат лични или финансови данни.
Word има две наистина полезни функции, които почти никой не използва: Сравняване на документи и Комбиниране на документи. Както подсказват имената им, функциите ви позволяват или да сравнявате два документа на Word един срещу друг, или да комбинирате два заедно.
Разберете как да се справите с грешката “Aw, Snap!” в Chrome, с списък на ефективни методи за решаване на проблема и достъп до сайтовете, които желаете.
Spotify може да има различни обичайни грешки, като например музика или подкасти, които не се възпроизвеждат. Това ръководство показва как да ги поправите.
Изчистете историята на изтеглените приложения в Google Play, за да започнете отначало. Предлагаме стъпки, подходящи за начинаещи.
Имали ли сте проблем с приложението Google, което показва, че е офлайн, въпреки че имате интернет на смартфона? Прочетете това ръководство, за да намерите доказаните решения, които работят!
Ако се чудите какво е този шумен термин fog computing в облачните технологии, то вие сте на правилното място. Четете, за да разберете повече!
В постоянно променящия се свят на смартфоните, Samsung Galaxy Z Fold 5 е чудо на инженерството с уникалния си сгъваем дизайн. Но както и да изглежда футуристично, той все още разчита на основни функции, които всички използваме ежедневно, като включване и изключване на устройството.
Ако не сте сигурни какво означават импресии, обхват и взаимодействие във Facebook, продължете да четете, за да разберете. Вижте това лесно обяснение.
Уеб браузърът Google Chrome предоставя начин да промените шрифтовете, които използва. Научете как да зададете шрифта по ваше желание.
Вижте какви стъпки да следвате, за да изключите Google Assistant и да си осигурите малко спокойствие. Чувствайте се по-малко наблюдавани и деактивирайте Google Assistant.
Как да конфигурирате настройките на блокера на реклами за Brave на Android, следвайки тези стъпки, които могат да се извършат за по-малко от минута. Защитете се от натрапчиви реклами, използвайки тези настройки на блокера на реклами в браузъра Brave за Android.



























