Как да изтриете напълно лични метаданни от документи на Microsoft Office

Всичко, което правите, генерира данни някъде. Тези данни, когато бъдат събрани и анализирани, стават информация.
Ако не можете да бъдете в една стая с някого, докато преглеждате документ, следващата най-добра опция е да оставите коментар. Microsoft Word улеснява както оставянето на обратна връзка в рамките на парче чрез маркиране на текст и вмъкване на коментар, така и отговаряне на тази обратна връзка чрез отговор на коментар.
Независимо дали работите по групов проект, критикувате очертанията на приятел за следващия Велик американски роман или дори редактирате собствената си работа, функцията за коментар е мощен инструмент. Ето как да добавяте или премахвате коментари в Word.

Забележка: Екранните снимки се отнасят за Microsoft Word в macOS. Процесът е същият за Word в Windows.
Как да добавите коментар в Word
Добавянето на коментар в Microsoft Word е лесен процес. В горната част на екрана щракнете върху раздела Преглед .

Маркирайте дума в документа или поставете курсора върху екрана и щракнете върху Нов коментар. Това ще отвори поле за коментар отдясно на документа заедно с ред, който води до конкретния коментар. Коментираният текст също ще бъде маркиран.
Редовете значително улесняват проследяването, когато има множество коментари в рамките на един документ, особено ако има няколко коментара в един параграф. Изплакнете и повторете тази стъпка толкова пъти, колкото е необходимо.

Можете също да добавите коментар, като маркирате текст или щракнете с десния бутон върху текста и изберете Нов коментар от контекстното меню, което се появява.

Има последен начин за добавяне на коментар. Можете да изберете дума или да поставите курсора, да отидете до Вмъкване в горната част на екрана и да изберете Коментар . Този метод обаче отнема повече време от който и да е от другите два варианта и не си струва времето ви. Включваме го тук само за информация, тъй като същият метод може да се използва за отговор на съществуващ коментар.
Как да отговорите на коментар в Word
Когато няколко души работят в рамките на един документ и го изпращат напред-назад за редакции и преглед, може да е трудно да се следи това сътрудничество. Можете да отговорите на съществуващ коментар, за да създадете многостепенна система, която е лесна за четене.
Върху съществуващ коментар щракнете върху балончето в горния десен ъгъл.

Това отваря текстово поле, където можете да въведете своя отговор. Няколко души могат да отговорят на един и същи коментар. Ако не сте сигурни кой отговор е дошъл първи, времето след отговора се вижда от дясната страна на екрана.

Можете също да отговорите на коментар, като щракнете с десния бутон върху него и изберете Отговор на коментар от менюто. Това служи за същата функция като избирането на балончето за съобщение.

Как да разрешите и изтриете коментар в Word
Повечето коментари са, за да посочат проблем, който трябва да бъде коригиран, или да предложат подобрения в текста. След като тези промени бъдат направени, може повече да не се нуждаете от коментара. Разрешаването или изтриването на коментара може да ви помогне да следите какво вече сте направили в документа.
Има няколко начина да се подходи към това. Първият и най-лесен е да щракнете върху коментара и да изберете Изтриване от раздела в горната част на екрана. Ако щракнете върху стрелката надолу до Изтриване , можете да изберете да изтриете всички коментари в документа наведнъж.

Можете също да разрешите коментар, като щракнете върху Разреши вместо върху Изтриване . Разликата е, че Delete премахва целия коментар, докато Resolve го оцветява в сиво, но го оставя на място. Ако даден коментар е разрешен по грешка или решите да коментирате допълнително, можете да щракнете с десния бутон и да изберете Разреши коментар още веднъж, за да го отмените.
Можете също да щракнете с десния бутон върху коментар и да изберете да го изтриете или да го разрешите от менюто. Тези опции се намират точно под Отговор на коментар.

Разделът Преглед също има няколко други опции, които трябва да отбележите. Предишен и Следващ предоставят лесен начин за преминаване през всички коментари в документа, докато Показване на коментари показва всички коментари в статията, ако не са показани в момента.
Забележка : Повечето редактори на документи като Word и Google Docs също имат подобен метод за преглед и разрешаване на коментари .
Използвайте коментари за безпроблемно сътрудничество
Функцията за коментари е изключително мощен инструмент за всеки, който работи върху съвместен проект с Word , и използването му разумно може да подобри комуникацията и крайния документ или екипен проект.
Ако трябва временно да скриете коментарите, вместо да ги изтриете, трябва да изберете да ги скриете. Има два метода за това. Първият ще скрие коментарите, но ще продължи да показва промените, маркирани като проследяващи промени. Вторият метод ще скрие коментарите, както и проследените промени.
Метод 1:
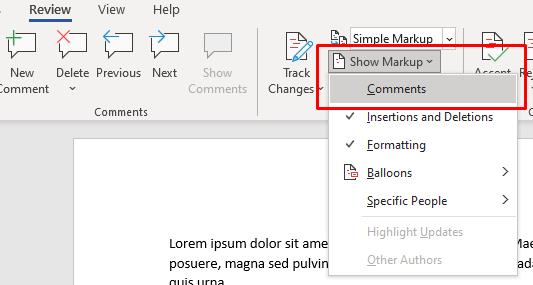
Метод 2:
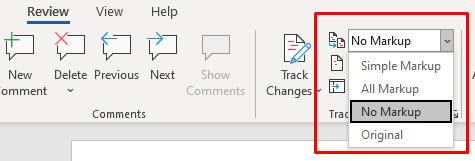
Ако знаете, че вашият Word документ има коментари, но не можете да ги видите, те вероятно са скрити. Това важи и за ревизиите, направени с промени в песните. Следните стъпки ще настроят коментарите да се показват:
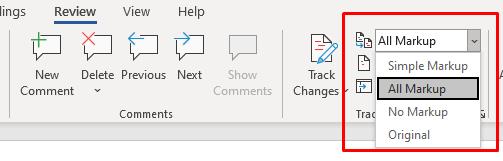
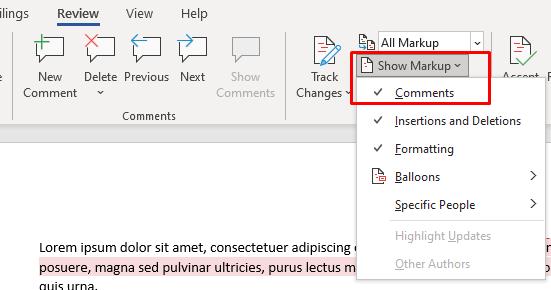
Следвайки стъпките, описани по-горе, трябва да можете да видите коментарите във вашия документ на Microsoft Word. Но ако все още не се показват, отидете в групата Коментари в раздела Преглед и проверете дали функцията Показване на коментари е сива. Ако е така, няма да можете да го използвате. Това се случва понякога, ако разделът Показване за преглед е зададен на Всички маркировки.

За да коригирате това, задайте го на Simple Markup.
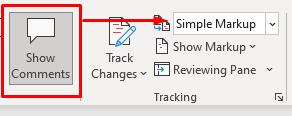
Всичко, което правите, генерира данни някъде. Тези данни, когато бъдат събрани и анализирани, стават информация.
Търсите начин да си сътрудничите с други хора върху документ на Word. Ако е така, можете да го направите много лесно в самия Word.
Обединяването на поща е функция на Microsoft Word, която ви помага да рационализирате създаването на персонализирани писма, етикети, пликове, имейли и директория. Тъй като циркулярните документи не са сред най-често използваните функции на MS Word, някои потребители може да не знаят как да направят циркулярни документи в Word, за да създават писма, етикети и пликове.
Винаги е ужасна трагедия, когато някой загуби нещо важно, върху което е работил, защото не е запазил документа си правилно. Това се случва по-често, отколкото бихте си помислили, на потребителите на Excel и Word.
Ако едно и също приложение на Microsoft Office има различни функции на различни устройства, това вероятно е защото те са различни версии. Някои добавки и шаблони на трети страни също имат функции, които работят само в определени версии на Office.
Извикването за вдигане на ръка при лична среща е лесен и бърз начин да прецените настроението в стаята. Това, че всичките ви срещи са онлайн сега, не означава, че не можете да постигнете същото.
Текстообработващите програми изминаха дълъг път от началото на 80-те години на миналия век, когато Microsoft за първи път пусна Microsoft Word за MS-DOS. Неговата новаторска характеристика беше, че е проектиран да се използва с мишка.
Има много моменти, когато трябва да включа някои прости изчисления на данни в документ на Word и таблицата е най-добрият вариант. Винаги можете да опитате да вмъкнете цяла електронна таблица на Excel във вашия Word документ, но това понякога е прекалено.
PowerPoint ви позволява да персонализирате шаблони за презентации по различни начини. Един от тях е чрез добавяне на горни и долни колонтитули към вашата презентация на PowerPoint.
Можете да подобрите външния вид на вашата електронна таблица в Excel и да я направите визуално по-привлекателна за аудиторията. Най-добрият начин да го подправите е да добавите фоново изображение на Excel.
Едно от ограниченията на изваждането на дати в Excel е, че приложението може да ви даде само броя на дните, броя на месеците или броя на годините поотделно, а не комбинирано число. За щастие Microsoft включи вградена функция в Excel, за да ви даде точни разлики между две дати в работен лист.
Ето един често срещан сценарий: Получили сте документ на Word по имейл, който трябва да подпишете и изпратите обратно. Можете да отпечатате, подпишете, сканирате и върнете документа, но има по-лесен, по-добър и по-бърз начин да вмъкнете подпис в Word.
Намерени на странно място в приложението, можете да добавите бутони за действие към слайд на PowerPoint, за да направите презентацията си по-интерактивна и по-лесна за използване от зрителя. Тези бутони за действие могат да направят презентацията по-лесна за навигация и да накарат слайдовете във вашата презентация да се държат като уеб страници.
Лесно е да объркате Microsoft Office и Office 365 или Microsoft 365. Microsoft Office е стандартният офис пакет, който сте използвали от години и може да включва версиите на настолни приложения на Word, Excel, PowerPoint, Outlook, Access и Publisher в зависимост от изданието ти получаваш.
В предишна статия разгледахме как работят видеоконференциите в Microsoft Teams. Оттогава Microsoft актуализира Teams с нови функции, включително дългоочакваната и много желана възможност за създаване на стаи за разбивка.
Някога сте имали работен лист с данни в Excel и бързо сте искали да видите тенденцията в данните. Може би имате някои резултати от тестове за вашите ученици или приходи от вашата компания през последните 5 години и вместо да създавате диаграма в Excel, което отнема време и в крайна сметка изяжда цял работен лист, някои малки мини-диаграми в една клетка биха Бъди по-добър.
Ако искате да създавате и отпечатвате етикети от всякакъв вид, не търсете повече от Microsoft Word и Excel. Можете да съхранявате вашите данни за етикети в Excel и след това да извлечете тези данни в Word, за да запазите или отпечатате вашите етикети.
Така че бяхте помолен да изчислите дисперсията с помощта на Excel, но не сте сигурни какво означава това или как да го направите. Не се притеснявайте, това е лесна концепция и още по-лесен процес.
Microsoft Excel остава най-популярното приложение за електронни таблици в света. Данните от електронните таблици на Excel често са поверителни, тъй като съдържат лични или финансови данни.
Word има две наистина полезни функции, които почти никой не използва: Сравняване на документи и Комбиниране на документи. Както подсказват имената им, функциите ви позволяват или да сравнявате два документа на Word един срещу друг, или да комбинирате два заедно.
Разберете как да се справите с грешката “Aw, Snap!” в Chrome, с списък на ефективни методи за решаване на проблема и достъп до сайтовете, които желаете.
Spotify може да има различни обичайни грешки, като например музика или подкасти, които не се възпроизвеждат. Това ръководство показва как да ги поправите.
Изчистете историята на изтеглените приложения в Google Play, за да започнете отначало. Предлагаме стъпки, подходящи за начинаещи.
Имали ли сте проблем с приложението Google, което показва, че е офлайн, въпреки че имате интернет на смартфона? Прочетете това ръководство, за да намерите доказаните решения, които работят!
Ако се чудите какво е този шумен термин fog computing в облачните технологии, то вие сте на правилното място. Четете, за да разберете повече!
В постоянно променящия се свят на смартфоните, Samsung Galaxy Z Fold 5 е чудо на инженерството с уникалния си сгъваем дизайн. Но както и да изглежда футуристично, той все още разчита на основни функции, които всички използваме ежедневно, като включване и изключване на устройството.
Ако не сте сигурни какво означават импресии, обхват и взаимодействие във Facebook, продължете да четете, за да разберете. Вижте това лесно обяснение.
Уеб браузърът Google Chrome предоставя начин да промените шрифтовете, които използва. Научете как да зададете шрифта по ваше желание.
Вижте какви стъпки да следвате, за да изключите Google Assistant и да си осигурите малко спокойствие. Чувствайте се по-малко наблюдавани и деактивирайте Google Assistant.
Как да конфигурирате настройките на блокера на реклами за Brave на Android, следвайки тези стъпки, които могат да се извършат за по-малко от минута. Защитете се от натрапчиви реклами, използвайки тези настройки на блокера на реклами в браузъра Brave за Android.



























