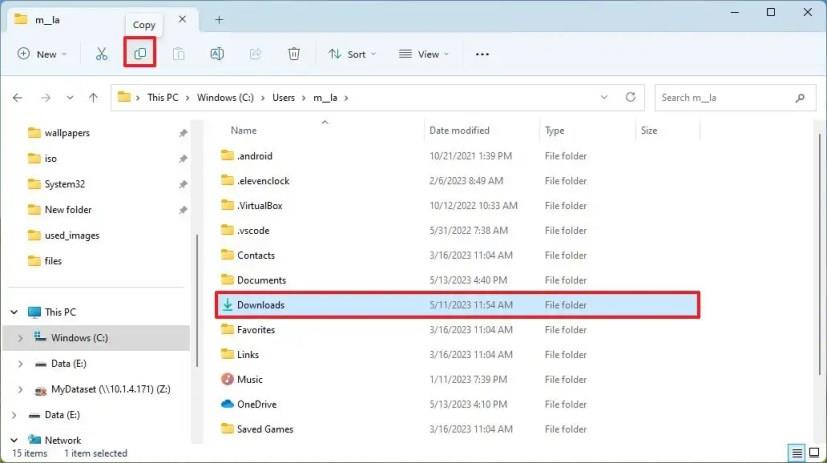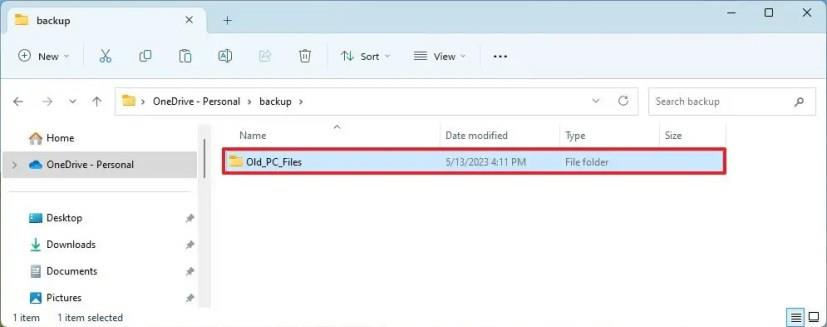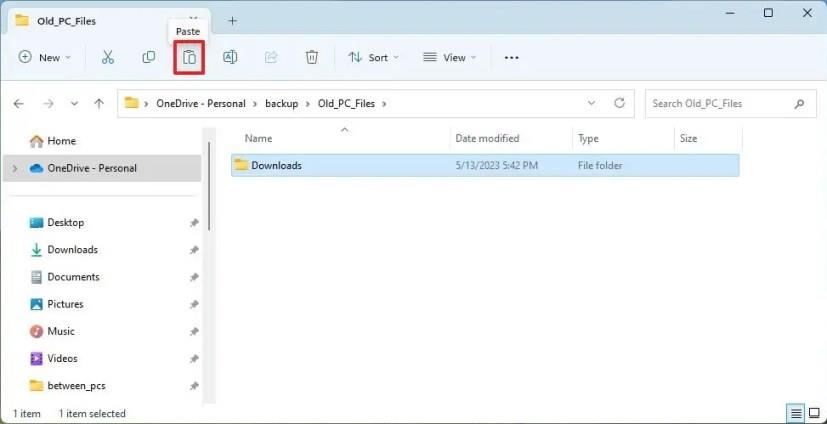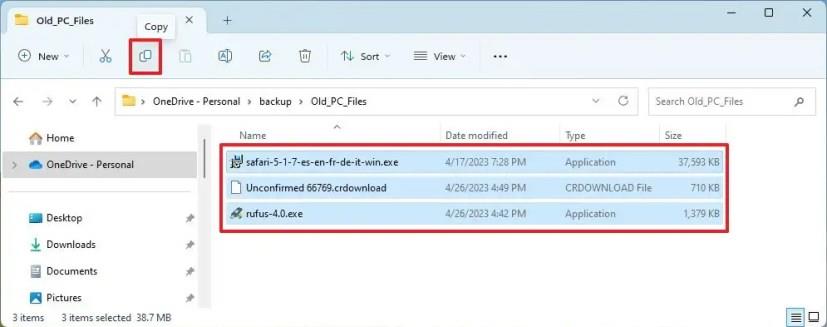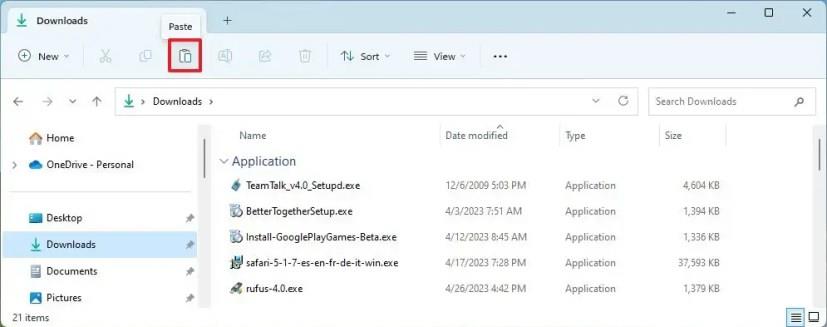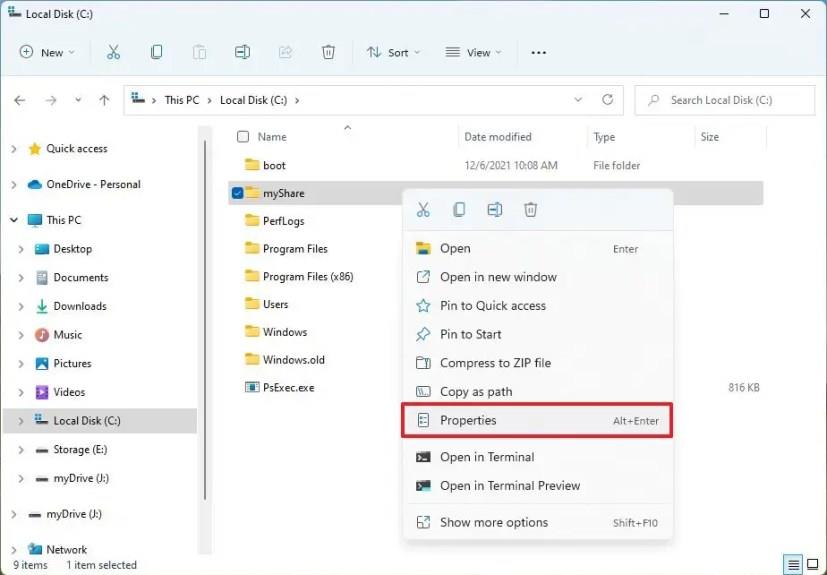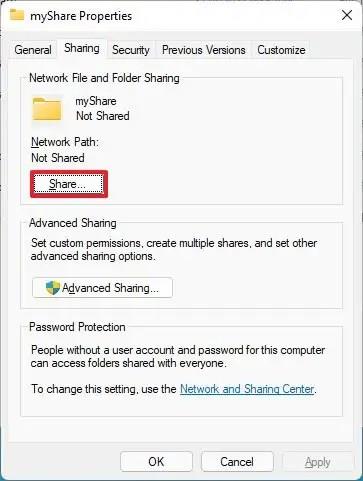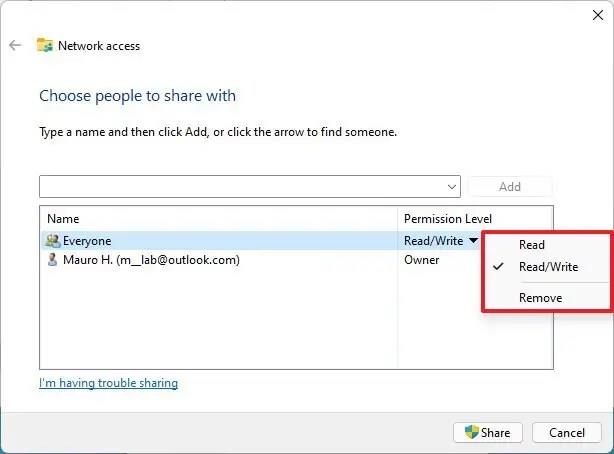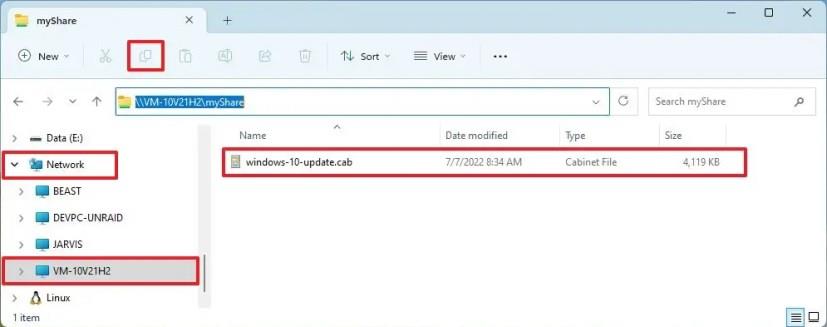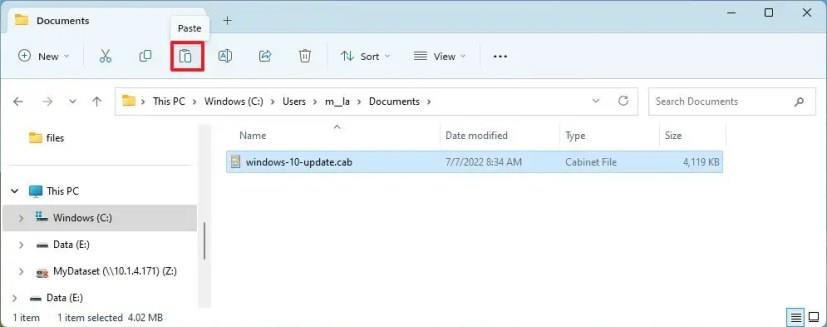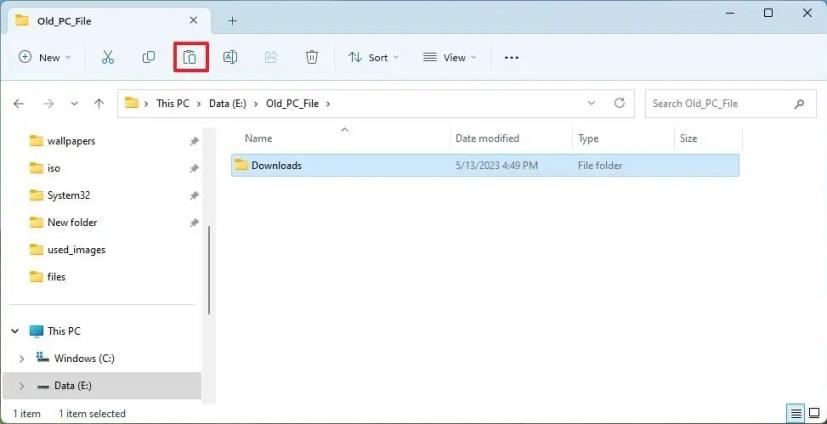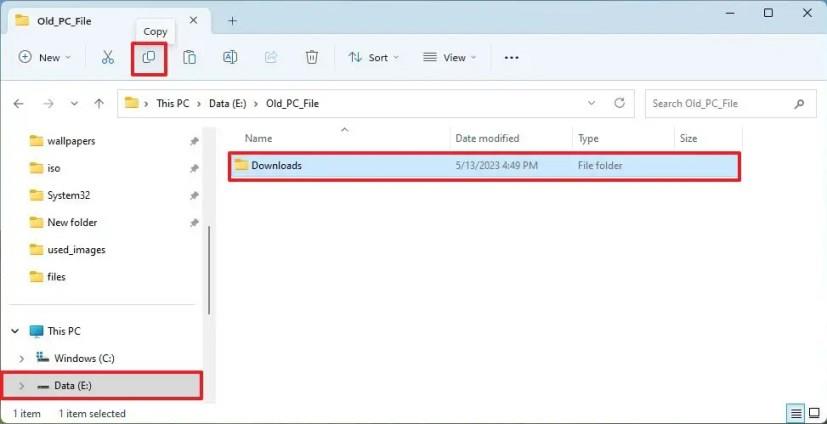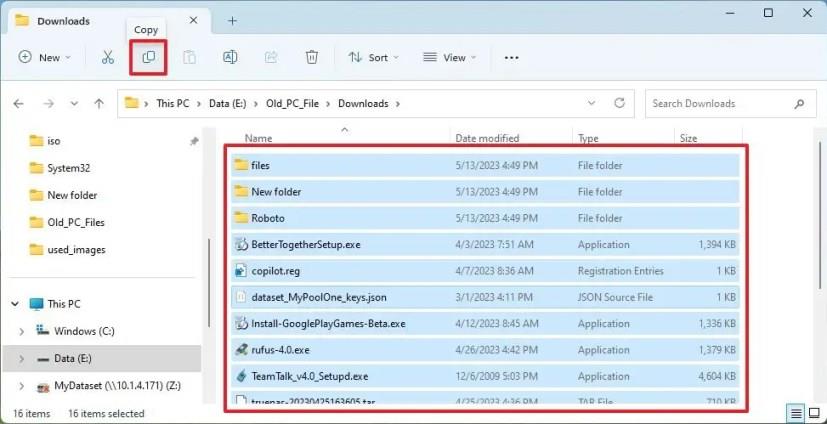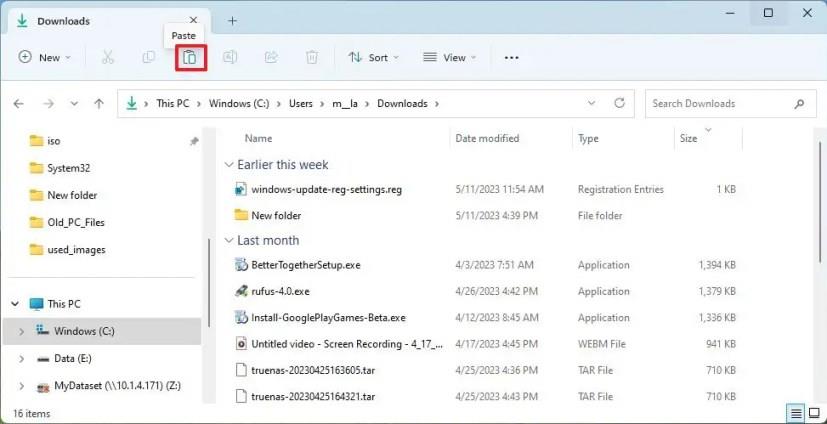- Den enkleste måten å overføre filer til din nye Windows 11-datamaskin er å koble en ekstern stasjon til den gamle enheten. Bruk File Explorer, kopier alle filene dine for å overføre. Til slutt kobler du stasjonen til den nye datamaskinen, og kopierer filene til den nye målmappen.
- En annen måte å overføre filer fra en gammel til en ny datamaskin er å bruke en nettverksdeling eller skylagring som OneDrive.
På Windows 11 har du mange måter å overføre filer fra en gammel til din nye datamaskin, og i denne veiledningen vil du lære de tre beste måtene å fullføre denne oppgaven. Hvis du nylig har oppgradert til en ny bærbar eller stasjonær Windows 11, kan det hende du må overføre filene dine fra den gamle datamaskinen til den nye. Vanligvis er ikke dette en vanskelig prosess, men metoden du velger vil avhenge av antall filer og utstyret du måtte ha for hånden.
For eksempel, hvis du bare har noen få gigabyte med data, kan du flytte filene raskt til den nye datamaskinen ved å laste opp og deretter laste ned filene gjennom OneDrive (eller en annen nettbasert lagringstjeneste). Du kan overføre opptil 1 TB hvis du har et Microsoft 365-abonnement.
Hvis du har flere gigabyte med filer og en kablet nettverkstilkobling, kan bruk av fildelingsfunksjonen som er tilgjengelig med operativsystemet kanskje hjelpe deg med å overføre filene til din nye bærbare eller stasjonære datamaskin. På den annen side, hvis du har mange filer og ikke ønsker å håndtere nettverksoverføringer, kan det være den beste løsningen å eksportere filene til en ekstern stasjon og deretter importere dem til den nye datamaskinen.
Denne veiledningen vil lære deg tre enkle måter å overføre filer fra en gammel til en ny enhet på Windows 11.
Overfør filer fra gammel til ny datamaskin fra OneDrive
Hvis du ikke har et stort sett med filer for å overføre filer til den nye datamaskinen din, kan du bruke OneDrive til å laste opp og laste ned filene raskt.
Fra gammel datamaskin
For å overføre filene dine til OneDrive og deretter gjøre dem tilgjengelige på din nye Windows 11-datamaskin, bruk disse trinnene:
-
Åpne Filutforsker på Windows 11 (eller 10).
-
Kopier og lim inn følgende bane til adressefeltet og trykk Enter :
%HOMEPATH%

Rask merknad: Denne veiledningen forutsetter at filene dine er lagret i standardprofilens mapper. Hvis du lagrer filer på en annen plassering, må du kopiere filene fra den plasseringen.
-
Åpne hver av mappene (Dokumenter, Nedlastinger, Desktop, Musikk og Videoer) for å bekrefte hvor filene dine er lagret.
-
Velg en mappe og klikk på Kopier- knappen fra kommandolinjen.
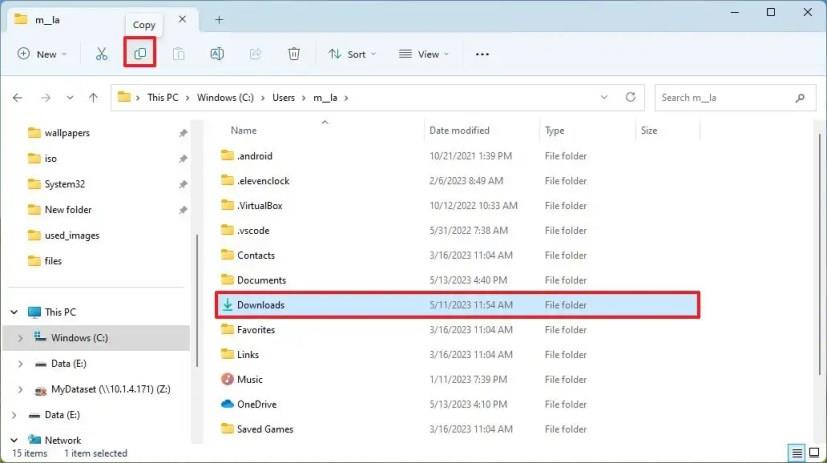
Rask tips: Du kan trykke og holde inne "Ctrl" -tasten, klikke på hver av mappene og klikke på "Kopier" -knappen fra kommandolinjen.
-
Åpne OneDrive- mappen.
-
Opprett en ny mappe ( «Ctrl + Shift + N» hurtigtast) og bekreft et navn, for eksempel «Old_PC_Files».
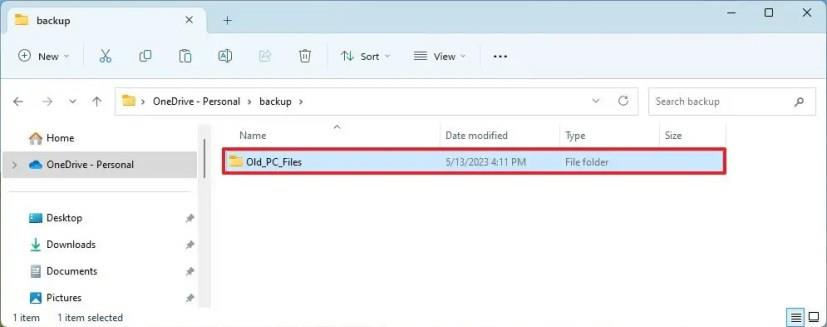
-
Åpne den nyopprettede mappen.
-
Klikk på Lim inn -knappen fra kommandolinjen.
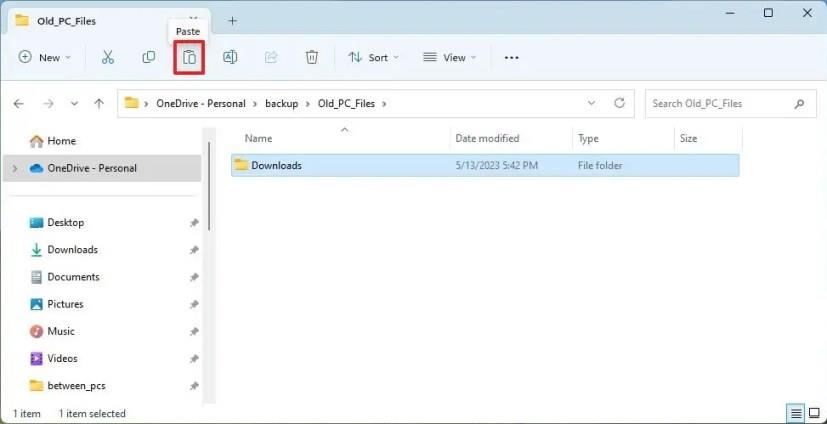
-
Gjenta trinn 4, 5 og 7 for å laste opp de gjenværende mappene til OneDrive.
Når du har fullført trinnene, vil OneDrive synkronisere filene til nettkontoen din. (Opplastingsprosessen kan ta en stund hvis du har mange filer.)
Til ny datamaskin
Siden filene dine nå er i skyen, kan du alltid få tilgang til dem fra OneDrive-mappen. Men hvis du ønsker å gjøre dem tilgjengelige i din lokale profil, må du flytte filene manuelt.
For å overføre filer fra OneDrive til din nye Windows 11-enhet, bruk disse trinnene:
-
Åpne Filutforsker på den nye enheten.
-
Klikk på OneDrive fra venstre navigasjonsrute.
-
Åpne mappen "Old_PC_Files" .
-
Åpne en av mappene, for eksempel "Nedlastinger."
-
Velg alt ved å bruke "Ctrl + A" hurtigtasten.
-
Klikk på Kopier -knappen fra kommandolinjen (eller bruk "Ctrl + C" hurtigtasten).
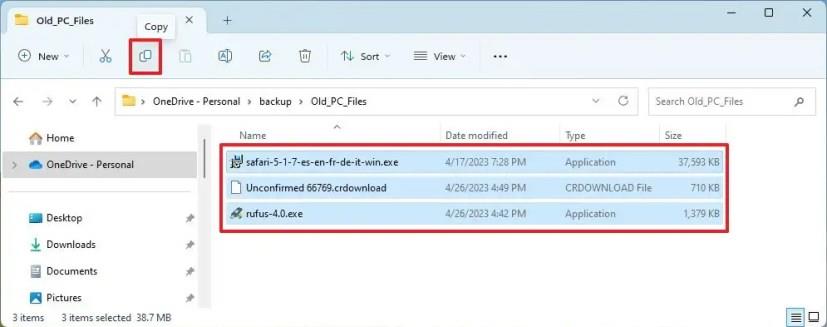
-
Kopier og lim inn følgende bane til adressefeltet og trykk Enter :
%HOMEPATH%

Rask tips: Du kan bruke hurtigtasten "Windows-tast + E" for å åpne en annen forekomst av File Explorer siden du skal gå frem og tilbake mellom mapper.
-
Åpne mappen der du vil gjenopprette filene, for eksempel "Nedlastinger."
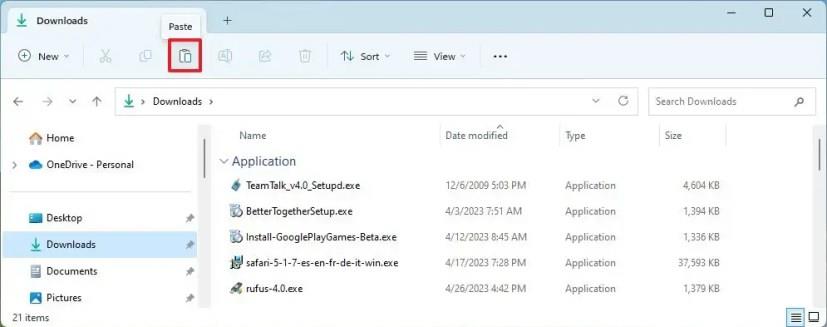
-
Klikk på Lim inn -knappen fra kommandolinjen.
-
Gjenta trinn 4 til 9 for å gjenopprette filene fra de gjenværende mappene.
Etter at du har fullført trinnene, vil filene fra den gamle enheten være tilgjengelige på den nye Windows 11-datamaskinen.
Overfør filer fra gammel til ny datamaskin fra nettverket
Alternativt kan du dele mappen som inneholder filene du vil overføre, og du kan ganske enkelt få tilgang til og kopiere filene fra den gamle til den nye enheten.
Fra gammel datamaskin
For å dele en mappe i det lokale nettverket for å overføre filene dine til en ny Windows 11-datamaskin, bruk disse trinnene:
-
Åpne Filutforsker .
-
Åpne plasseringen med mappen med filene som skal overføres.
-
Høyreklikk på elementet og velg alternativet Egenskaper .
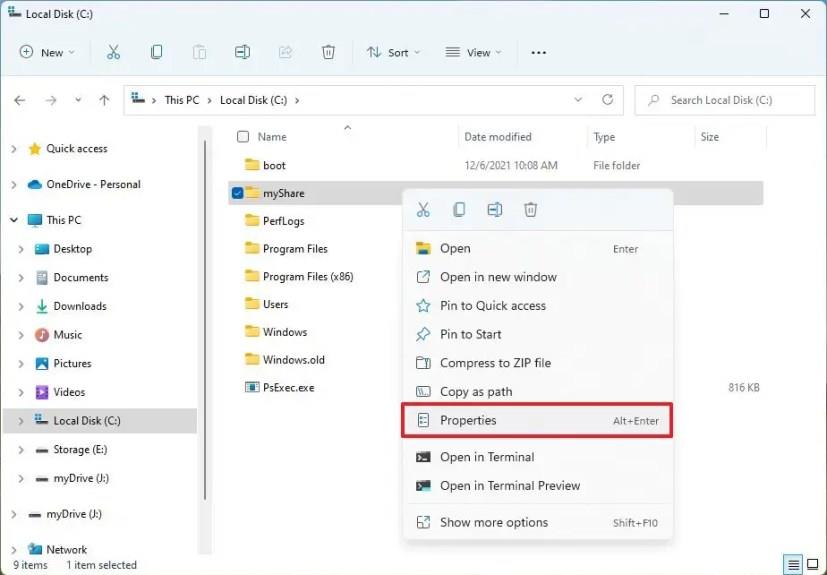
-
Klikk på Deling- fanen.
-
Klikk på Del- knappen.
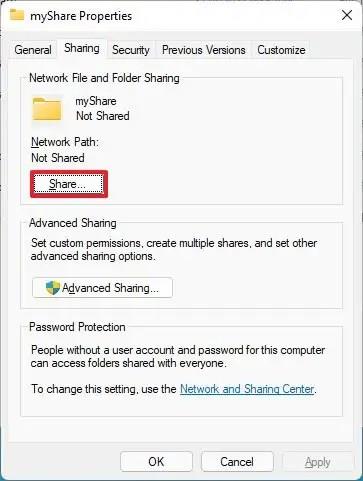
-
Velg brukeren eller gruppen som skal dele mappen ved hjelp av rullegardinmenyen – for eksempel Alle- gruppen .
-
Klikk på Legg til- knappen.
-
Under "Tillatelsesnivå"-delen velger du "Les/skriv" -alternativet.
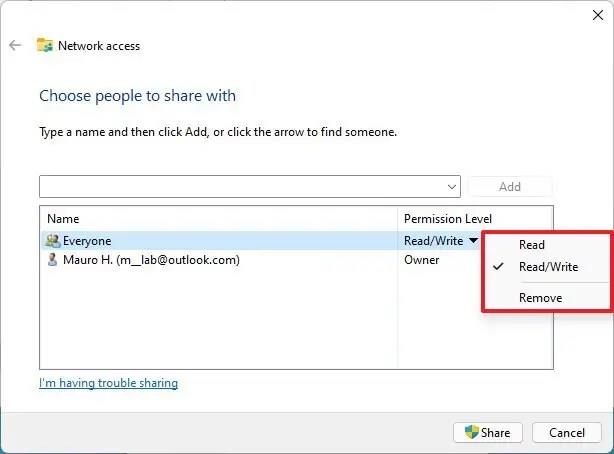
-
Klikk på Del- knappen.
-
Klikk på "Nei, gjør nettverket som jeg er koblet til et privat nettverk" -alternativet (hvis aktuelt).
-
Bekreft mappens nettverksbane som andre brukere trenger for å få tilgang til nettverkets innhold.
-
Klikk på Ferdig- knappen.
-
Klikk på Lukk- knappen.
Etter at du har fullført trinnene, skal du nå kunne få tilgang til filene ved å bruke kontolegitimasjonen din som er tilgjengelig på den gamle datamaskinen.
Hvis du ikke kan logge på med Microsoft-kontoen din for å få tilgang til den delte mappen fra den nye datamaskinen, må du kanskje bruke en lokal konto .
Fra ny datamaskin
For å overføre filene fra den gamle datamaskinen til den nye over nettverket, bruk disse trinnene:
-
Åpne Filutforsker .
-
Klikk på Nettverk fra venstre navigasjonsrute.
-
Dobbeltklikk for å åpne den gamle datamaskinen fra høyre side.
Rask merknad: Hvis datamaskinen ikke vises på listen, må du kanskje slå på nettverksoppdaging . Alternativt kan du skrive inn banen til delingen i adressefeltet og trykke Enter for å fortsette.
-
Bekreft kontolegitimasjonen for å få tilgang til den delte mappen.
-
Velg alt ved å bruke "Ctrl + A" hurtigtasten.
-
Klikk på Kopier- knappen i kommandolinjen.
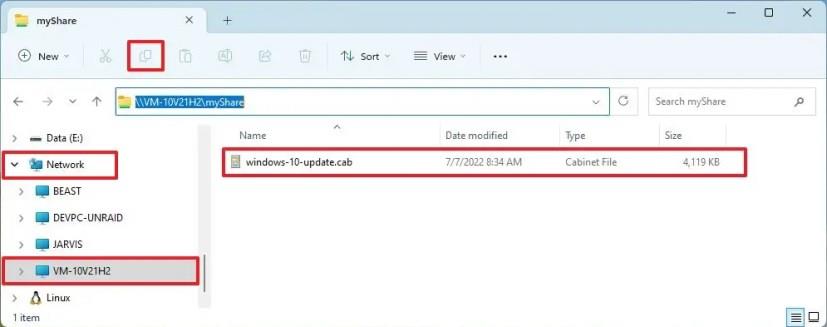
Rask merknad: Hvis du har et stort antall filer, er det lurt å overføre dataene til noen få mapper om gangen.
-
Åpne målmappen.
-
Klikk på Lim inn- knappen.
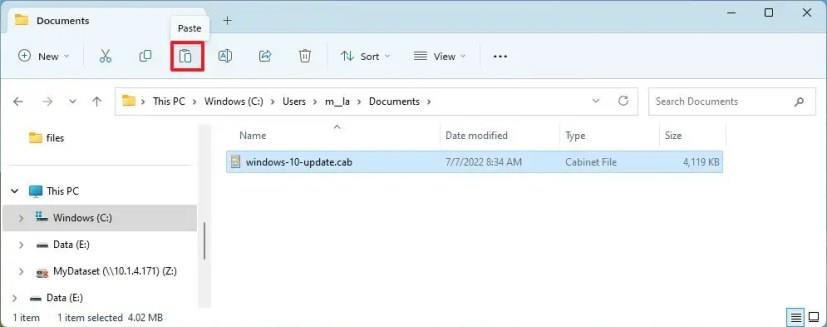
Når du har fullført trinnene, overføres filene fra den gamle datamaskinen til den nye enheten. Hvis du flytter noen få filer og mapper om gangen, må du kanskje gjenta trinnene for å overføre det gjenværende innholdet.
Det er også mulig å utføre denne oppgaven enda raskere med kommandolinjeverktøyet Robocopy .
Overfør filer fra gammel til ny datamaskin fra USB-stasjon
En annen enkel måte å flytte filene dine fra en gammel bærbar eller stasjonær til en ny Windows 11-enhet er å eksportere filene til en USB-flash-stasjon eller ekstern harddisk og koble til lagringen på den nye datamaskinen for å importere dataene.
Fra gammel datamaskin
For å eksportere filene dine til en USB-harddisk på Windows 11, bruk disse trinnene:
-
Koble USB-harddisken til den gamle datamaskinen.
-
Åpne Filutforsker .
-
Kopier og lim inn følgende bane til adressefeltet og trykk Enter :
%HOMEPATH%

-
Åpne hver av mappene (Dokumenter, Nedlastinger, Desktop, Musikk og Videoer) for å bekrefte hvor filene dine er lagret.
-
Velg en mappe og klikk på Kopier- knappen fra kommandolinjen.
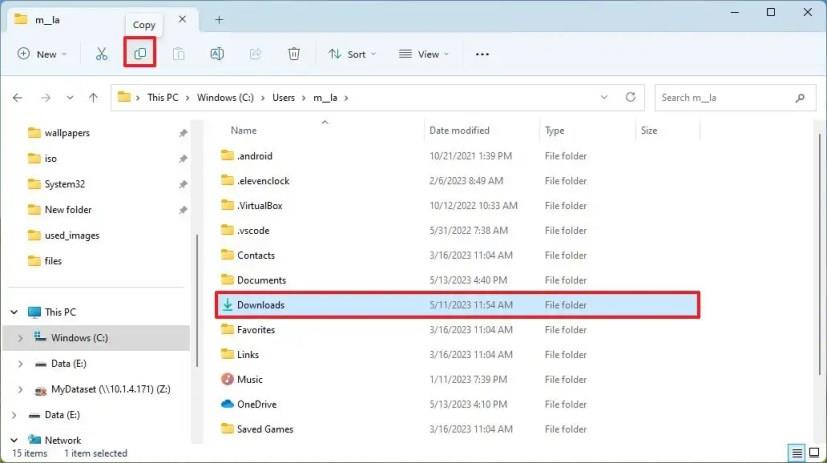
-
Åpne USB-harddisken .
-
Opprett en ny mappe ( «Ctrl + Shift + N» hurtigtast) og bekreft et navn, for eksempel «Old_PC_Files».
-
Åpne den nyopprettede mappen.
-
Klikk på Lim inn -knappen fra kommandolinjen.
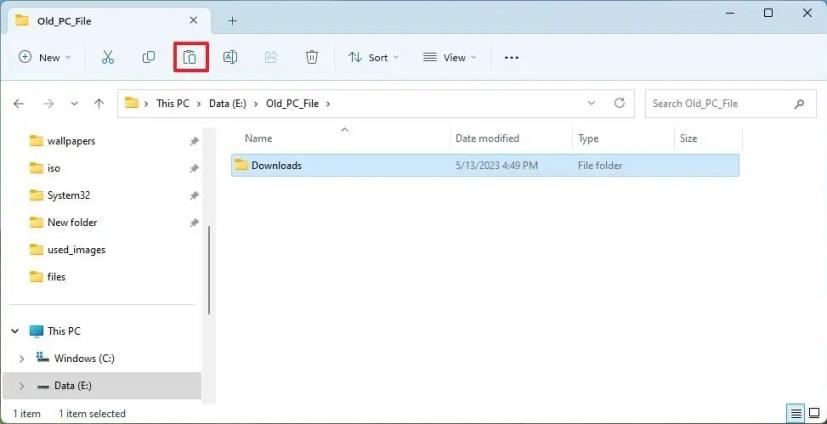
-
Koble USB-harddisken fra datamaskinen.
Etter at du har fullført trinnene, kan du koble til den eksterne lagringen på den nye datamaskinen for å gjenopprette filene.
Fra ny datamaskin
For å importere gamle filer fra en ekstern USB-stasjon til den nye Windows 11-datamaskinen, bruk disse trinnene:
-
Koble USB-harddisken til den nye datamaskinen.
-
Åpne Filutforsker .
-
Klikk på Denne PC-en fra venstre navigasjonsrute.
-
Under "Enheter og stasjoner"-delen dobbeltklikker du for å åpne USB-lagringen med filene som skal overføres.
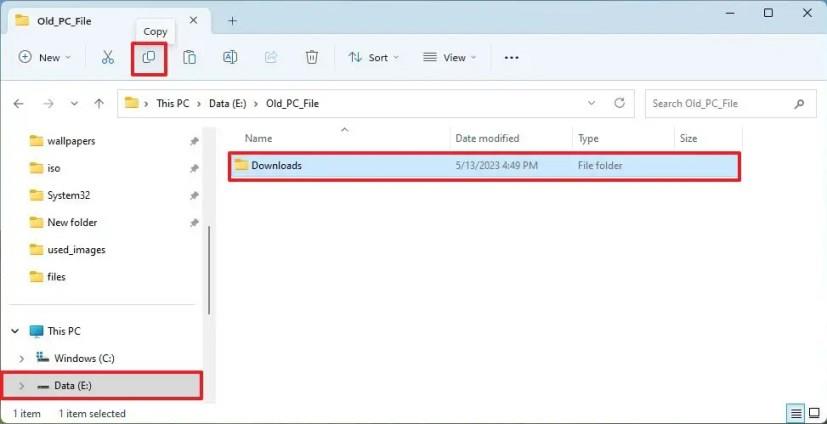
-
Åpne "Old_PC_files-mappen" med filene som skal overføres til den nye datamaskinen.
-
Åpne en av brukermappene, for eksempel "Nedlastinger."
Rask merknad: Du kan kopiere, lime inn og erstatte brukermappene med de fra sikkerhetskopien, men det er en god idé å bare kopiere innholdet i disse mappene til samme mappe på den nye enheten for å minimere feil.
-
Velg alt ved å bruke "Ctrl + A" hurtigtasten.
-
Klikk på Kopier- knappen i kommandolinjen.
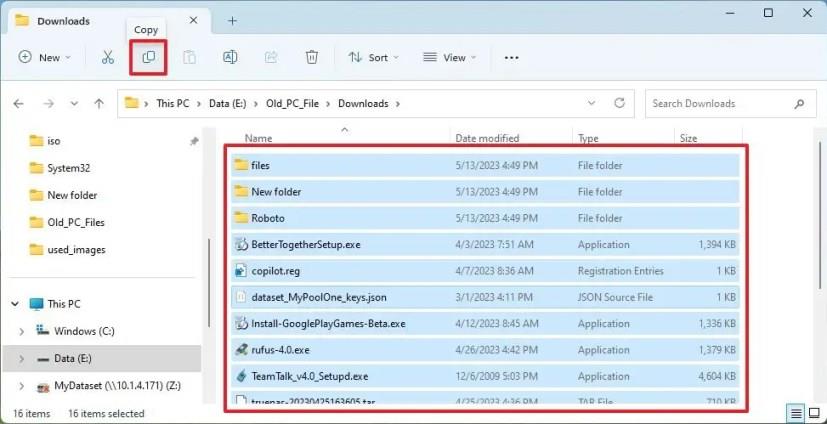
-
Åpne målmappen, for eksempel mappen "Nedlastinger" , på den nye enheten.
-
Klikk på Lim inn -knappen i kommandolinjen.
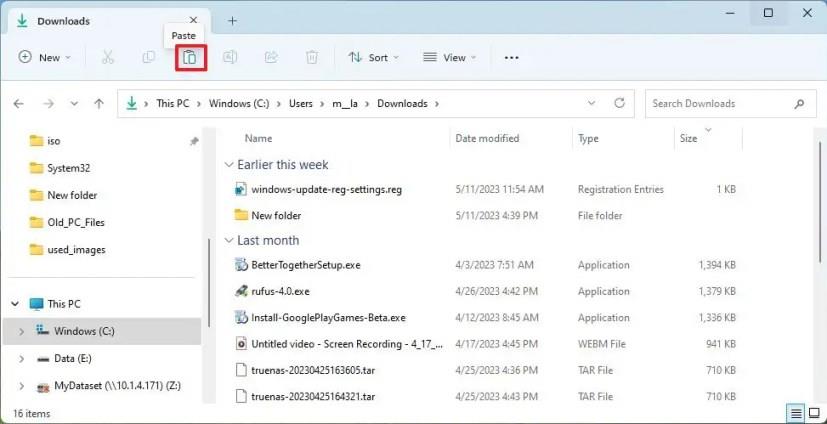
Når du har fullført trinnene, overføres filene fra den gamle datamaskinen til kontoen din på Windows 11.