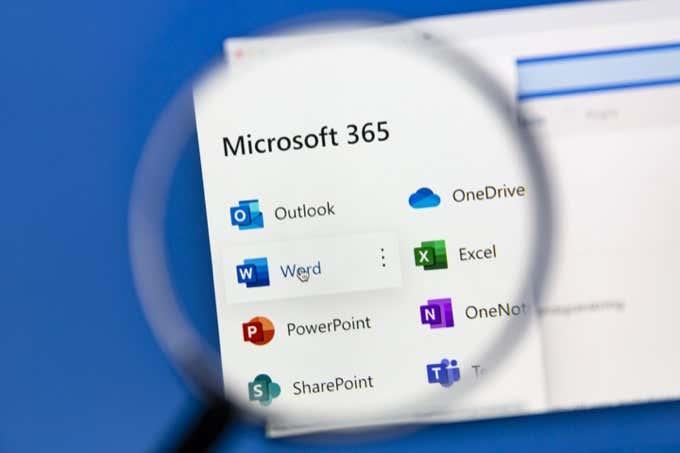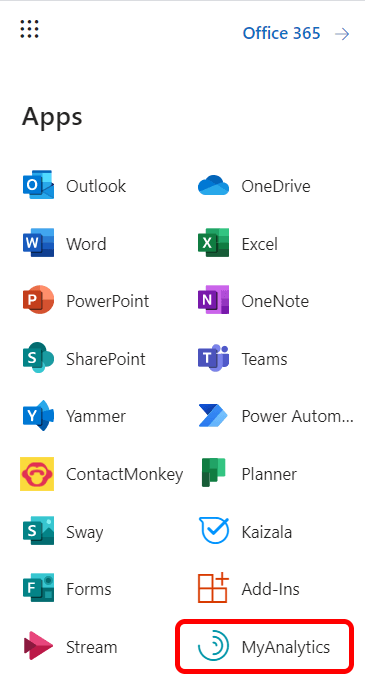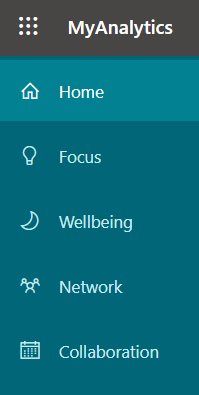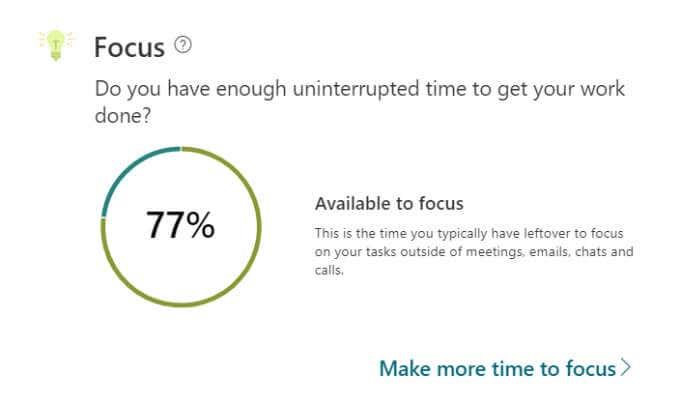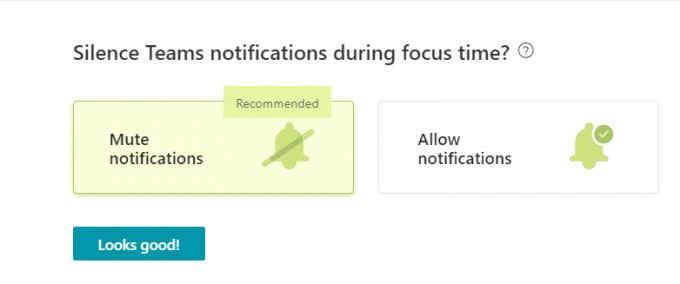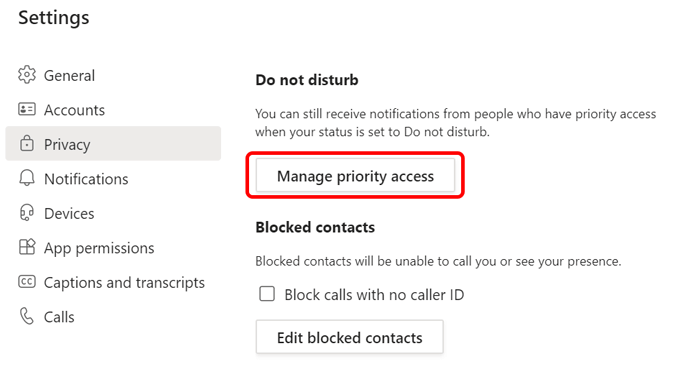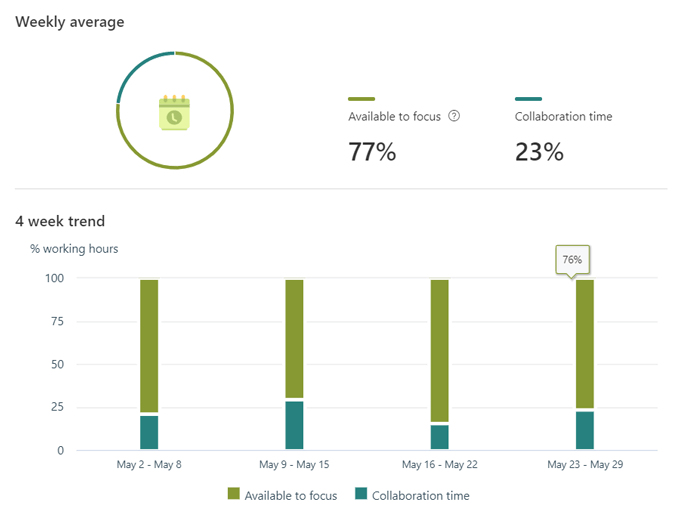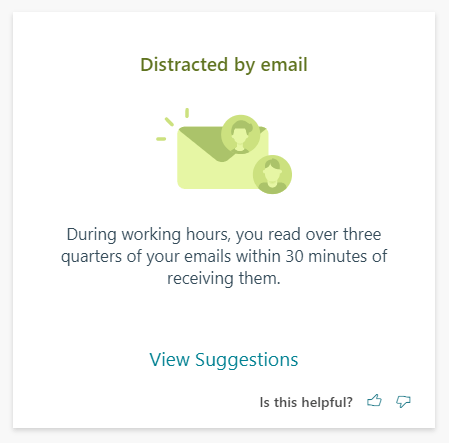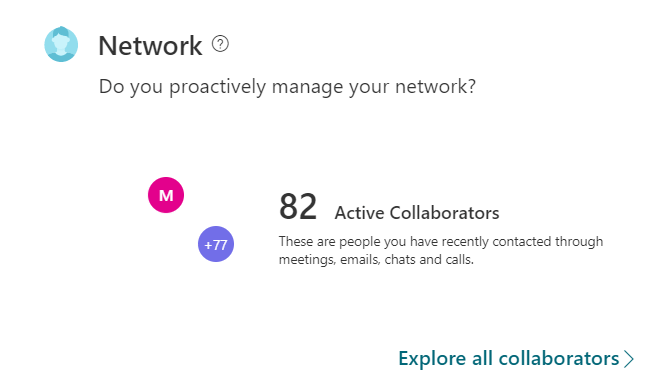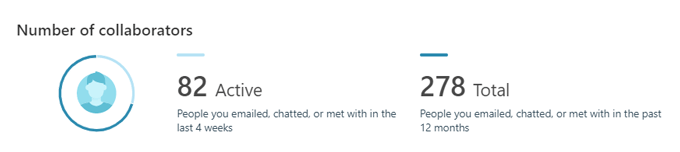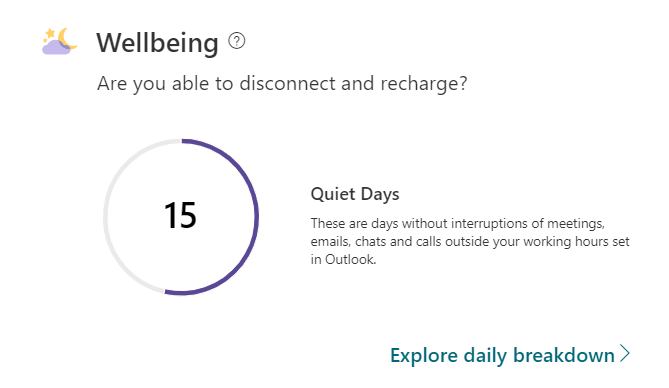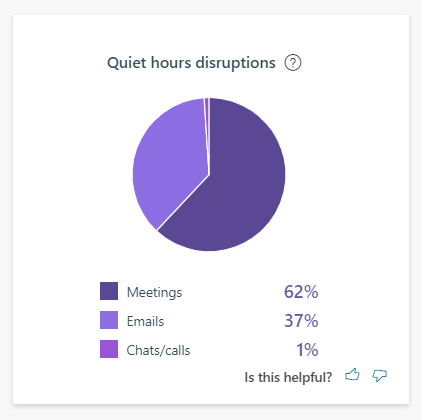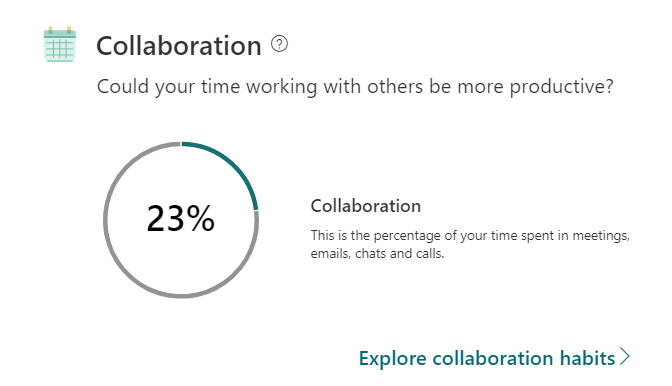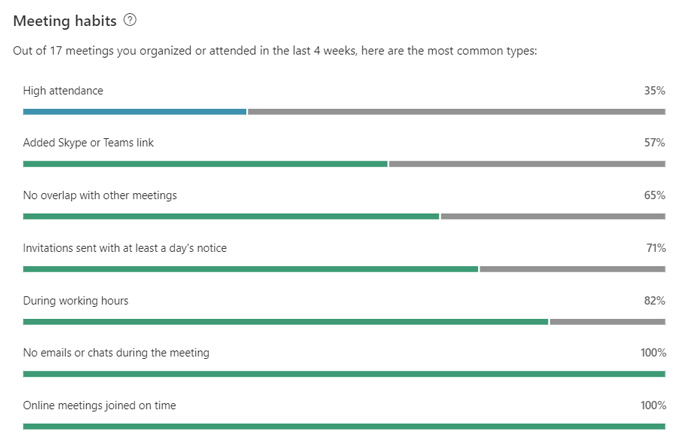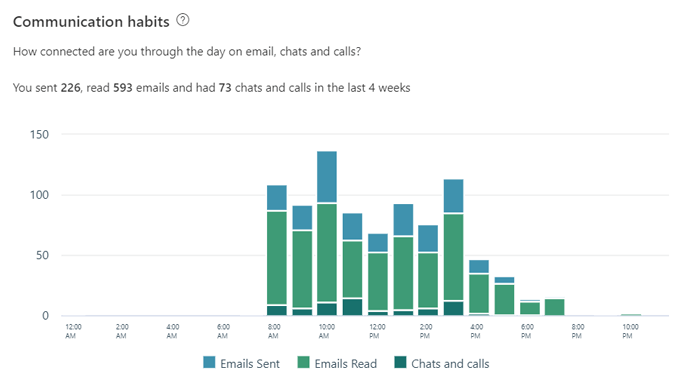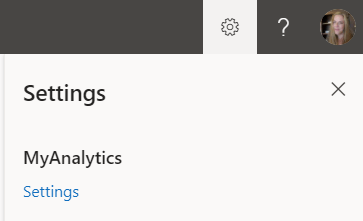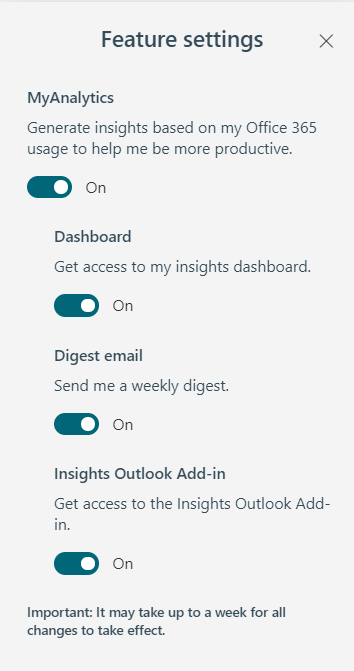Piekļuve datiem par saviem darba ieradumiem var sniegt papildu atbalstu produktivitātes uzlabošanai. MyAnalytics ir Microsoft platforma, lai sniegtu uz datiem balstītu ieskatu jūsu darba paradumos. Tas var palīdzēt jums koncentrēties un strādāt gudrāk.
Mēs iepazīstināsim jūs ar MyAnalytics informācijas paneli, kurā varēsit gūt ieskatu par saviem darba modeļiem un padomus, kā strādāt gudrāk, nevis grūtāk. Mēs arī parādīsim, kā izveidot jaunus darba modeļus, piemēram, katru darba dienu atlicināt laiku, lai koncentrētos uz savu svarīgāko darbu.
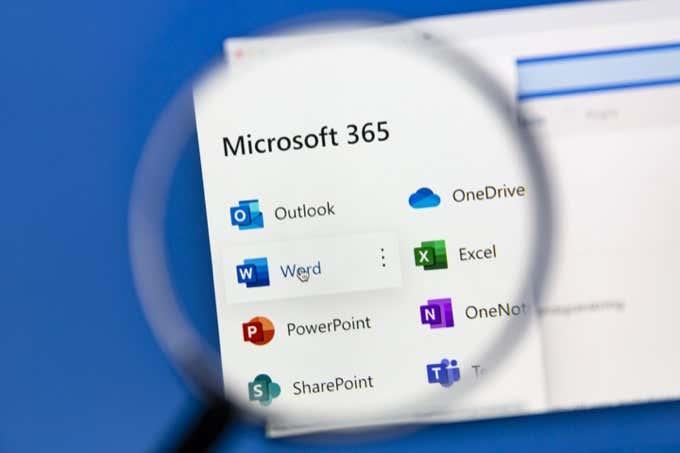
MyAnalytics plāni un atbalstītās pārlūkprogrammas
Jūs iegūsit piekļuvi dažādiem MyAnalytics elementiem atkarībā no tā, kurš Microsoft Office 365 vai Microsoft 365 plāns jums ir. Elementi var ietvert MyAnalytics informācijas paneli, iknedēļas e-pasta īssavilkumus, iekļautos ieteikumus un Insights pievienojumprogrammu programmai Outlook.
Pašlaik varat izmantot jaunākās Google Chrome, Firefox un Safari versijas, lai piekļūtu MyAnalytics informācijas panelim, kā arī Internet Explorer 10. vai 11. versijai vai Microsoft Edge.
MyAnalytics informācijas panelis
Piekļūstiet MyAnalytics informācijas panelim, piesakoties savā Microsoft 365 kontā un lietotņu atvilktnē atlasot MyAnalytics. Ja lietotņu sarakstā neredzat MyAnalytics, atlasiet saiti Visas lietotnes .
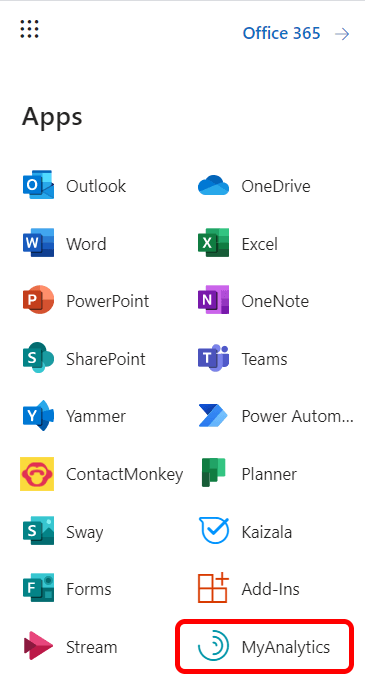
Galvenais MyAnalytics informācijas panelis sastāv no četrām sadaļām un parāda informāciju par jūsu darba paradumiem pēdējo četru nedēļu laikā. Mēs apspriedīsim, kā katra sadaļa sniedz ieskatu par produktivitāti, lai jūs varētu attiecīgi reaģēt un uzlabot savu produktivitāti un varbūt pat garīgo veselību.
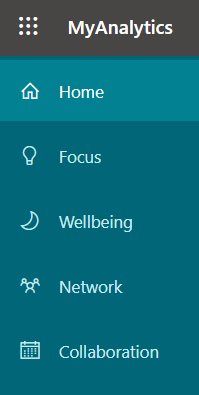
Katru sadaļu varat izpētīt sīkāk, atlasot to MyAnalytics izvēlnē kreisajā pusē.
Fokuss
Informācijas paneļa sadaļā Fokuss ir norādīts, cik daudz laika esat pavadījis ārpus sapulcēm, e-pastiem, tērzēšanas un zvaniem, lai koncentrētos uz savu darbu.
Ja, tāpat kā daudzi cilvēki, savā Outlook kalendārā bloķējat laiku, lai paveiktu darbu, MyAnalytics to uzskaitīs kā fokusēšanai pieejamo laiku. Citiem vārdiem sakot, kamēr jūs savā kalendārā neesat uzaicinājis nevienu citu dalībnieku uz šo tikšanos, MyAnalytics zina, ka bija darba laiks. Ja savā Outlook kalendārā laiku atzīmējat kā “Ārpus biroja”, MyAnalytics to neiekļaus tā laika aprēķinā, kurā bija jākoncentrējas.
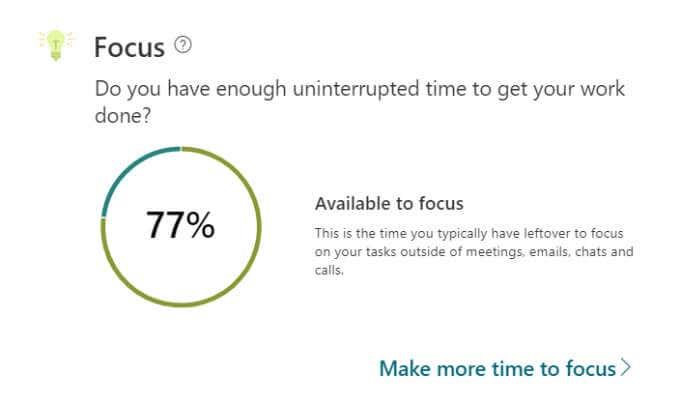
MyAnalytics atgādina, ka fokusa laikam ir nozīme, jo “pārbaudot tikai vienu e-pastu vai tērzēšanas sarunu, var paiet līdz 23 minūtēm, lai pārorientētos”.
Koncentrēšanās laika palielināšana
Atlasiet saiti Atvēlēt vairāk laika, lai koncentrētos , un MyAnalytics palīdzēs jums veikt darbības, lai kalendārā ieplānotu vairāk fokusa laika. Jums tiks jautāts, cik daudz fokusa laika vēlaties ieplānot katru dienu un kurā diennakts laikā vēlaties rezervēt laiku. Iespējas ir no vienas līdz četrām stundām dienā rītos vai pēcpusdienās.
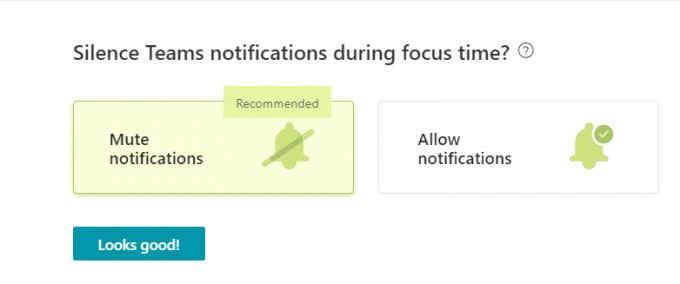
Varat izvēlēties izslēgt Microsoft Teams paziņojumus fokusa laikā, kas ir ieteicams, jo galu galā ieplānotajam fokusa laikam nevajadzētu traucēt.
Ja fokusa laikā izvēlēsities izslēgt Teams paziņojumus, jūsu statuss šajā laikā tiks mainīts uz “Fokusēšana” un pēc ieplānotā fokusa laika beigām atgriezīsies iepriekšējā statusā.
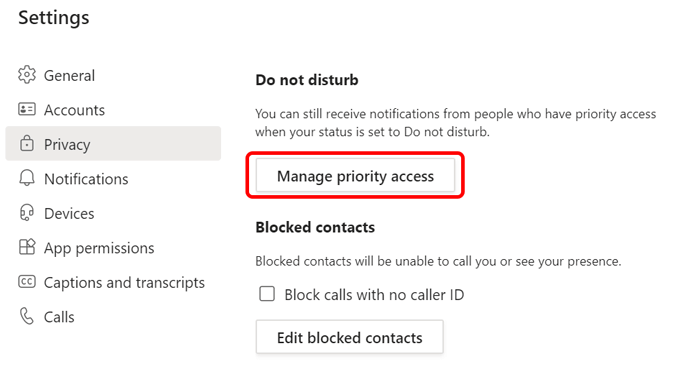
Tomēr jūs turpināsit saņemt paziņojumus par ziņām no prioritārajām kontaktpersonām. Norādiet prioritārās kontaktpersonas, atverot Teams sadaļu Iestatījumi un atlasot Konfidencialitāte > Pārvaldīt prioritāro piekļuvi .
MyAnalytics parāda jūsu iknedēļas vidējo fokusēšanai pieejamo laiku, kā arī četru nedēļu tendenci, lai jūs varētu redzēt, vai jūsu fokusa laiks palielinās.
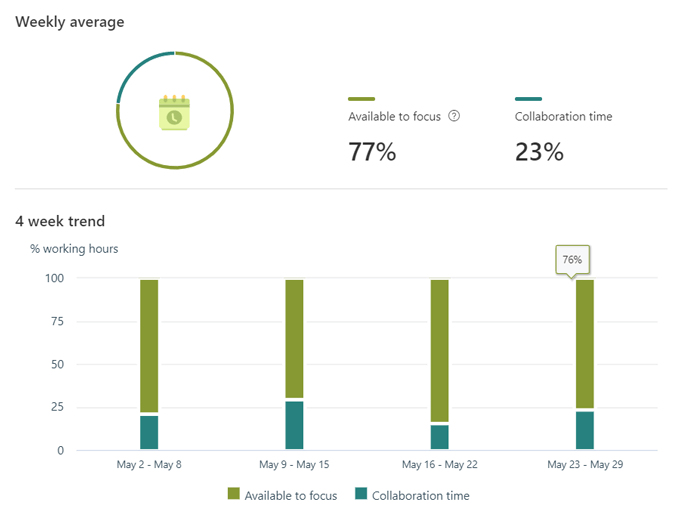
MyAnalytics sniegs arī ieskatu par produktivitāti un ieteikumus par jūsu darba paradumiem.
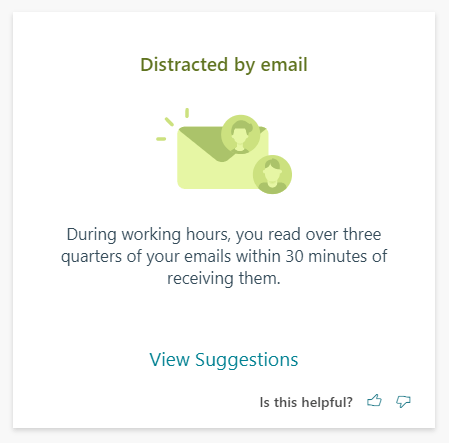
Piemēram, ja lasāt jaunus e-pasta ziņojumus, tiklīdz tie nonāk jūsu iesūtnē darba laikā, MyAnalytics var ieteikt pārbaudīt iesūtni tikai reizi stundā.
Tīkls
MyAnalytics informācijas paneļa sadaļa Tīkls ir veltīta cilvēkiem, ar kuriem strādājat.
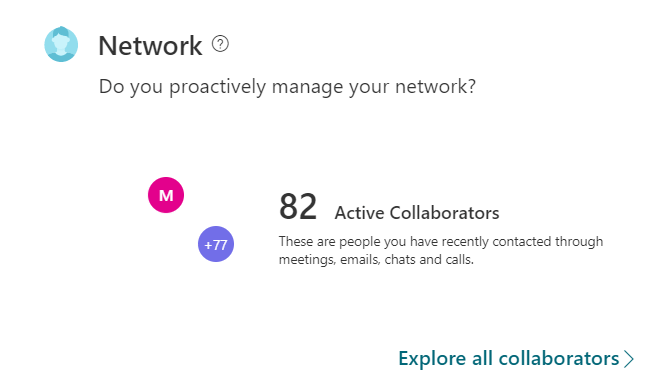
Kreisās puses izvēlnē atlasiet Tīkls , un MyAnalytics parādīs, ar cik cilvēku esat sadarbojies pēdējo četru nedēļu un pēdējo divpadsmit mēnešu laikā. Varat arī apskatīt labākos līdzstrādniekus un kārtot tos pēc aktīvajiem, ārējiem, jauniem un svarīgiem.
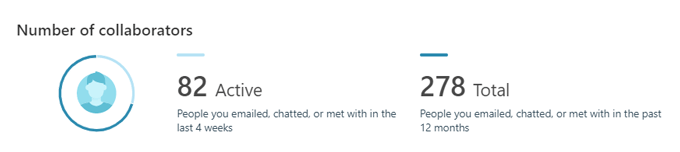
Ja vēlaties saņemt atgādinājumu par uzdevumiem un nelasītiem e-pastiem no svarīgiem cilvēkiem, šajā lapā varat atzīmēt, kuras no jūsu kontaktpersonām ir “svarīgas”.
Labsajūta
MyAnalytics sadaļa par labklājību ir paredzēta, lai palīdzētu jums atvienoties no darba un uzlādēties.
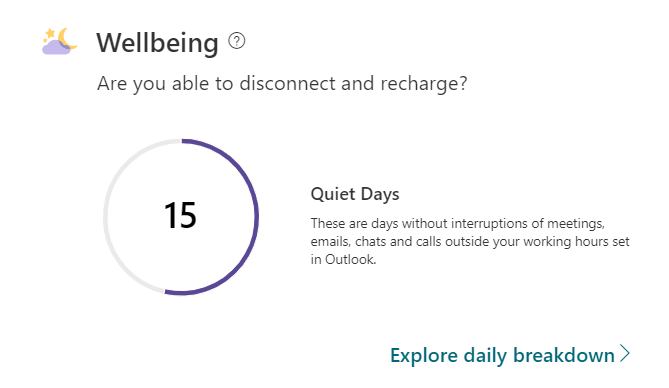
Izvēlnē MyAnalytics atlasot Labklājība , tiks atvērta lapa, kurā varēsiet ienirt savā labklājības statistikā. Tiks parādīta informācija par to, cik dienu jūs nestrādājāt ārpus ierastā darba laika. MyAnalytics laiku ārpus darba dienas sauc par “klusajām stundām”.
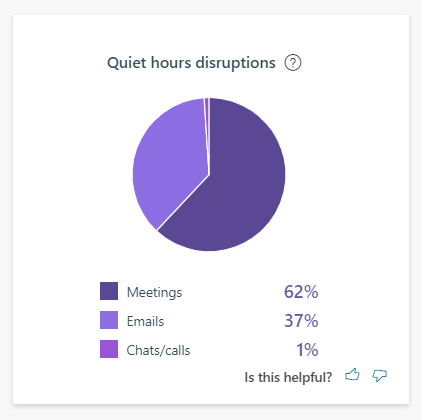
Tiks parādīta sektoru diagramma, kurā norādīti jūsu klusā laika traucējumi un kāda veida darbības bija šo traucējumu cēlonis. Jūs varat padomāt par to, kā aizsargāt laiku darba dienas laikā, lai jums nebūtu jāstrādā, kad jums vajadzētu atpūsties.
Sadarbība
MyAnalytics sadaļa par sadarbību palīdz noskaidrot, vai laiks, ko pavadāt darbā ar kolēģiem, varētu būt produktīvāks. Tas parāda, cik daudz laika pavadāt, strādājot ar citiem, neatkarīgi no tā, vai tas ir sapulcēs, tērzēšanas sarunās, zvanos vai e-pastos.
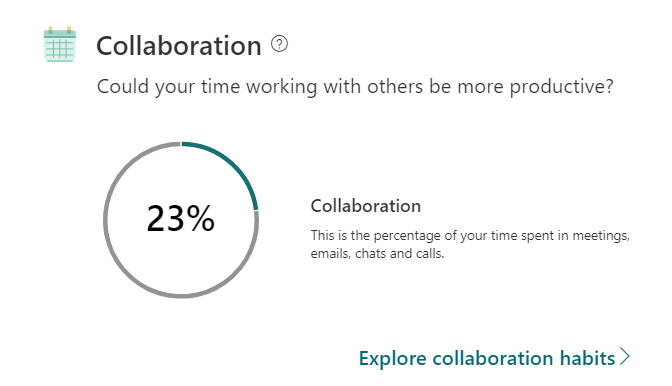
Jūs uzzināsit vairāk par saviem sapulču paradumiem, tostarp par to, cik sapulču bija ieplānots pēdējā brīdī, un to tiešsaistes sapulču procentuālo daļu, uz kurām nenokavējāt. MyAnalytics var pat pateikt, cik bieži tiešsaistes sapulču laikā atverat e-pasta ziņojumus un tērzēšanu.
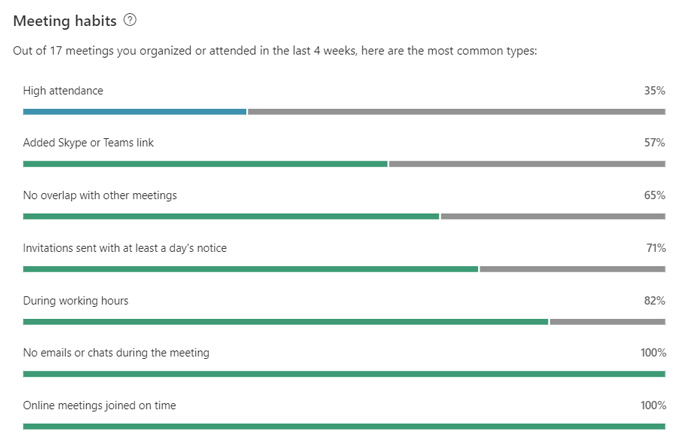
Varat arī skatīt informāciju par saviem saziņas paradumiem, piemēram, cik e-pasta ziņojumu esat nosūtījis un izlasījis pēdējo četru nedēļu laikā.
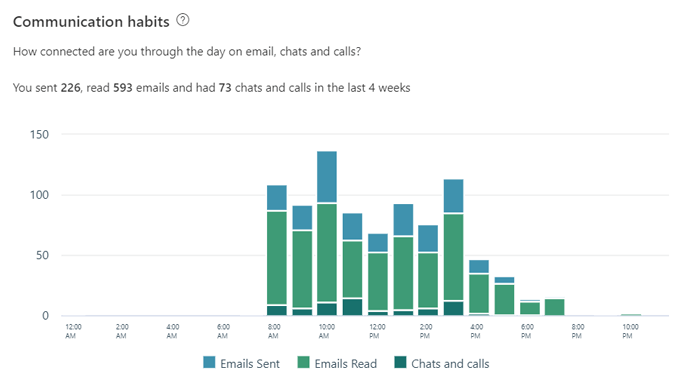
Šī informācija var palīdzēt jums pieņemt lēmumus par to, vai jūs pavadāt savu laiku produktīvi.
Privātums un kā izslēgt MyAnalytics
Microsoft saka, ka neviens cits nevar redzēt jūsu datus, izņemot jūs. Tas nozīmē, ka ne jūsu vadītājs, ne IT nodaļas darbinieki — pat sistēmas administrators — nevar redzēt jūsu MyAnalytics informāciju, tomēr, iespējams, vēlēsities pilnībā izslēgt MyAnalytics. Par laimi, atteikties no MyAnalytics ir ļoti vienkārši.
Jebkurā MyAnalytics lapā atlasiet ikonu Iestatījumi blakus savam profila attēlam lapas augšējā labajā stūrī.
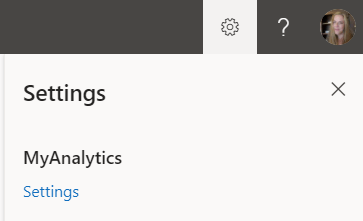
Pēc tam sadaļā MyAnalytics atlasiet saiti Iestatījumi . No turienes varat izvēlēties pilnībā izslēgt MyAnalytics, ieslēgt vai izslēgt informācijas paneli, abonēt iknedēļas īssavilkuma e-pasta ziņojumu vai iegūt Insights Outlook pievienojumprogrammu.
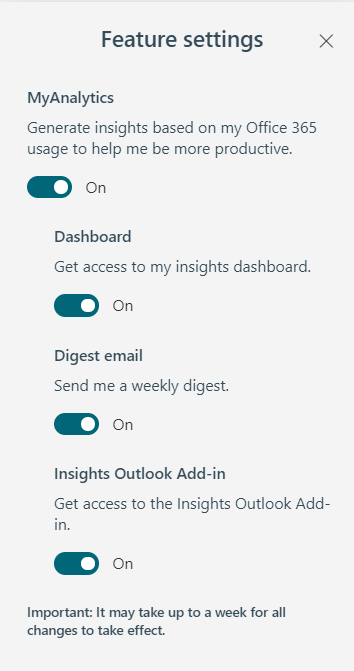
Kopumā Microsoft MyAnalytics var sniegt jums vērtīgu informāciju par jūsu darbu. Pēc tam jūs varat izmantot šo informāciju, lai uzlabotu savu sniegumu un mazinātu stresu.