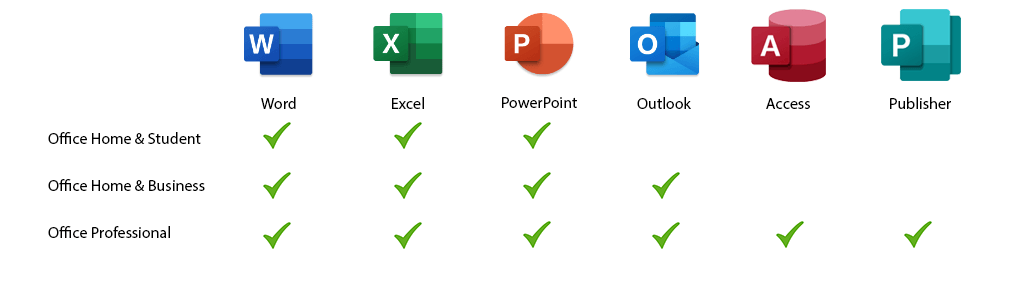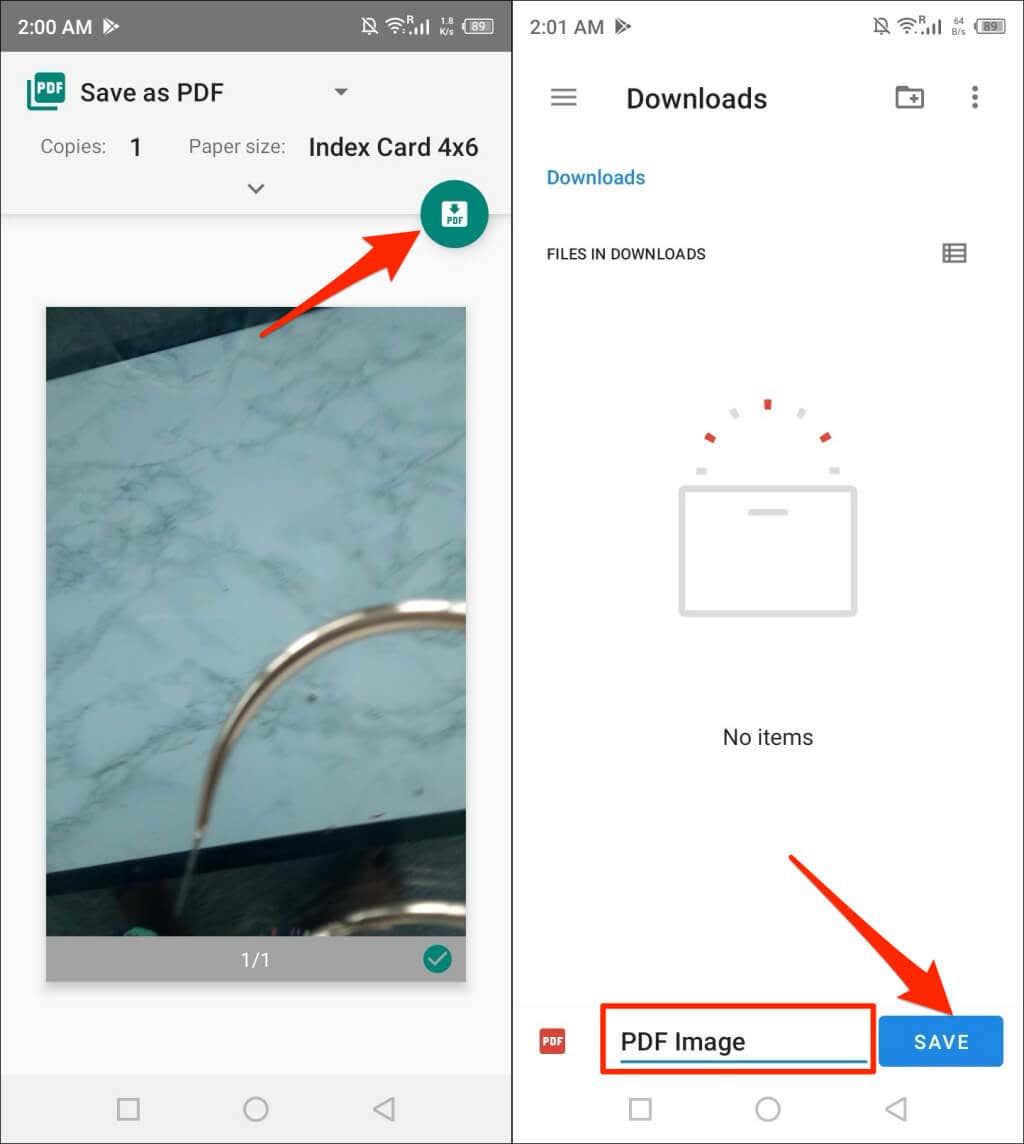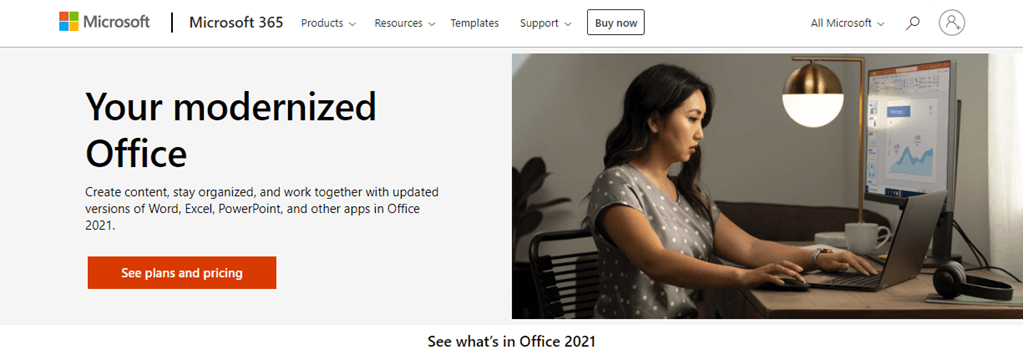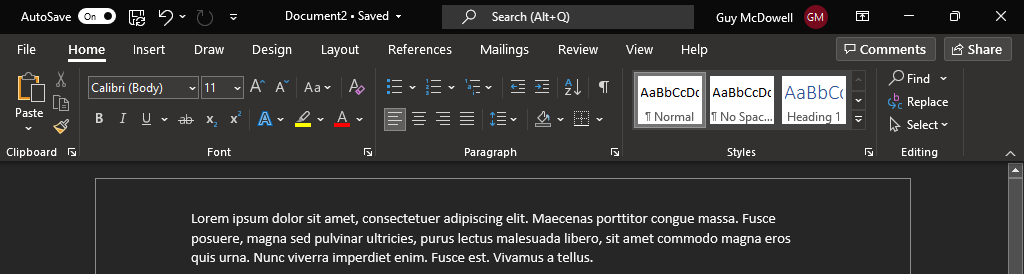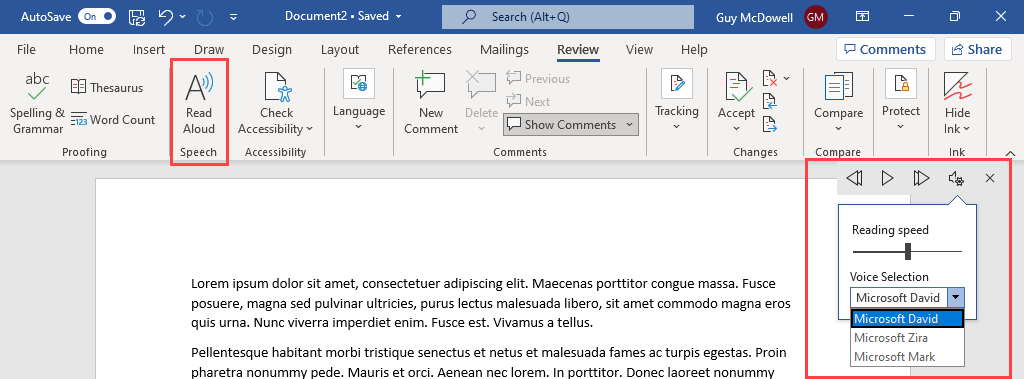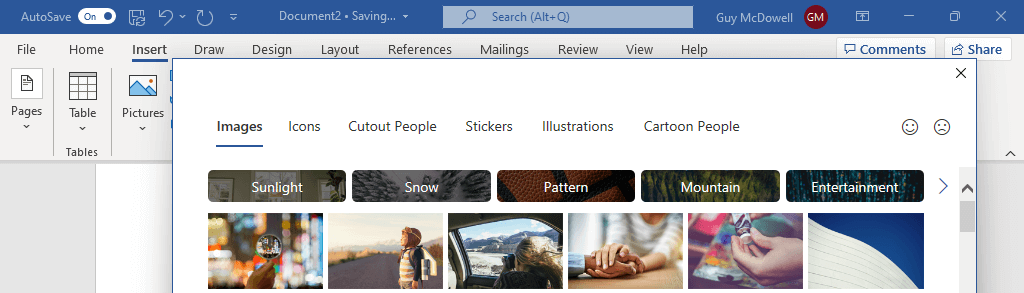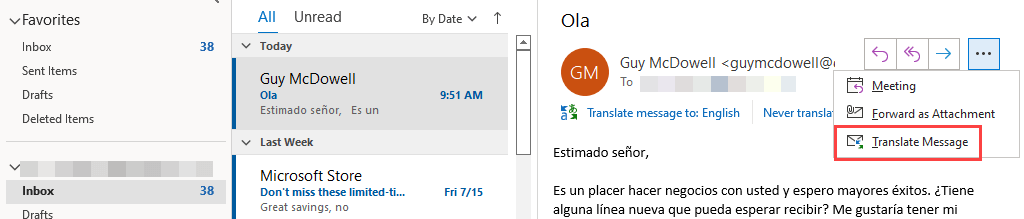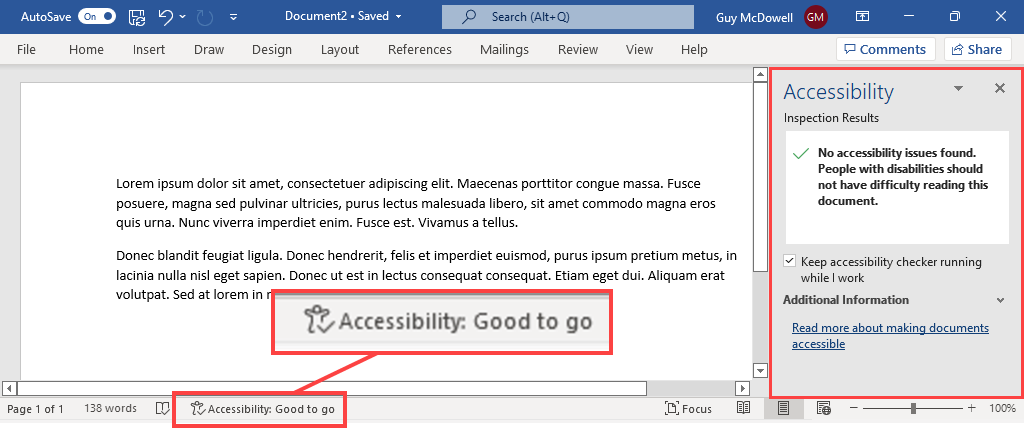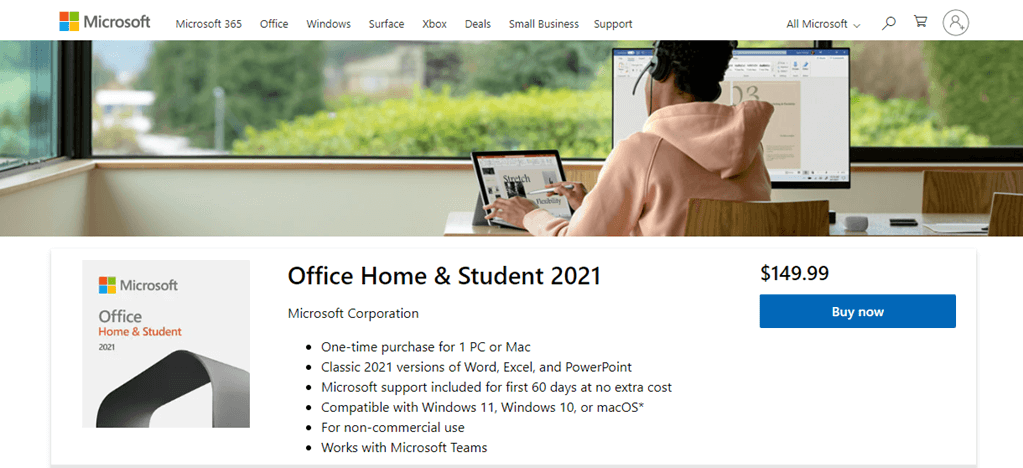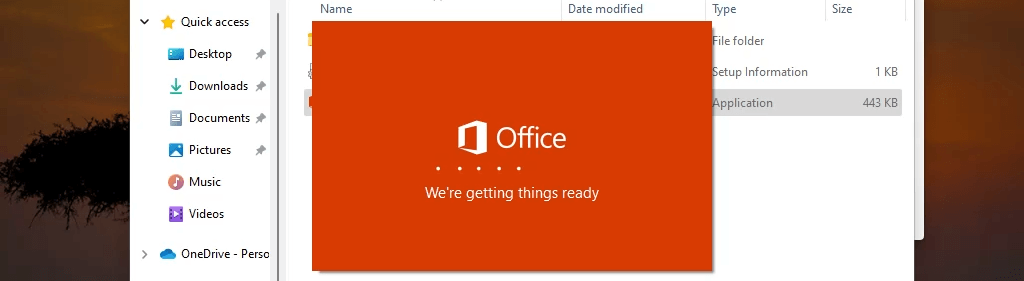Ir viegli sajaukt Microsoft Office un Office 365 vai Microsoft 365. Microsoft Office ir standarta biroja komplekts, ko esat izmantojis gadiem ilgi, un tas var ietvert Word, Excel, PowerPoint, Outlook, Access un Publisher darbvirsmas lietotņu versijas atkarībā no izdevuma. tu iegūsti.
Office Home & Student ir Word, Excel un PowerPoint. Office Home & Business pievieno programmu Outlook. Office Professional pievieno Publisher un Access. Visi ir pieejami operētājsistēmām Microsoft Windows un Apple Mac, un tas ir vienreizējs pirkums.
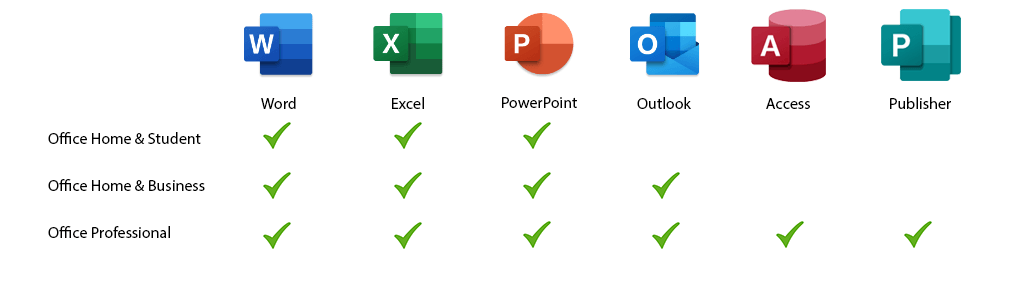
Office 365, tagad pazīstams kā Microsoft 365, ir abonēšanas pakalpojums, kas var nodrošināt piekļuvi jebkurai no darbvirsmas un tīmekļa Office lietojumprogrammām un citiem pakalpojumiem, piemēram, OneDrive mākoņkrātuvei, Teams, SharePoint, Intune, Exchange un iebūvētiem drošības pakalpojumiem. .
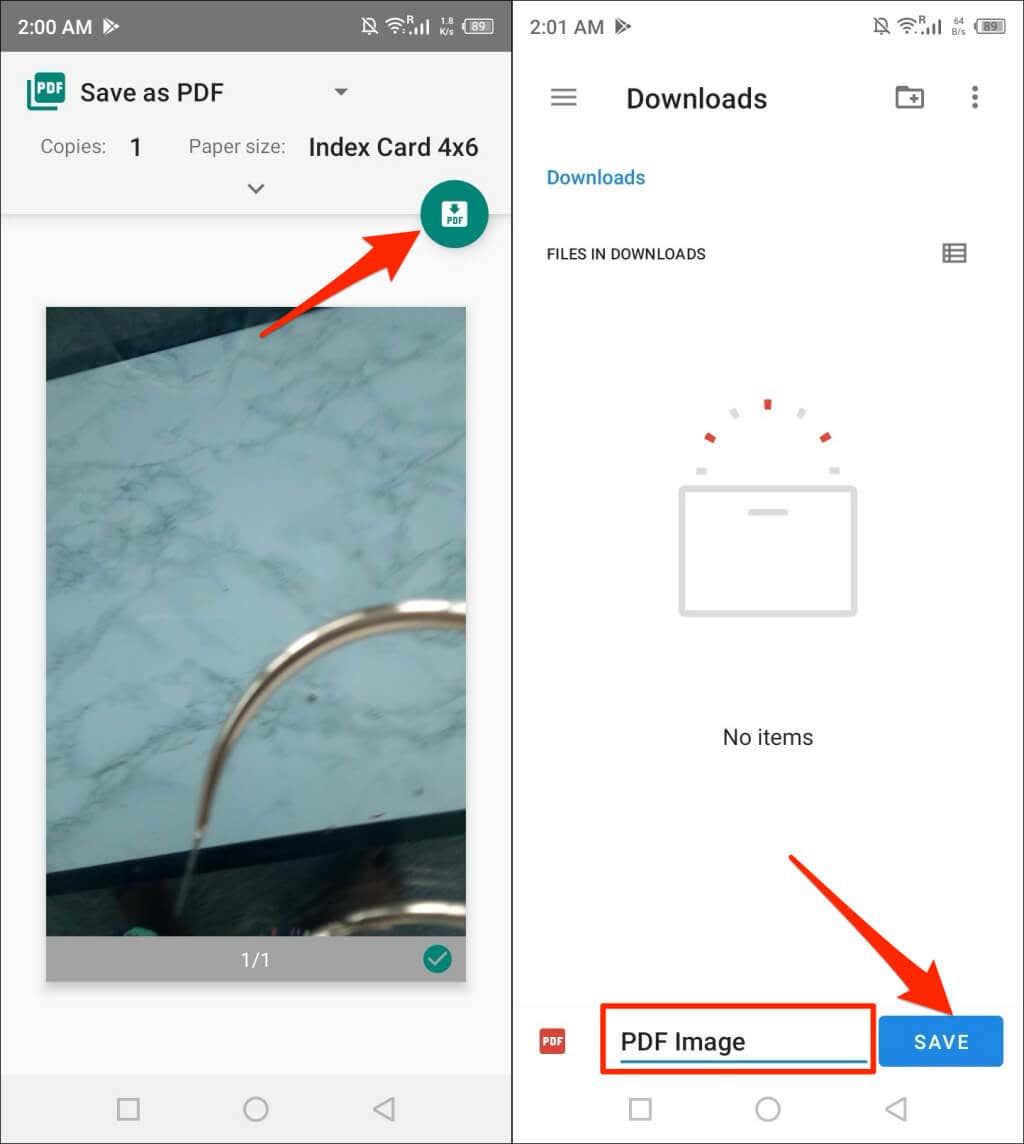
Lai radītu lielāku neskaidrību, ir pieejams arī Office Online. Tā ir Office programmu bezmaksas versija , tostarp Word, Excel, PowerPoint, OneNote un Office lietotne Android un iOS ierīcēm.
Kāda Office versija jums ir?
Citi atsevišķi iegādājamie Office produkti ietver Visio blokshēmu veidošanai un Project projektu pārvaldībai .
Jaunākā Office versija ir Microsoft Office 2021
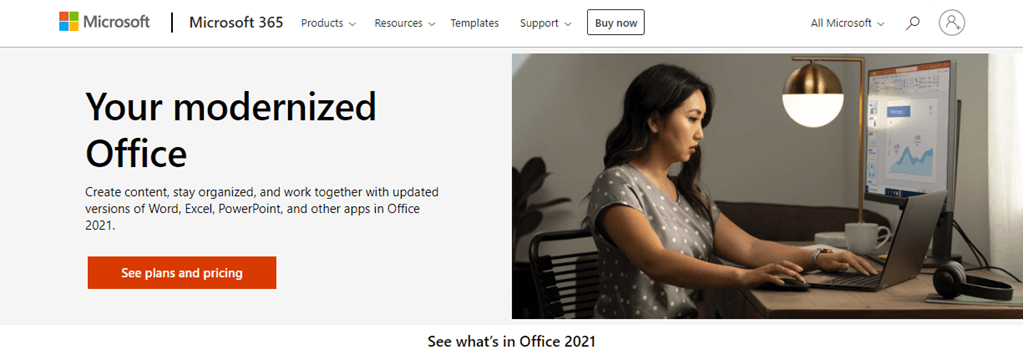
Mājas lietotājam jūs, iespējams, neredzat atšķirību starp Office 2019 un Office 2021. Tomēr darbā ir saprātīgi izmantot jaunāko versiju, lai nodrošinātu jaunākās funkcijas, maksimālu saderību un drošību, jo īpaši, apmainoties ar failiem. ar citiem uzņēmumiem. Ja izmantojat vecākas versijas par 2019. gadu, jums ir jāatjaunina uz Office 2021. Dariet to vismaz drošības atjauninājumiem.
Funkciju atjauninājumi programmā Microsoft Office 2021
Ja izmantojat Microsoft Office, esat pamanījis, ka tā kļūst par sadarbības platformu. Neatkarīgi no tā, vai esat mazs uzņēmums vai Fortune 500 uzņēmums, jūs esat kļuvis atkarīgs no integrētas saziņas ar tādām lietotnēm kā Microsoft Teams. Šī funkcionalitāte tiek paplašināta programmā Office 2021. Mēs ņemsim vērā Office lietojumprogrammas, kurās šis līdzeklis ir pieejams, un to, vai tas ir pieejams Windows darbvirsmā, macOS vai abās.
Microsoft Office 2021 vizuālā atsvaidzināšana
Office programmas: Excel, Word, PowerPoint, Access, Outlook, OneNote, Publisher, Visio, Project
Platforma: Windows

Instalējot Office 2021, pamanīsit, ka tas izskatās savādāk. Microsoft mērķis ir vienkāršot izskatu un darbību, lai jūs varētu koncentrēties uz savu darbu. Tas joprojām ir pietiekami pazīstams, lai jūs varētu viegli atrast savus iecienītākos rīkus lentē. Office Visual Refresh nav pārāk daudz pārsteigumu .
Līdzautorēšana un līdzstrādnieki reāllaikā
Office lietojumprogrammas: Excel, Word, PowerPoint
Platforma: Windows, macOS

Vairs vairs nav jāsūta izklājlapas pa e-pastu šurpu un atpakaļ, jo kopijas satriec jūsu iesūtni. Kopīgojiet failu, ar kuru strādājat, un ikviens var strādāt reāllaikā. Lietojumprogrammas augšējā labajā stūrī varat redzēt, kurš ar jums pašlaik strādā. Lai to izdarītu, dokuments ir jāsaglabā pakalpojumā OneDrive vai SharePoint.
Automātiski saglabājiet visas izmaiņas
Office lietojumprogrammas: Excel, Word, PowerPoint
Platforma: Windows, macOS

Izmantojiet savu Microsoft kontu, lai iegūtu OneDrive bezmaksas vai maksas versiju. Pēc tam jebkurš dokuments, ko glabājat pakalpojumā OneDrive, automātiski saglabās visas izmaiņas, strādājot ar to. Nekad neuztraucieties par pazaudēta faila atkopšanu vai bojāta dokumenta labošanu .
Saglabājiet savas acis, izmantojot tumšo režīmu
Office lietojumprogrammas: Word
Platforma: Windows, macOS
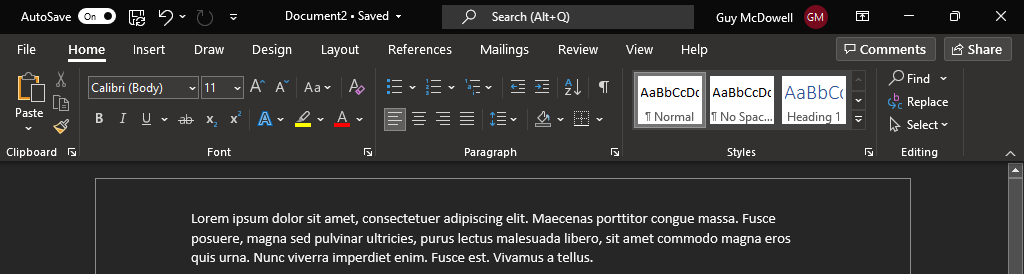
Līdztekus vizuālajai atsvaidzināšanai Word tagad ir pieejams tumšais režīms, un tā nav tikai lente. Pati lapa kļūst tumša. Daudzi cilvēki uzskata, ka tumšais režīms samazina acu nogurumu. Tas var arī samazināt zilās gaismas iedarbību un palīdzēt iemigt.
Lasiet skaļi, lai veiktu korektūru
Office lietojumprogrammas: Word
Platforma: Windows, macOS
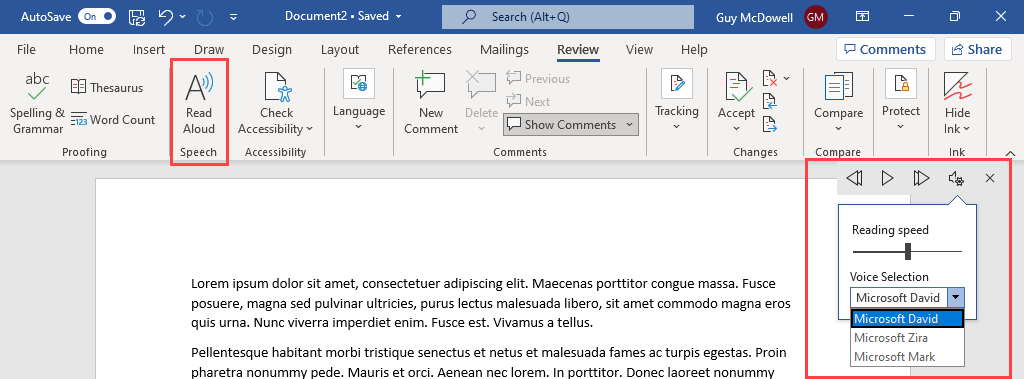
Vecs rakstnieku triks ir lasīt viņu rakstīto skaļi, lai redzētu, kā tas izklausās. Tas darbojas ļoti labi, lai palīdzētu atrast trūkstošos vārdus un pielāgotu toni saviem lasītājiem. Vai varbūt jūs vienkārši vēlaties atpūsties acīs. Word nolasīs jūsu dokumentu reālistiskā vīrišķā vai sievišķīgā balsī.
Bezmaksas akciju mediji
Office lietojumprogrammas: Excel, Word, PowerPoint, Outlook, Visio
Platforma: Windows, macOS
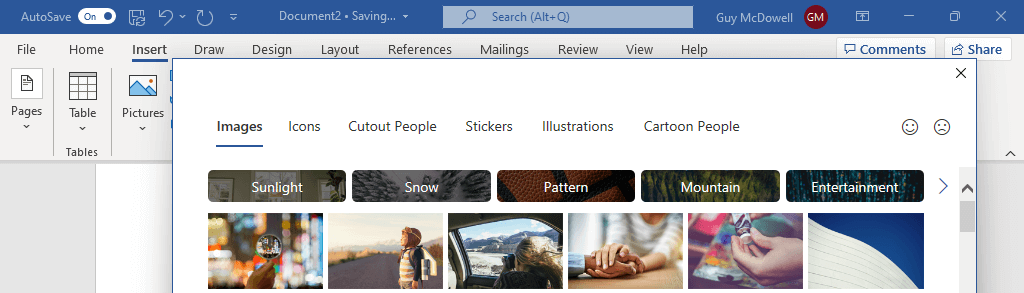
Izmantojot Office Premium Creative Content bibliotēku, pievērsiet visu uzmanību savam lieliskajam darbam. Ievietojiet attēlus, ikonas, fotoattēlus, ilustrācijas un daudz ko citu, nospiežot tikai dažus taustiņus. Vairs stundām ilgi nav jāmeklē publiski pieejami attēli tīmeklī.
Pārejiet globāli, izmantojot Outlook iebūvēto tulkotāju
Office Apps: Outlook
Platforma: Windows
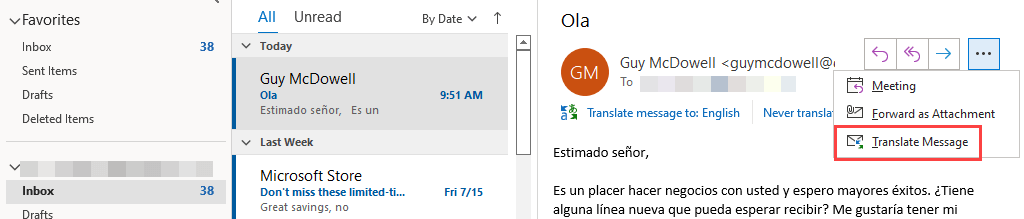
Pieaugoša tendence ir globālo darījumu veikšana no mājām, tāpēc tulka pakalpojumi patiešām palīdzētu. Programma Outlook tagad var tulkot e-pastus vairāk nekā 70 valodās un izveidot atšifrējumu, lai jūs varētu paturēt arī oriģinālu.
Esiet pieejams
Office lietojumprogrammas: Excel, Word, PowerPoint
Platforma: Windows
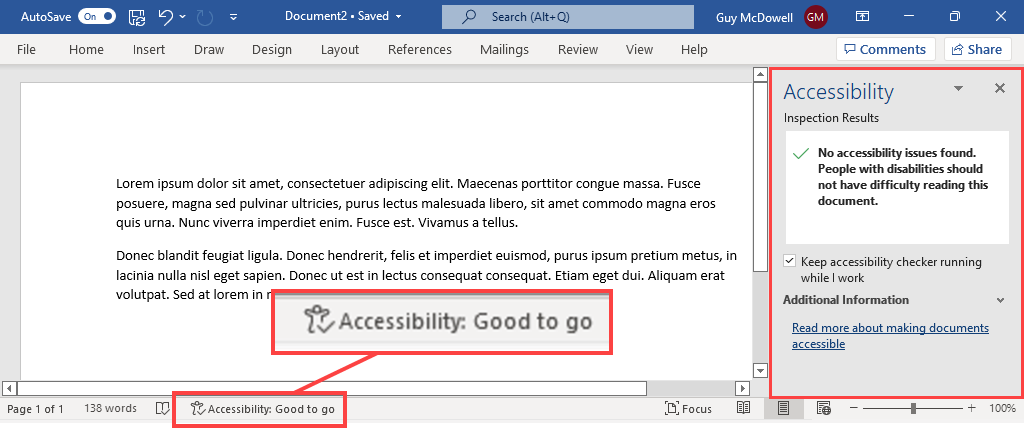
Par laimi, mēs esam kļuvuši labāk informēti par problēmām, ar kurām saskaras daži cilvēki, un Microsoft atvieglo mūsu darba pieejamību, izmantojot savu pieejamības pārbaudītāju.
Kā atjaunināt uz Office 2021?
Vai esat pārliecināts, ka Office 2021 ir vērts iegūt? Lieliski, jaunināšana ir vienkārša un vienkārša.
- Pārliecinieties, vai jūsu ierīce atbilst Office 2021 prasībām:
OS
Windows — Windows 10 vai Windows 11
macOS — 3 jaunākās macOS versijas
Procesors
Windows 1,1 GHz vai labāka versija ar vismaz 2 kodolu
macOS — neatkarīgi no tā, ko atbalsta 3 jaunākās macOS versijas
RAM
Windows - 4 GB
macOS - 4 GB
Drive Space
Windows - 4 GB
macOS - 10 GB
Monitors
Windows — vismaz 1280 x 768
macOS — vismaz 1280 x 800
- Iegādājieties vajadzīgo Office 2021 izdevumu, izmantojot saites uz Microsoft oficiālajām lapām.
Office Home & Student 2021 — 149,99 USD
Biroja mājas un bizness 2021 — USD 249,99
Office Professional 2021 — USD 439,99
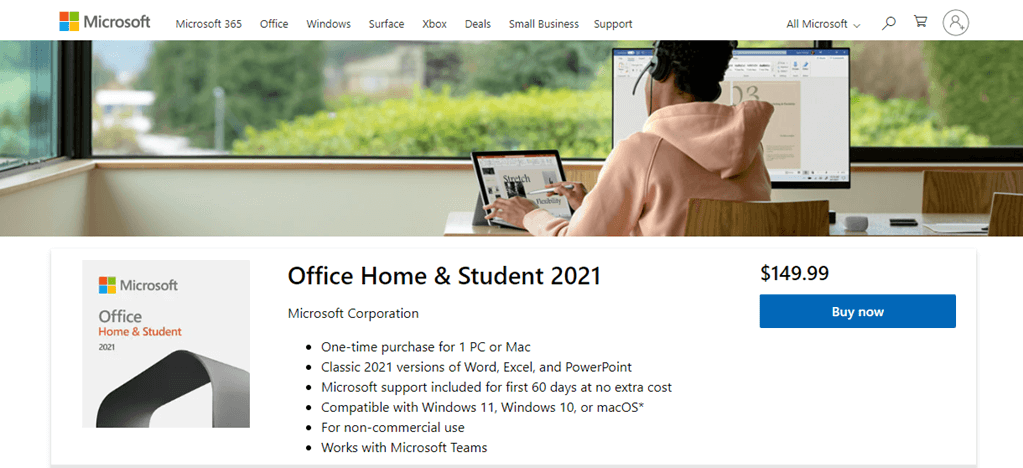
- Lejupielādējiet un instalējiet Office 2021. Office 2021 instalēšanai ir jānoņem iepriekšējās Office versijas, ja tādas ir. Ja instalēšana nenotiek, atinstalējiet vecās Office versijas tāpat kā jebkuru citu programmu. Ja izmantojat programmu Outlook, izveidojiet Outlook datu failu dublējumu. Office 2021 drošības atjauninājumiem ir jānotiek automātiski.
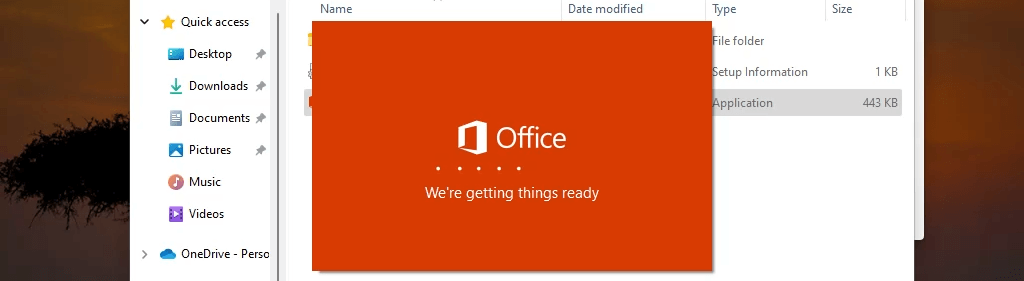
Kas vēl ir jauns programmā Microsoft Office 2021?
Ir pārāk daudz funkciju atjauninājumu, lai tie ietilptu šeit. Jūsu Office Windows vai Mac versijā ir daudz patīkamu pārsteigumu. Veltiet laiku, lai paskatītos un meklētu tos. Kāda ir jūsu iecienītākā jaunā funkcija? Ko vēlaties, lai Microsoft iekļautu vai mainītu programmā Office? Paziņojiet mums.