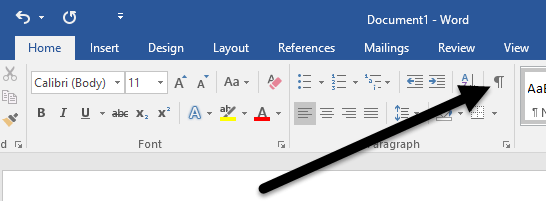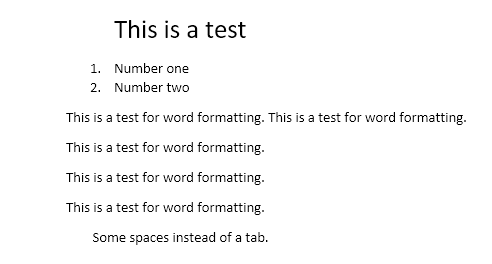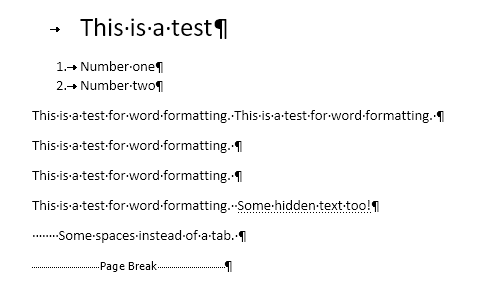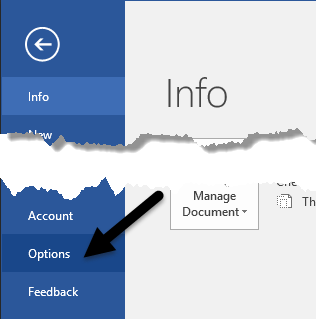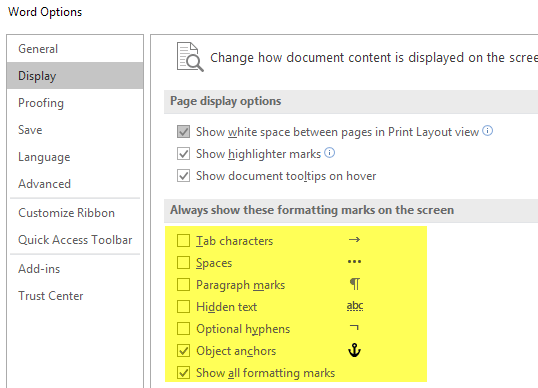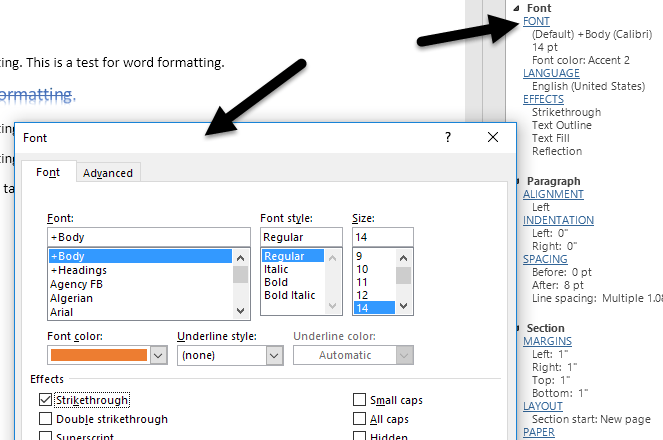Ja kādreiz esat izveidojis sarežģītu Word dokumentu, iespējams, esat saskāries ar tādām nomāktām problēmām, kad šķiet, ka nevarat pareizi līdzināt teksta aizzīmi vai rindkopu, vai arī kāds teksts nepārtraukti sadalās citā lapā, kad tas ir nepieciešams. būt vienā lapā.
Lai novērstu šāda veida problēmas, dažreiz ir manuāli jārediģē dokumenta formatējums. Programmā Word dokumenta teksts tiek glabāts atsevišķi no formatējuma. Tas ir labi, jo tas atvieglo formatējuma rediģēšanu, nezaudējot tekstu.
Šajā rakstā es jums pastāstīšu, kā Word dokumentos parādīt formatēšanas atzīmes. Šīs formatēšanas zīmes ietver tabulēšanas zīmes, defises, atstarpes, rindkopu atzīmes, slēpto tekstu, lappušu pārtraukumus utt. Es runāšu arī par citu Word funkciju, ko sauc par Formatēšanas atklāšanu , kas ļauj redzēt visu formatējumu, kas piemērots jebkuram atlasītajam tekstam.
Rādīt formatēšanas atzīmes
Ir divi veidi, kā programmā Word parādīt formatējumu vai rindkopas atzīmes: vai nu izmantojot pogu Rindkopas lentē, vai atverot Word — Opcijas . Pēdējā metode visu laiku parādīs formatēšanas atzīmes visiem dokumentiem. Izmantojot pogu, varat pārslēgt atzīmju rādīšanu, un tas ietekmē tikai pašlaik atvērtos dokumentus.
Lai skatītu rindkopas atzīmes programmā Word, noklikšķiniet uz cilnes Sākums lentē un pēc tam noklikšķiniet uz rindkopas atzīmes sadaļā Rindkopa .
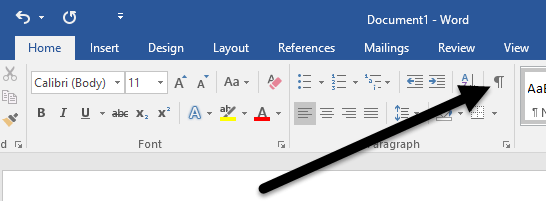
Piemēram, šeit man ir teksts programmā Word ar pamata formatējumu:
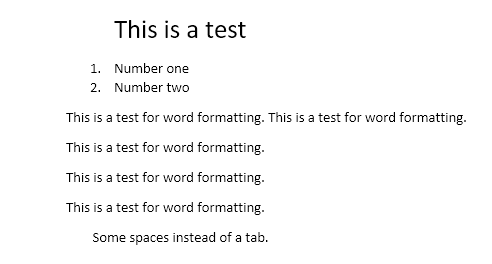
Tagad, ja es noklikšķināšu uz iepriekš esošās pogas, es uzreiz redzēšu visas formatēšanas atzīmes dokumentā.
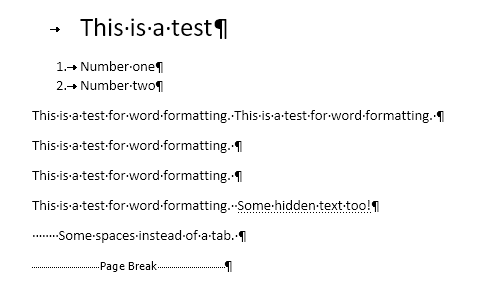
Līnijas ar bultiņu, kas norāda uz labo pusi, ir cilnes, un atsevišķi punkti ir atstarpes. Slēptais teksts ir pasvītrots ar punktētu līniju, un lappuses pārtraukums tiek parādīts apakšā. Ja vēlaties visu laiku rādīt kādu konkrētu formatējuma atzīmi, varat to izdarīt, noklikšķinot uz Fails un pēc tam uz Opcijas .
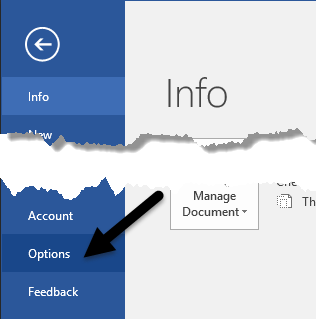
Tagad kreisās puses izvēlnē noklikšķiniet uz Displejs , un jūs redzēsit sadaļu Vienmēr rādīt šīs formatēšanas zīmes ekrānā .
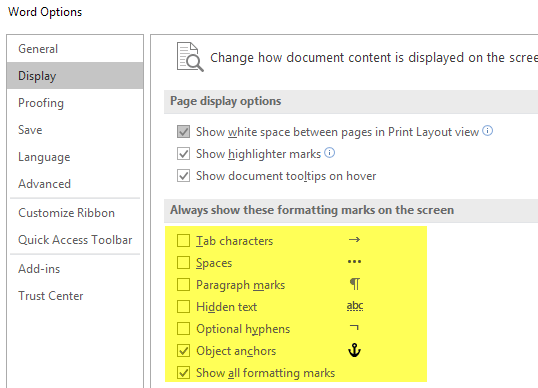
Saraksta apakšā varat arī izvēlēties rādīt visas formatēšanas atzīmes, ja vēlaties. Tagad parunāsim par atklātās formatēšanas opciju programmā Word.
Atklāt formatējumu
Papildus rindkopu un formatēšanas atzīmju skatīšanai Word dokumentā dažreiz ir noderīgi redzēt, kāda veida formatējums ir lietots tekstam. Tas ir līdzīgs HTML un CSS, ja esat iepazinies ar šiem tīmekļa protokoliem.
Lai programmā Word atklātu formatējumu, vienkārši nospiediet SHIFT + F1 , un ekrāna labajā pusē parādīsies dialoglodziņš.
Tagad vienkārši noklikšķiniet jebkurā dokumenta vietā vai atlasiet kādu tekstu, un jūs redzēsiet visu izmantoto formatējumu, tostarp fontu, valodu, efektus utt. Tas arī parādīs rindkopai un sadaļai lietoto formatējumu. Tas ir ļoti noderīgi, ja vēlaties precīzi redzēt, kāds formatējums tika izmantots, lai radītu noteiktu teksta izskatu.
Ir arī vērts atzīmēt, ka zilās saites dialoglodziņā ir noklikšķināmas. Tātad, pieņemsim, ka vēlaties mainīt fontu, vienkārši noklikšķiniet uz FONTS , un tas parādīs dialoglodziņu Fonts .
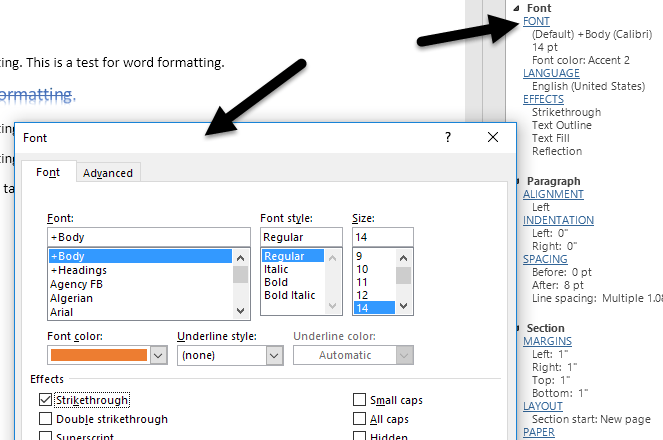
Tas pats attiecas uz efektiem , līdzinājumu , atkāpi , atstarpēm , piemalēm utt. Šis ir vēl viens lielisks veids, kā rediģēt formatējumu atlasītā teksta daļā, kas var radīt problēmas. Šie ir gandrīz visi veidi, kā rediģēt formatējumu vai skatīt formatējumu Word dokumentā. Ja jums ir kādi jautājumi, droši rakstiet komentāros. Izbaudi!