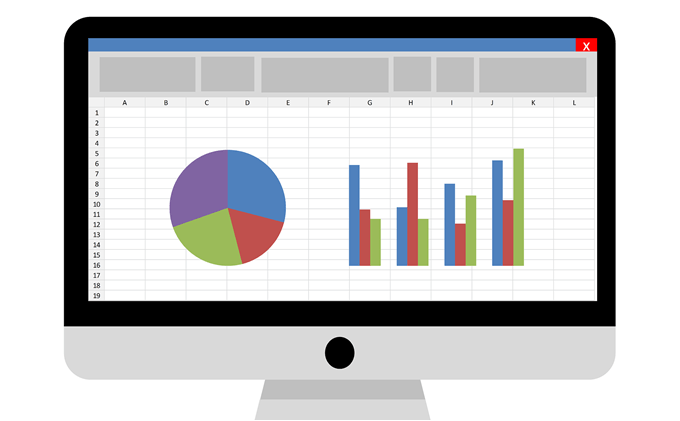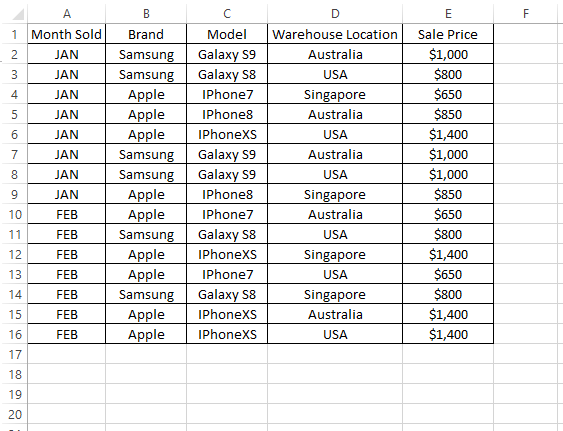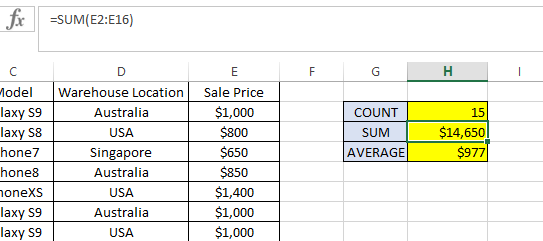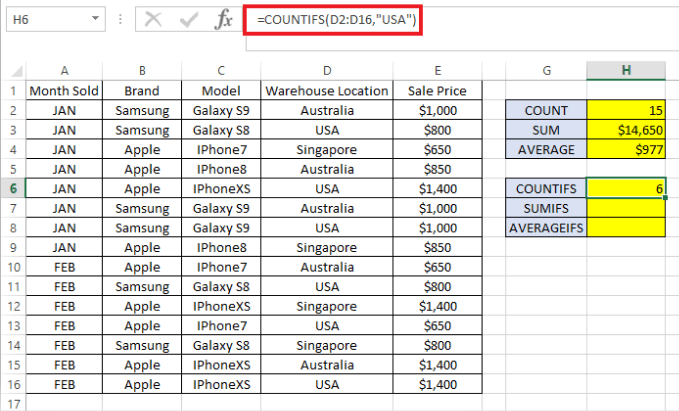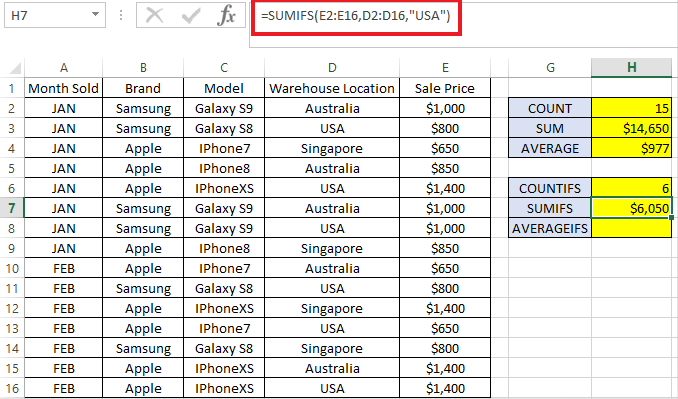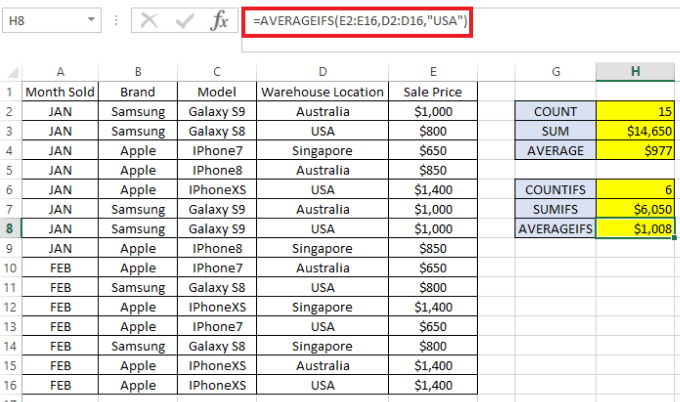Trīs visbiežāk izmantotās formulas programmā Excel, kas veic vienkāršus matemātiskos aprēķinus, ir COUNT , SUM un VIDĒJAIS . Neatkarīgi no tā, vai pārvaldāt finanšu budžetu programmā Excel vai vienkārši sekojat līdzi nākamajam atvaļinājumam, jūs, iespējams, jau esat izmantojis kādu no šīm funkcijām.
Šajā rakstā mēs apskatīsim šo trīs funkciju pamatus un to atbilstošos un noderīgos līdziniekus: COUNTIFS, SUMIFS un AVERAGEIFS.
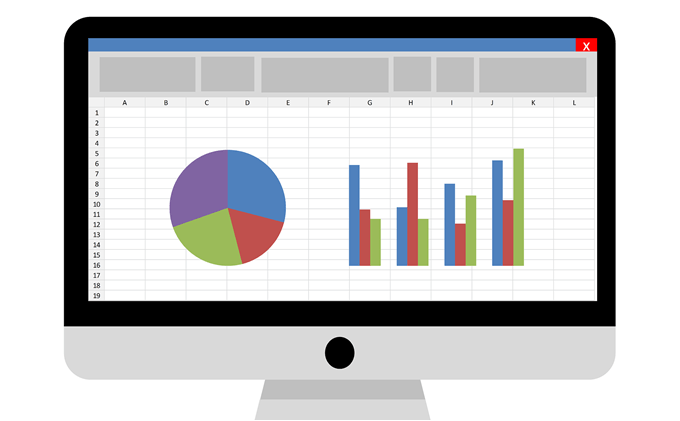
Pieņemsim, ka mēs sākam jaunu tiešsaistes uzņēmumu, kas pārdod mobilos tālruņus, un mums ir lapa, kurā ir uzskaitīti pārdošanas apjomi pirmajos divos mēnešos. Lejupielādējiet Excel izklājlapas piemēru šeit .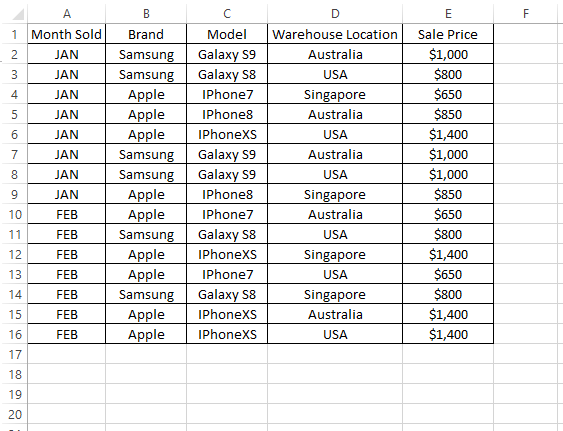
Excel SKAITS, SUMMA un VIDĒJAIS
Lai uzzinātu, cik mobilo tālruņu esam pārdevuši, mēs varam ātri izmantot COUNT formulu, kā parādīts zemāk:
=SKAITS(E2:E16)
No otras puses, lai iegūtu kopējo pārdošanas apjomu, mēs varam izmantot SUM formulu, kā parādīts zemāk:
=SUMMA(E2:E16)
Visbeidzot, lai uzzinātu vidējo pārdošanas apjomu visiem tālruņiem, mēs varam izmantot VIDĒJO formulu, kā norādīts tālāk.
= VIDĒJS(E2:E16)
Rezultātam jābūt šādam:
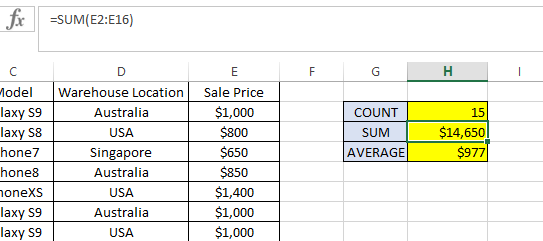
Formulas COUNT, SUM un AVERAGE darbosies tikai tiem ierakstiem, kuros šūnas vērtība ir skaitļa formātā. Jebkurš ieraksts formulu diapazonā (ti , šajā piemērā E2:E16 ), kas nav skaitļa formātā, tiks ignorēts.
Tāpēc, lūdzu, nodrošiniet, lai visas šūnas COUNT, SUM un AVERAGE formulā būtu formatētas kā Skaitlis , nevis teksts . Mēģiniet izmantot to pašu formulu, bet kā diapazonu E2:E16 vietā izmantojot E:E . Tas atgriezīs tādu pašu rezultātu kā iepriekš, jo ignorē galveni (ti , pārdošanas cenu ), kas ir teksta formātā.
Ko darīt, ja mēs vēlamies uzzināt pārdošanas apjomu, kopējo pārdošanas apjomu un vidējo pārdošanas apjomu uz vienu tālruni, tikai tiem, kas tiek pārdoti ASV? Šeit svarīga loma ir COUNTIFS, SUMIFS un AVERAGEIFS. Ievērojiet zemāk esošo formulu:
COUNTIFS
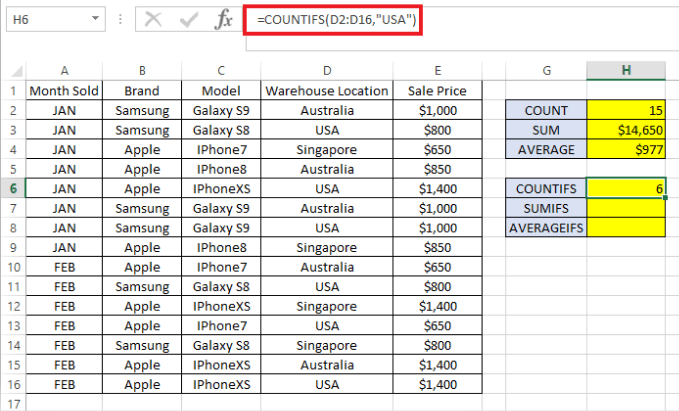
Formulas sadalījums:
- =COUNTIFS ( - “=” norāda formulas sākumu šūnā, un COUNTIFS ir mūsu izmantotās Excel funkcijas pirmā daļa.
- D2:D16 — attiecas uz datu diapazonu, lai pārbaudītu, vai tas atbilst kritērijiem, kas jāiekļauj skaitīšanas formulā.
- “ASV” — kritēriji, kas jāmeklē norādītajā datu diapazonā ( D2:D16 )
- ) – beigu iekava, kas norāda formulas beigas.
Formula atgriež 6, kas ir no ASV noliktavas nosūtīto produktu pārdošanas gadījumu skaits.
SUMIFS
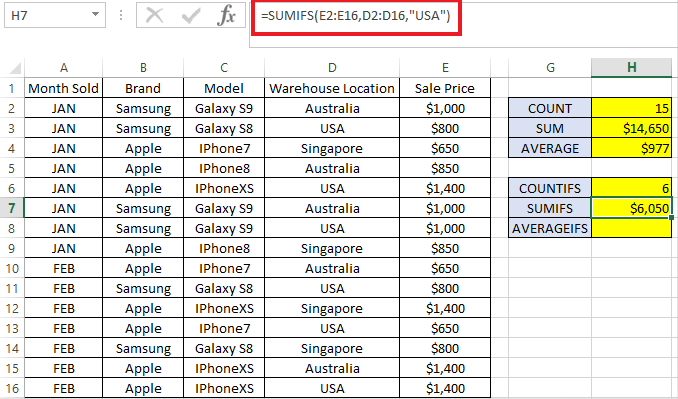
Formulas sadalījums:
- =SUMIFS( – “=” atkal norāda formulas sākumu.
- E2:E16 — attiecas uz datu diapazonu, ko mēs vēlamies apkopot, ti, mūsu piemērā norādītā pārdošanas cena.
- D2:D16 — attiecas uz datu diapazonu, lai pārbaudītu, vai tas atbilst kritērijiem, kas jāiekļauj kopējā summā.
- “ASV” — kritēriji, kas jāmeklē norādītajā datu diapazonā ( D2:D16 )
- ) – beigu iekava, kas norāda formulas beigas.
Formula parāda 6050 USD kopējo pārdošanas apjomu, kas tika veikts produktiem, kas nosūtīti no ASV noliktavas.
AVERAGEIFS
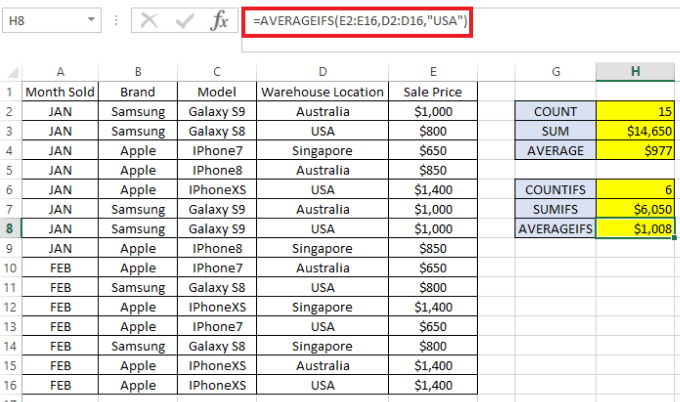
Formulas sadalījums:
- =AVERAGEIFS( – “=” norāda formulas sākumu.
- E2:E16 — attiecas uz datu diapazonu, kuru mēs vēlamies aprēķināt vidējo. Šajā piemērā mēs vēlamies iegūt vidējo pārdošanas apjomu visiem ASV pārdotajiem tālruņiem.
- D2:D16 — attiecas uz datu diapazonu, lai pārbaudītu, vai tas atbilst kritērijiem, kas jāiekļauj vidējā formulā.
- “ASV” — kritēriji, kas jāmeklē norādītajā datu diapazonā
- ) – noslēdzošais iekava, kas norāda formulas galus.
Formula parāda, ka mēs pārdevām produktu par aptuveni 1008 USD par tālruni ASV.
Visām trim formulām var būt vairāk nekā viens kritērijs. Piemēram, ja mēs vēlamies uzzināt tos pašus skaitļus (ti , COUNT , SUM un AVERAGE ) par ASV pārdotajiem produktiem , bet īpaši tikai Samsung zīmolam, mums vienkārši jāpievieno pārbaudāmais datu diapazons un tā kritēriji.
Lūdzu, skatiet tālāk norādīto piemēru, kur sākotnējām kritēriju pārbaudēm tiek pievienots otrs kritērijs. (Zils teksts norāda uz pirmo kritēriju un sarkans norāda uz otro kritēriju)
=COUNTIFS(D2:D16"ASV", B2:B16"Samsung") =SUMIFS(E2:E16,D2:D16"ASV", B2 :B16"Samsung") =VIDĒJIE SIF(E2: E16,D2 :D16"ASV", B2:B16"Samsung")
Jūs ievērosiet, ka programmā Excel ir arī formulas COUNTIF , SUMIF un AVERAGEIF bez sufiksa “S” . Tie tiek izmantoti līdzīgi COUNTIFS , SUMIFS un AVERAGEIFS . Tomēr tiem, kuriem formulā nav sufiksa “S” , ir ierobežojums, kas vienā formulā var atļaut tikai vienu kritēriju.
Tā kā sintakse ir nedaudz atšķirīga, es ieteiktu izmantot tikai COUNTIFS , SUMIFS un AVERAGEIFS , jo to var izmantot vienam vai vairākiem kritērijiem, ja nepieciešams. Izbaudi!