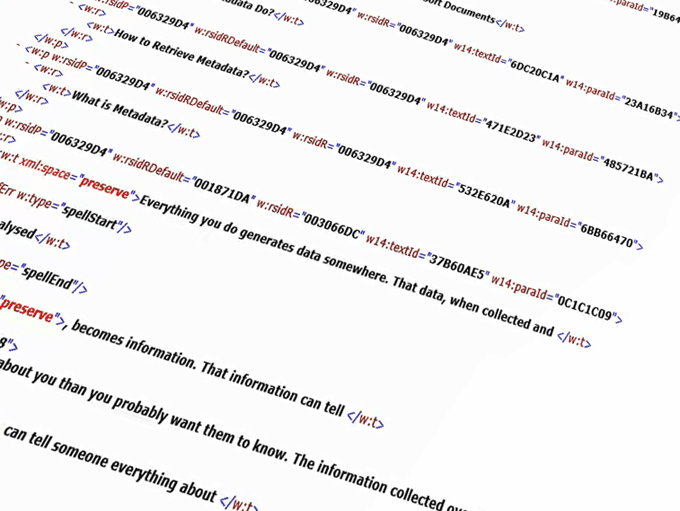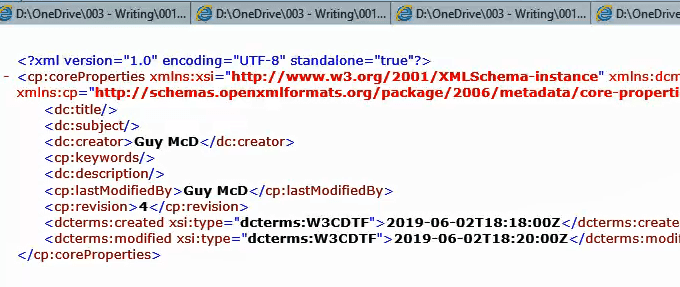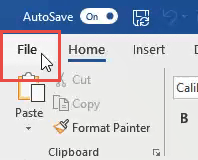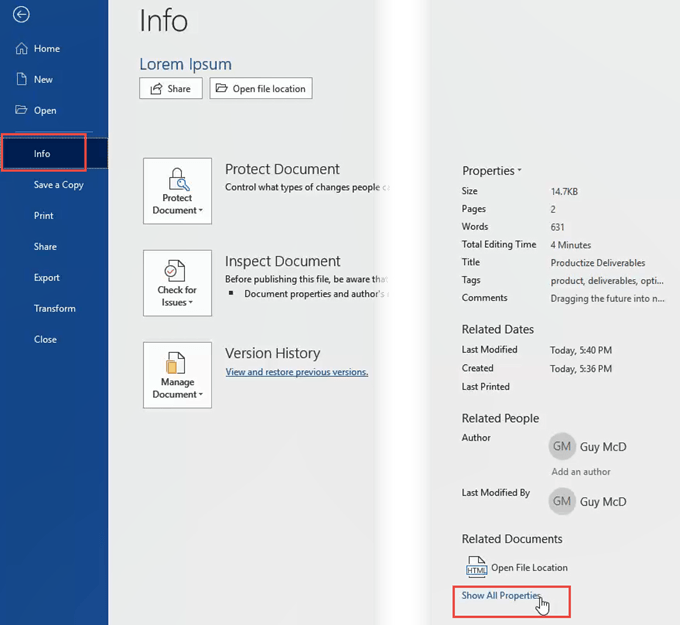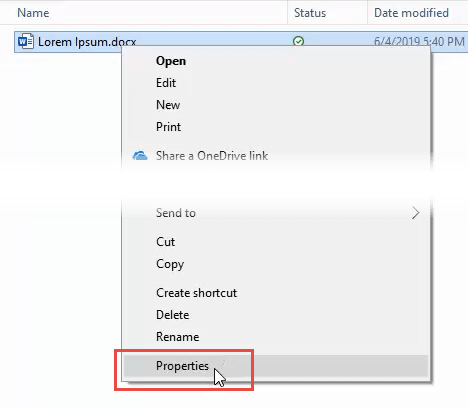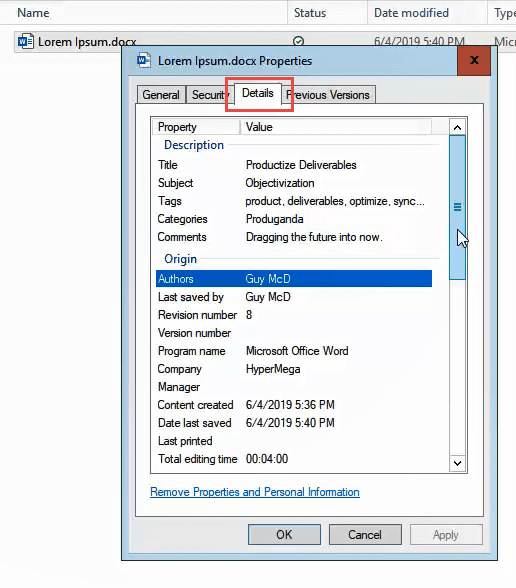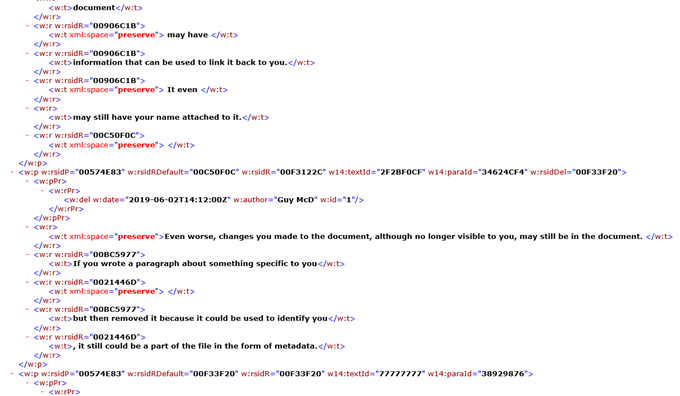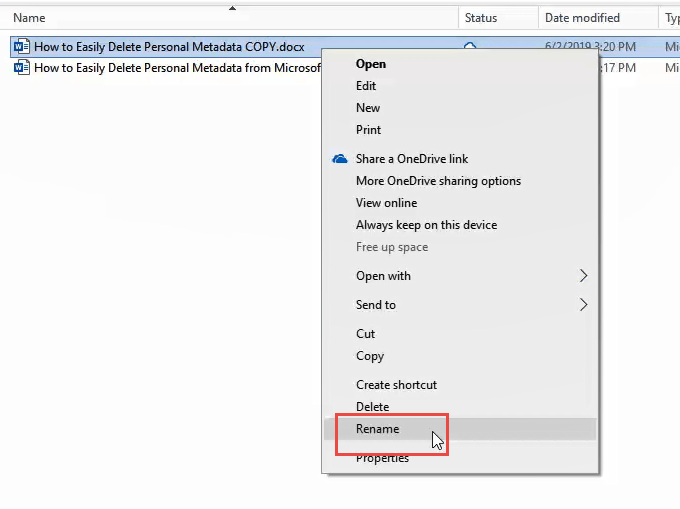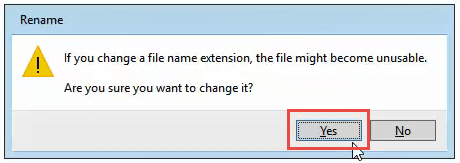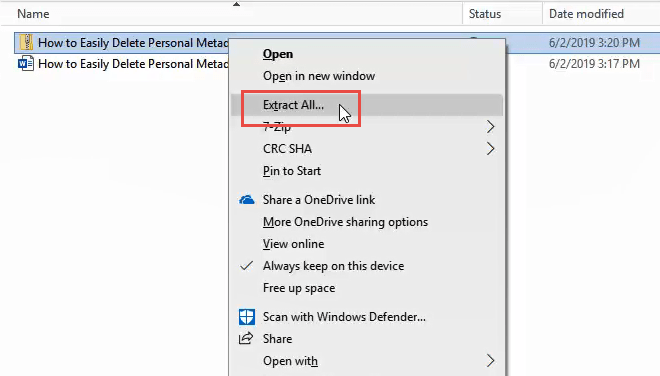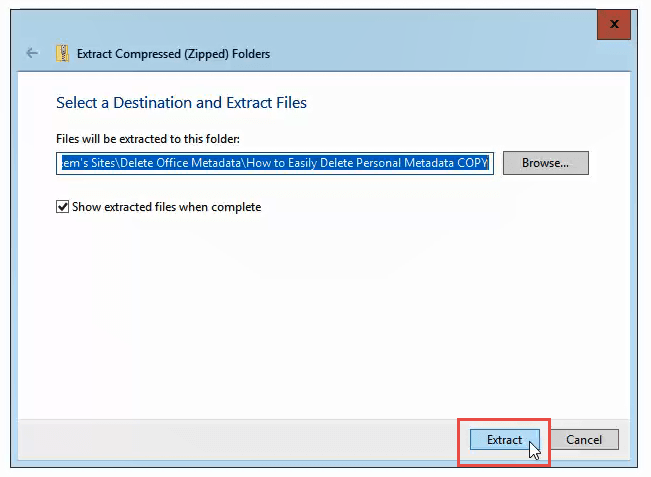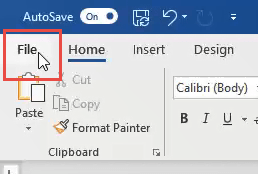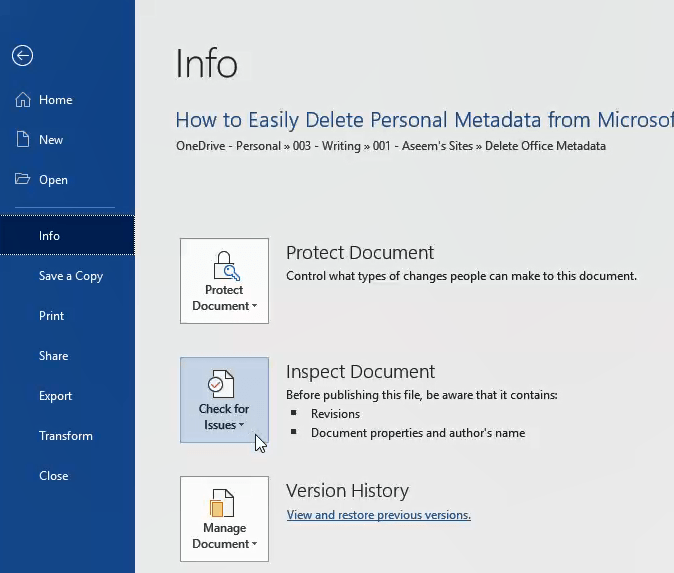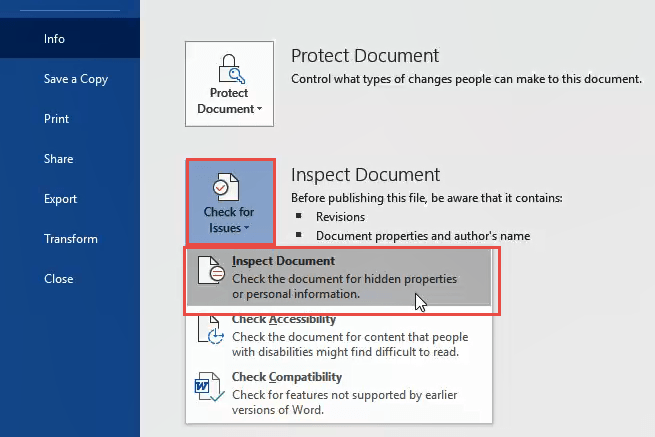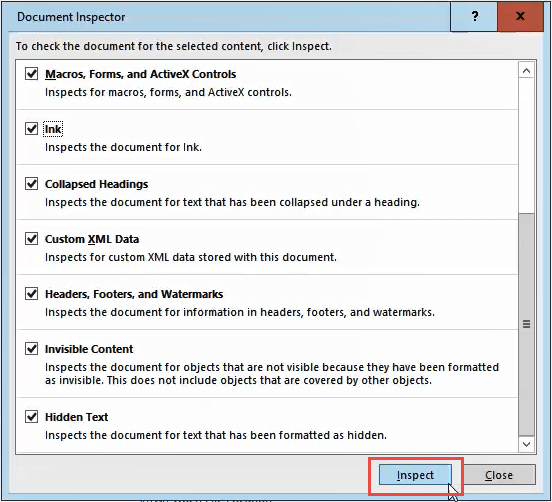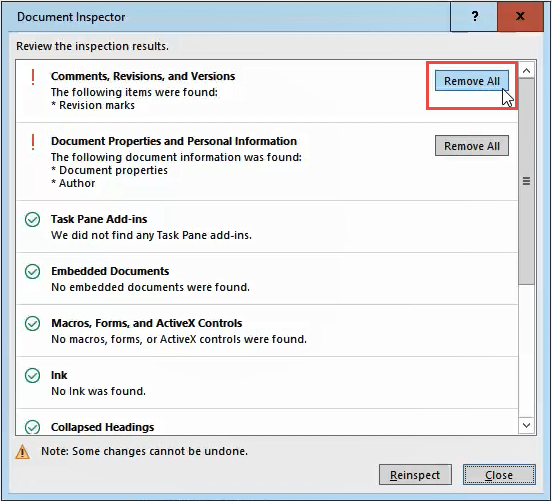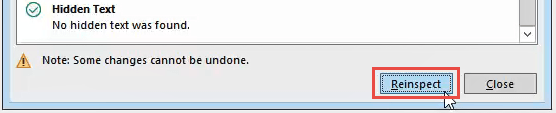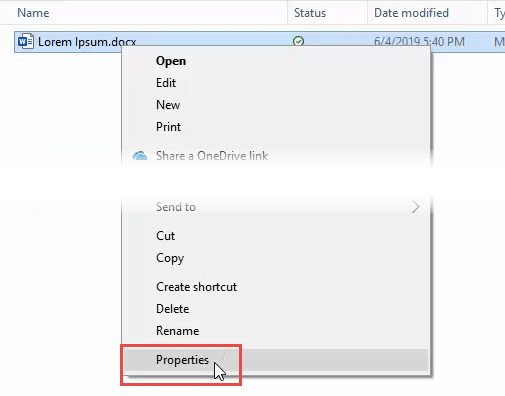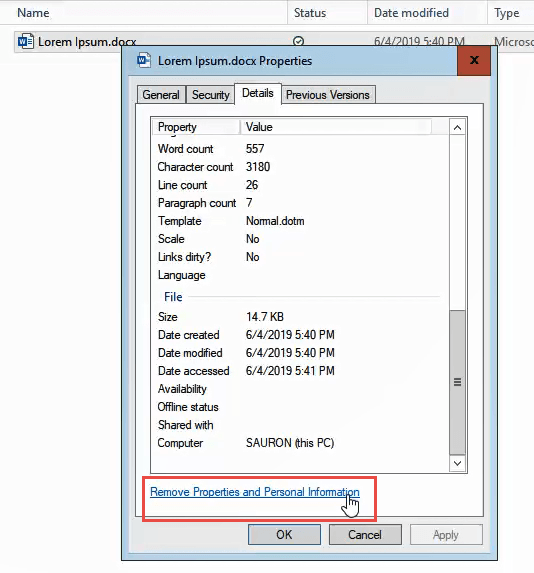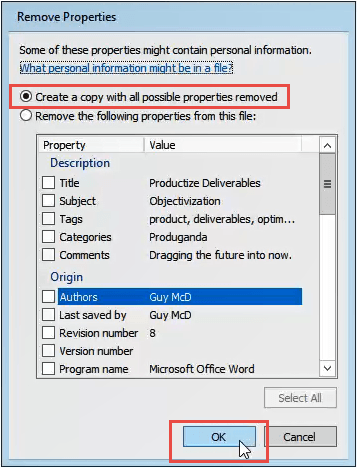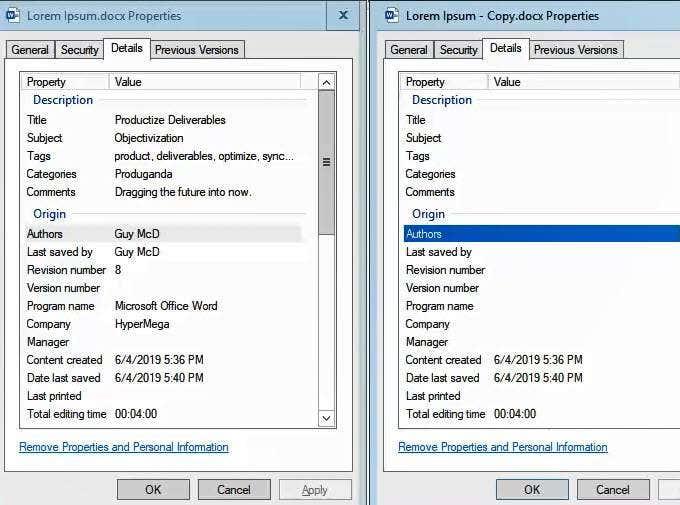Viss, ko jūs darāt, kaut kur ģenerē datus. Šie dati, apkopojot un analizējot, kļūst par informāciju. Šī informācija kādam var pastāstīt vairāk par jums, nekā jūs, iespējams, vēlaties, lai viņi zinātu.
Laika gaitā savāktā informācija var kādam pastāstīt par jums visu, un to var izmantot, lai palīdzētu vai kaitētu jums. Šie dati ir pazīstami kā metadati.
Kas ir metadati?
Metadati ir dati par datiem. Vai jums nav riebjas, ja cilvēki lieto vārdu, lai definētu šo vārdu? Dati ir fakti, kas ir pilnīgi objektīvi. To nevar pamatoti apstrīdēt. Viens ir viens un nulle ir nulle. Temperatūra ir tāda, kāda tā ir. Šodienas datums ir šodienas datums. Jūs sapratāt būtību.
Metadati ir fakti par vienu datu daļu. Ilustrēsim to ar piemēru par vēstules rakstīšanu programmā Microsoft Word.
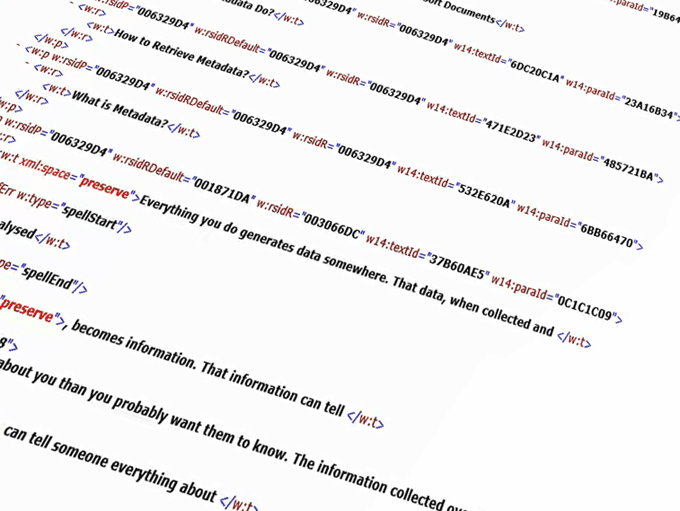
Jūs rakstāt vēstuli, ko nosūtīt iestādēm par kaut ko darbā, kas ir neētisks, iespējams, pat nelikumīgs. Jā, mēs uzreiz kļuvām dramatiski.
Vēstule ir informācija, kas iegūta no rakstzīmēm, kuras ievadījāt noteiktā secībā. Jūsu ievadītās rakstzīmes tiek ģenerētas ar vieniniekiem un nullēm. Vieninieki un nulles ir dati, kas veido vēstulē ietverto informāciju.
Kad vieninieki un nulles tiek pārvērsti burtā, tiek izveidoti citi dati par burtu. Daži no šiem metadatiem ietver vēstules ievadīšanas laiku, burtu ievadīšanas laiku, pēdējo saglabāšanas laiku, Word versijas izveidi. Tie visi ir dati par datiem vai metadatiem.
Ko dara metadati?
Programmā Microsoft Office lielākā daļa metadatu ir pieejami tikai jūsu labā. Tas var palīdzēt jums atrast jaunāko dokumenta versiju vai uzzināt, kurš ir izveidojis dokumentu, lai jūs varētu uzdot viņiem jautājumus par to. Tas palīdz izsekot dokumentu labojumiem vai komentāriem.
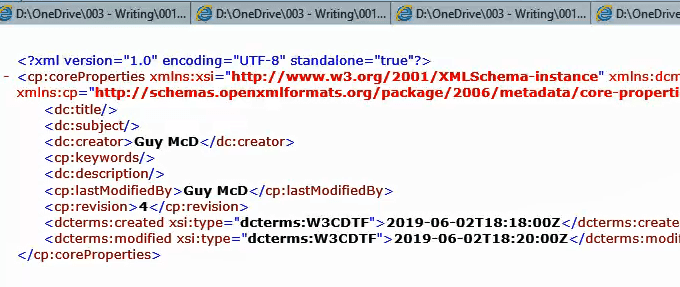
To izmanto arī Office programma un citas programmas, lai strādātu ar dokumentu. Programma Windows Explorer izmanto informāciju, piemēram, lai klasificētu un kārtotu dokumentus.
Kāpēc es vēlos noņemt metadatus?
Atgriezīsimies pie vēstules, ko sūtāt iestādēm par kaut ko neparastu, kas notiek darbā. Jūs to darāt anonīmi, jo baidāties no izrēķināšanās vai vienkārši nevēlaties iesaistīties, lai pievērstu tam varas iestāžu uzmanību. Tas ir svilpiens.
Jūs darāt visu, lai saņemtu pagaidu e-pasta adresi un nosūtītu to no publiskā datora bibliotēkā, lai segtu savus ierakstus. Metadatu dēļ dokumentā var būt informācija, ko var izmantot, lai to saistītu ar jums. Tam pat var būt pievienots jūsu vārds.
Pat vēl ļaunāk, dokumentā veiktās izmaiņas, lai gan tās vairs nav redzamas, joprojām var būt dokumentā. Ja uzrakstījāt rindkopu par kaut ko konkrētu, bet pēc tam to noņēmāt, jo to varētu izmantot jūsu identificēšanai, tā joprojām varētu būt faila daļa metadatu veidā.
Kā es varu skatīt Office metadatus?
Tālāk ir sniegts metožu saraksts, lai redzētu, kādi metadati ir pievienoti jūsu Word, Excel vai PowerPoint failiem. Metadati, kas attiecas uz e-pasta ziņojumiem, kas nosūtīti no programmas Outlook, ir daudz sarežģītāki un ārpus šī raksta darbības jomas.
Skatiet metadatus programmā Word, Excel vai PowerPoint
Kad ir atvērts dokuments, darbgrāmata vai prezentācija, kuru vēlaties pārbaudīt:
Augšējā kreisajā stūrī noklikšķiniet uz Fails .
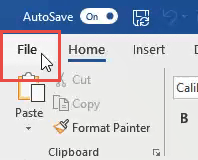
Informācijas ekrānā jūs redzēsiet daudz informācijas, piemēram, lielumu, lapas, vārdus, kopējo rediģēšanas laiku, pēdējo modifikāciju, izveidoto un saistītos cilvēkus, kā arī citus datus.
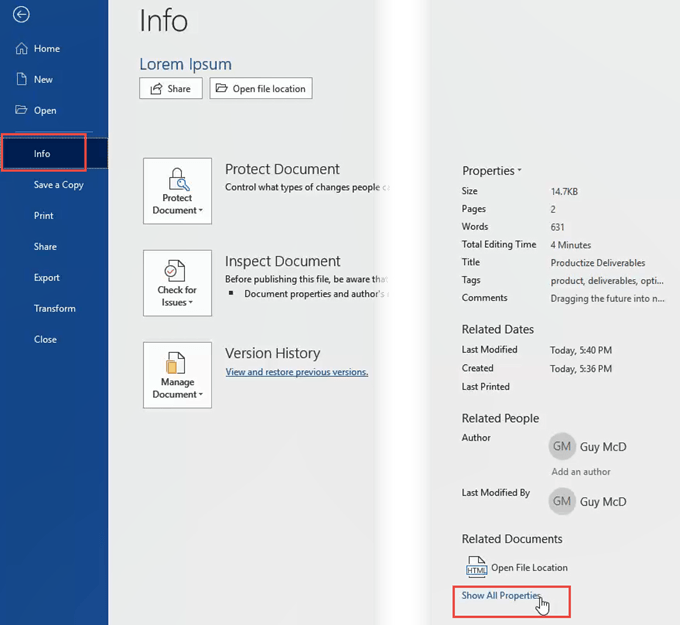
Zem šiem datiem noklikšķiniet uz Rādīt visus rekvizītus , lai skatītu vairāk datu.
PIEZĪME. Pievērsiet uzmanību veidnes datiem. Ja izmantojāt veidni, kuras faila nosaukumā ir jūsu vārds vai uzņēmuma nosaukums, jūs to varētu izsekot.
Skatiet metadatus programmā Windows Explorer
Atveriet Windows Explorer un dodieties uz vietu, kur esat saglabājis failu.
Ar peles labo pogu noklikšķiniet uz faila un noklikšķiniet uz Properties .
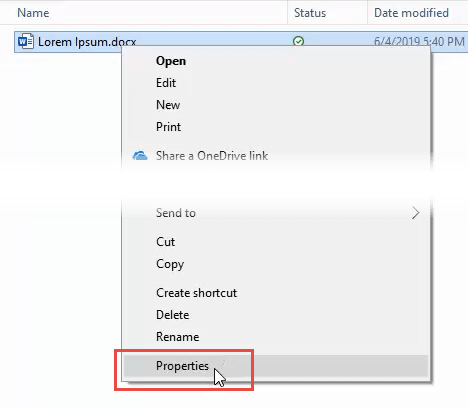
Logā Rekvizīti noklikšķiniet uz cilnes Detaļas . Jūs redzēsit visus metadatus kompaktā un kodolīgā sarakstā.
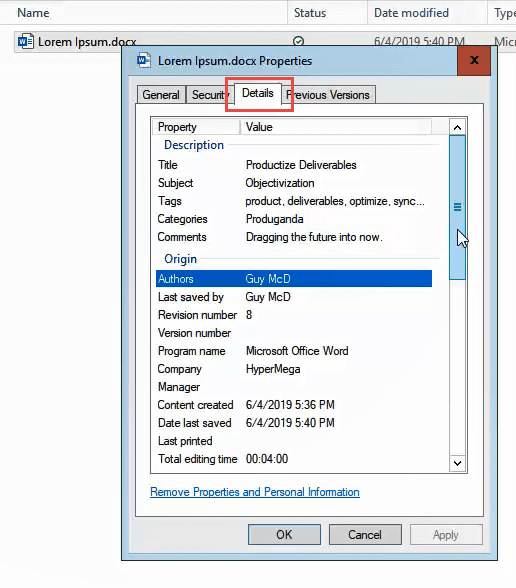
Skatiet visus Word, Excel vai PowerPoint failu metadatus
Extensible Markup Language (XML) ir defacto dokuments metadatu glabāšanai skaitļošanā. Tas tiek pievienots visu veidu failiem, un Microsoft Office faili nav izņēmums.
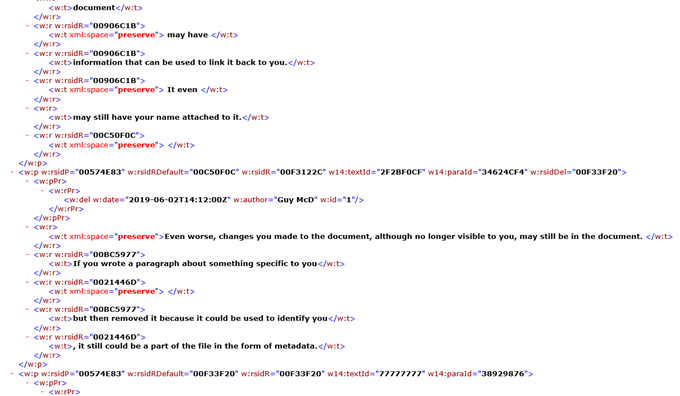
Šo XML dokumentu skatīšana ir pārsteidzoši vienkārša. Darīsim to ar Word failu.
- Atveriet Windows Explorer un dodieties uz vietu, kur esat saglabājis failu.
- Izveidojiet faila kopiju, lai nejauši nesabojātu sākotnējo failu.
- Atlasiet kopēšanas failu un pieskarieties tastatūras pogai F2 vai ar peles labo pogu noklikšķiniet uz faila un atlasiet Pārdēvēt .
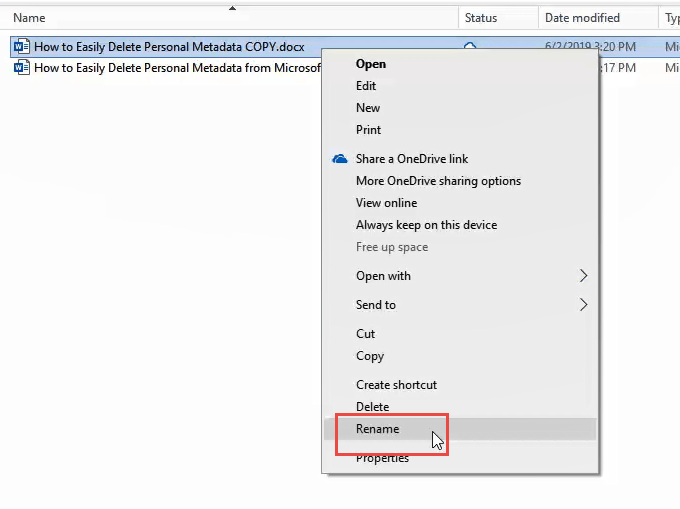
Mainiet faila paplašinājumu no .docx uz .zip . Jā, katrs Office faila tips, kas beidzas ar x , ir saspiests fails, kas satur XML dokumentus. Jūs saņemsit brīdinājumu par to. Noklikšķiniet uz Jā .
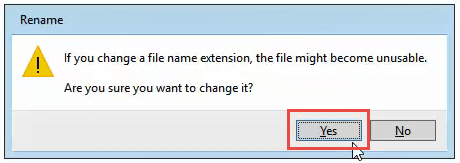
Ar peles labo pogu noklikšķiniet uz faila un atlasiet Extract All…
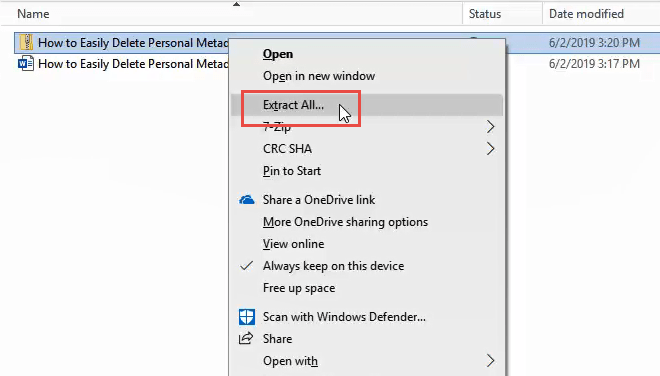
Atvērtajā logā tas jautās, kur vēlaties saglabāt izvilktos failus un vai vēlaties parādīt izvilktos failus, kad tas ir pabeigts. Noklusējuma vērtības ir labas. Noklikšķiniet uz Izvilkt .
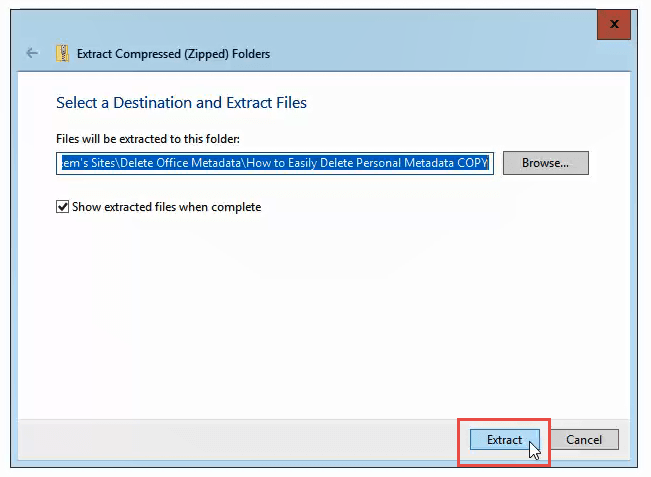
Kad izvilkšana būs pabeigta, jūs redzēsit trīs mapes un XML failu. Izpētiet šos failus, lai redzētu, kāda informācija tajos tiek glabāta. Ja veicat dubultklikšķi uz XML faila, tas, visticamāk, tiks atvērts pārlūkprogrammā Internet Explorer.
Tas izskatīsies dīvaini, taču jums vajadzētu būt iespējai saprast, ko nozīmē lielākā daļa informācijas. Ir divi XML faili, kuros var būt ietverts jūsu vārds: core.xml mapē docProps un document.xml un people.xml , abi mapē Word .
Kā dzēst metadatus no Microsoft Word, Excel vai PowerPoint
Bija nepieciešams ilgs laiks, lai šeit nokļūtu, taču, ja jūs gatavojaties darīt kaut ko līdzīgu, jums precīzi jāzina, kāpēc. Turpināsim ar to.
Dzēsiet metadatus programmā Word, Excel vai PowerPoint
Augšējā kreisajā stūrī noklikšķiniet uz Fails .
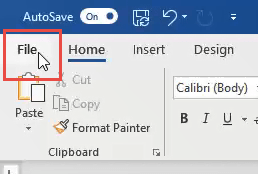
Informācijas lapā noklikšķiniet uz Pārbaudīt problēmas kreisajā pusē, netālu no lapas vidus.
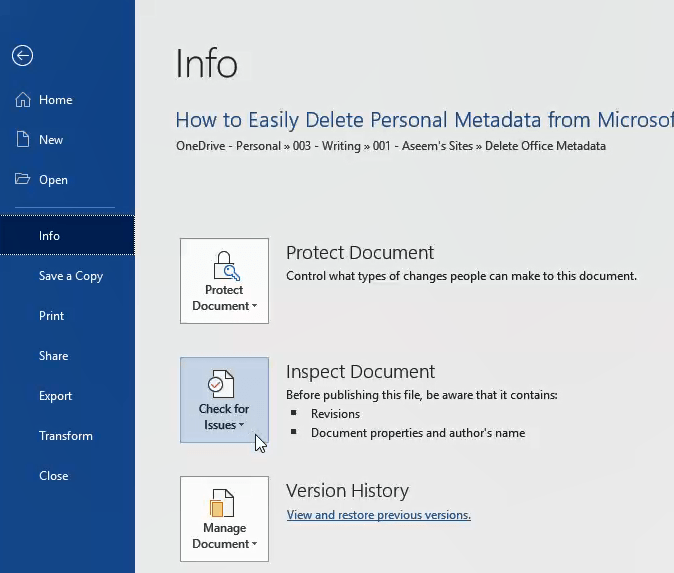
Noklikšķiniet uz Pārbaudīt dokumentu . Tiks atvērts dokumentu inspektora logs.
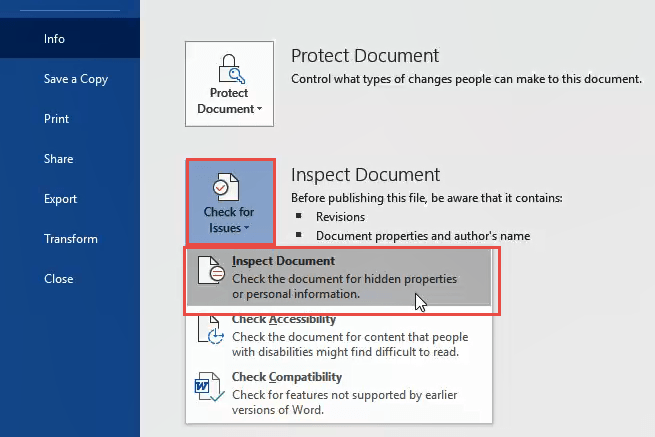
Pārliecinieties, vai ir atzīmētas visas dokumentu inspektora izvēles rūtiņas, un pēc tam noklikšķiniet uz pogas Pārbaudīt .
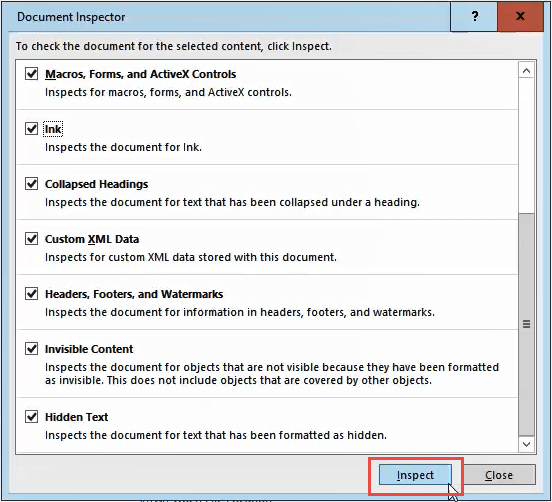
Kad dokumentu inspektors būs pabeidzis, jūs redzēsit informāciju par to, kāda veida dati tika atrasti. Zaļa atzīme aplī nozīmē, ka nav atrasti šāda veida dati. Sarkana izsaukuma zīme nozīmē, ka tika atrasti šāda veida dati. Blakus šī datu veida aprakstam būs redzama poga Noņemt visu .
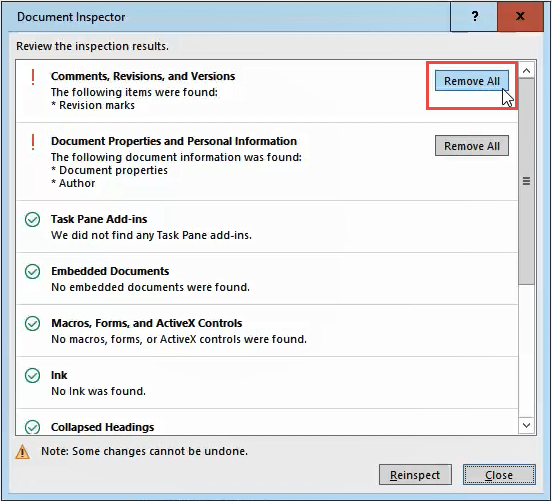
Noklikšķiniet uz tā, lai noņemtu visus šāda veida datus. Var būt vairākas no šīm pogām, tāpēc ritiniet uz leju, lai pārliecinātos, ka saņemat tās visas.
Kad esat noņēmis metadatus, iespējams, vēlēsities noklikšķināt uz pogas Pārbaudīt vēlreiz , lai pārliecinātos, ka nekas nav palaidis garām.
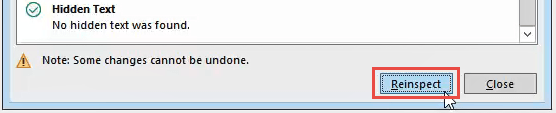
Saglabājiet savu dokumentu tūlīt, lai nodrošinātu, ka dati netiek atkārtoti ievadīti.
Kā būt pārliecinātam, metadati tika izdzēsti
Veiciet iepriekš norādītās darbības, lai skatītu visus metadatus programmā Word, Excel vai PowerPoint . Pārbaudot core.xml, document.xml un people.xml failus, jums vajadzētu redzēt, ka dokumentā vairs nav personas datu.
Ja mainīsiet paplašinājumu atpakaļ no .zip uz .docx, varēsit atkal atvērt failu kā parasti programmā Word.
Kā dzēst metadatus programmā Windows Explorer
Šī ir laba metode, ja vēlaties ātri noņemt metadatus no vairākiem failiem. To var izdarīt 2 vai vairāk failiem dažu sekunžu laikā.
Atveriet Windows Explorer un dodieties uz failu, no kura vēlaties noņemt metadatus. Ar peles labo pogu noklikšķiniet uz faila un noklikšķiniet uz Properties .
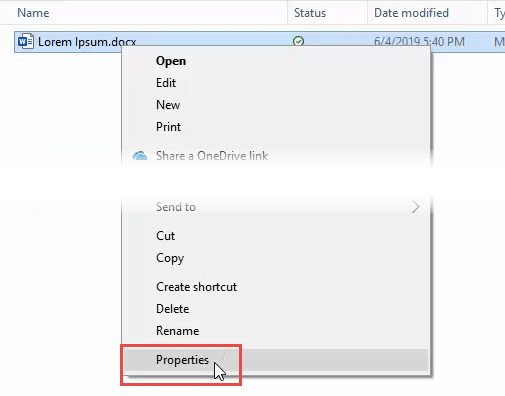
Rekvizītu logā noklikšķiniet uz cilnes Detaļas , pēc tam noklikšķiniet uz Noņemt rekvizītus un personisko informāciju .
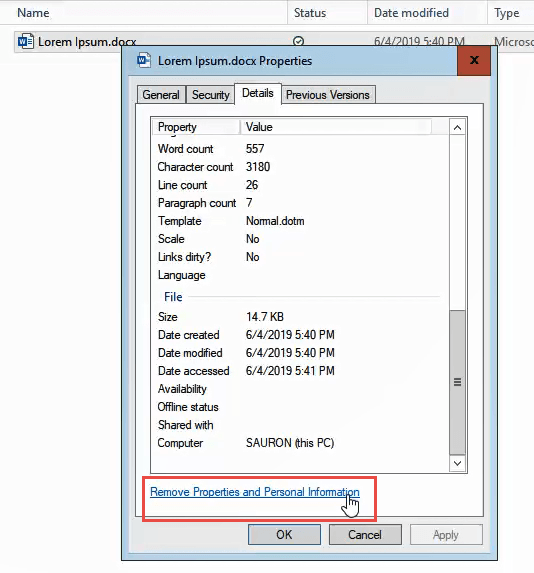
Informāciju var noņemt divos veidos. Varat noņemt metadatus no sākotnējā faila vai izveidot faila kopiju bez metadatiem.
Noņemiet metadatus no sākotnējā faila
Atlasiet Noņemt šādus rekvizītus no šī faila: pēc tam atzīmējiet tikai vajadzīgās izvēles rūtiņas vai noklikšķiniet uz pogas Atlasīt visu . Pēc tam noklikšķiniet uz Labi .
Izveidojiet kopiju bez metadatiem
Tas izveidos faila kopiju un faila nosaukuma beigās pievienos vārdu Kopēt . Šai kopijai nebūs ar to saistīti metadati.
Logā Rekvizītu noņemšana atlasiet Izveidot kopiju, kurā noņemti visi iespējamie rekvizīti, pēc tam noklikšķiniet uz pogas Labi .
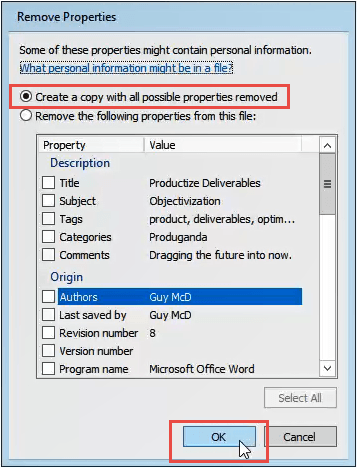
Salīdziniet oriģināla un kopijas īpašības, lai redzētu atšķirību.
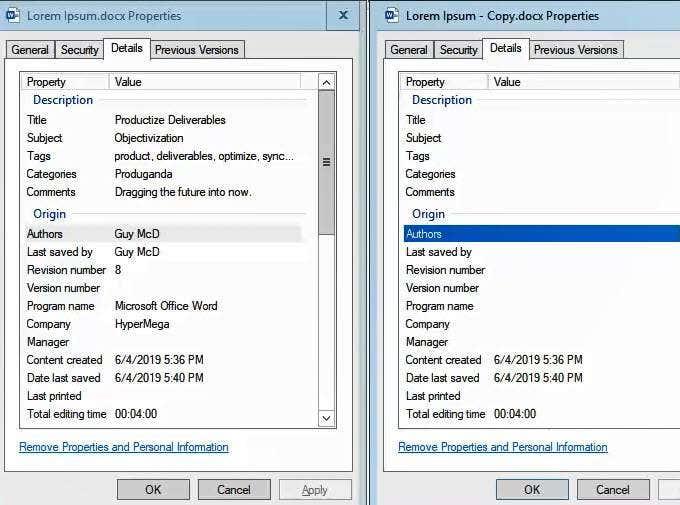
Skaidrā?
Vai tas nozīmē, ka jums ir skaidrs? Tagad jūs nevarat identificēt pēc dokumenta? To ir grūti pateikt. Tas, ko darīsit ar dokumentu, noteiks to.
Jebkāda turpmāka dokumenta digitālā apstrāde, piemēram, tā nosūtīšana pa e-pastu, varētu pievienot ķēdei atpakaļ metadatus. Piemērota iespēja ir izdrukāt dokumentu un nosūtīt to pa pastu. Ir grūti iegūt metadatus no papīra.