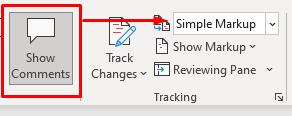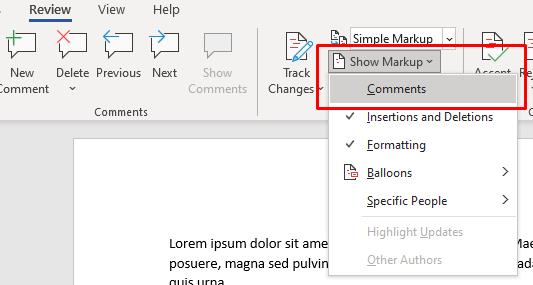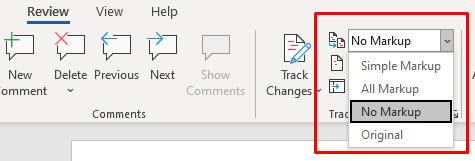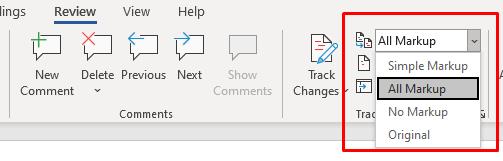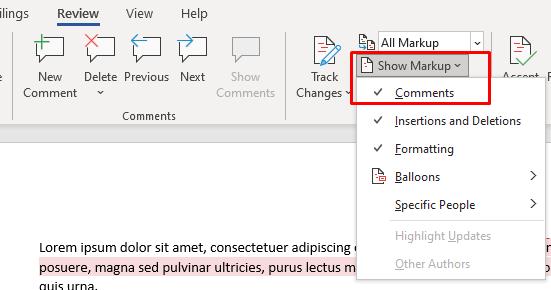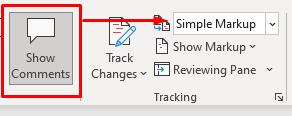Ja, pārskatot dokumentu, nevarat atrasties vienā telpā ar kādu personu, nākamā labākā iespēja ir atstāt komentāru. Microsoft Word ļauj ērti gan atstāt atsauksmes gabalā, izceļot tekstu un ievietojot komentāru, gan atbildēt uz atsauksmēm, atbildot uz komentāru.
Neatkarīgi no tā, vai strādājat pie grupas projekta, kritizējat drauga izklāstu nākamajam lielajam amerikāņu romānam vai pat rediģējat savu darbu, komentēšanas funkcija ir spēcīgs rīks. Tālāk ir norādīts, kā programmā Word pievienot vai noņemt komentārus.

Piezīme . Ekrānuzņēmumi attiecas uz Microsoft Word operētājsistēmā macOS. Šis process ir tāds pats kā Word operētājsistēmā Windows.
Kā pievienot komentāru programmā Word
Komentāra pievienošana programmā Microsoft Word ir vienkāršs process. Ekrāna augšdaļā noklikšķiniet uz cilnes Pārskatīšana .

Iezīmējiet vārdu dokumentā vai novietojiet kursoru uz ekrāna un noklikšķiniet uz Jauns komentārs. Tiks atvērts komentāru lodziņš pa labi no dokumenta kopā ar rindiņu, kas ved uz konkrēto komentāru. Tiks izcelts arī komentētais teksts.
Līnijas ievērojami atvieglo izsekošanu, ja dokumentā ir vairāki komentāri, īpaši, ja vienā rindkopā ir vairāki komentāri. Noskalojiet un atkārtojiet šo darbību tik reižu, cik nepieciešams.

Varat arī pievienot komentāru, iezīmējot tekstu vai ar peles labo pogu noklikšķinot uz teksta un parādītajā konteksta izvēlnē atlasot Jauns komentārs .

Ir pēdējais veids, kā pievienot komentāru. Varat atlasīt vārdu vai novietot kursoru, pārvietoties uz Ievietot ekrāna augšdaļā un izvēlēties Komentēt . Tomēr šī metode aizņem ilgāku laiku nekā jebkura no pārējām divām iespējām, un tā nav jūsu laika vērta. Mēs to šeit iekļaujam tikai zināšanu labad, jo šo pašu metodi var izmantot, lai atbildētu uz esošu komentāru.
Kā atbildēt uz komentāru programmā Word
Ja vienā dokumentā strādā vairāki cilvēki un sūta to uz priekšu un atpakaļ rediģēšanai un pārskatīšanai, var būt grūti izsekot šai sadarbībai. Varat atbildēt uz esošu komentāru, lai izveidotu viegli lasāmu daudzpakāpju sistēmu.
Esoša komentāra augšējā labajā stūrī noklikšķiniet uz runas burbuļa.

Tiek atvērts teksta lauks, kurā varat ievadīt atbildi. Uz vienu komentāru var atbildēt vairākas personas. Ja neesat pārliecināts, kura atbilde bija pirmā, laiks kopš atbildes ir redzams ekrāna labajā pusē.

Varat arī atbildēt uz komentāru, ar peles labo pogu noklikšķinot uz tā un izvēlnē atlasot Atbildēt uz komentāru . Tas veic tādu pašu funkciju kā ziņojuma burbuļa atlase.

Kā atrisināt un dzēst komentāru programmā Word
Lielākā daļa komentāru ir paredzēti, lai norādītu uz problēmu, kas jālabo, vai lai ieteiktu teksta uzlabojumus. Kad šīs izmaiņas būs veiktas, komentārs, iespējams, vairs nebūs vajadzīgs. Komentāra atrisināšana vai dzēšana var palīdzēt jums izsekot dokumentā jau paveiktajam.
Ir vairāki veidi, kā tam pieiet. Pirmais un vienkāršākais ir noklikšķināt uz komentāra un izvēlēties Dzēst no cilnes ekrāna augšdaļā. Ja noklikšķināt uz lejupvērstās bultiņas blakus vienumam Dzēst , varat izvēlēties dzēst visus dokumentā esošos komentārus uzreiz.

Varat arī atrisināt komentāru, noklikšķinot uz Atrisināt , nevis uz Dzēst . Atšķirība ir tāda, ka Dzēst tiek noņemts viss komentārs, bet Resolve tas tiek pelēkots, bet paliek vietā. Ja komentārs ir atrisināts kļūdas dēļ vai jūs nolemjat komentēt tālāk, varat ar peles labo pogu noklikšķināt un vēlreiz atlasīt Atrisināt komentāru , lai to atceltu.
Varat arī ar peles labo pogu noklikšķināt uz komentāra un izvēlēties to dzēst vai atrisināt izvēlnē. Šīs opcijas ir atrodamas tieši zem Atbildēt uz komentāru.

Cilnē Pārskatīšana ir arī vairākas citas iespējas, kas jāņem vērā. Iepriekšējais un Nākamais nodrošina vienkāršu veidu, kā pārvietot visus dokumentā esošos komentārus, savukārt Rādīt komentārus parāda visus raksta komentārus, ja tie pašlaik netiek rādīti.
Piezīme . Lielākajai daļai dokumentu redaktoru, piemēram, Word un Google Docs, ir arī līdzīga metode komentāru pārskatīšanai un atrisināšanai .
Izmantojiet komentārus nevainojamai sadarbībai
Funkcija Komentāri ir ārkārtīgi spēcīgs rīks ikvienam, kas strādā pie sadarbības projekta ar Word , un saprātīga tās izmantošana var uzlabot saziņu un gala dokumentu vai komandas projektu.
Kā paslēpt komentārus
Ja vēlaties īslaicīgi paslēpt komentārus, nevis tos dzēst, izvēlieties tos paslēpt. Ir divas metodes, kā to izdarīt. Pirmajā tiks slēpti komentāri, bet turpinās rādīt izmaiņas, kas atzīmētas kā izsekošanas izmaiņas. Otrā metode paslēps komentārus, kā arī izsekotās izmaiņas.
1. metode:
- Dodieties uz cilni Pārskatīšana.
- Dodieties uz izsekošanas grupu un atlasiet Rādīt marķējumu.
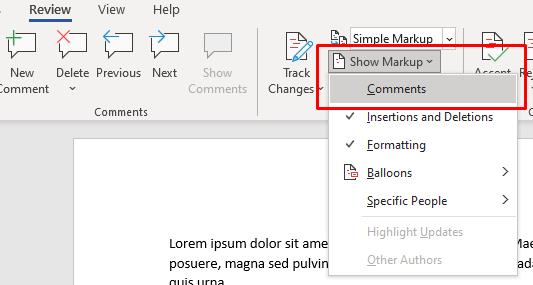
- Izvēlieties Komentāri. Tagad, ja atgriezīsities tajā pašā izvēlnē, jūs redzēsit “Komentāri” bez atzīmes, kas nozīmē, ka tie tagad ir paslēpti.
2. metode:
- Dodieties uz cilni Pārskatīšana.
- Dodieties uz izsekošanas grupu un sadaļā Parādīt pārskatīšanai izvēlieties Bez marķējuma.
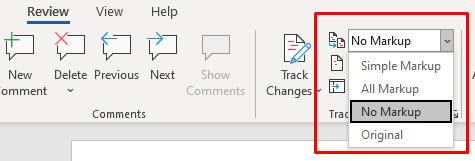
Ko darīt, ja neredzat komentārus?
Ja zināt, ka jūsu Word dokumentā ir komentāri, bet jūs tos nevarat redzēt, tie, iespējams, ir paslēpti. Tas attiecas arī uz labojumiem, kas veikti ar ierakstu izmaiņām. Tālāk norādītās darbības iestatīs, lai komentāri tiktu parādīti:
- Dodieties uz cilni Pārskatīšana.
- Dodieties uz izsekošanas grupu un izvēlieties Visi marķējumi vai Vienkāršā iezīmēšana.
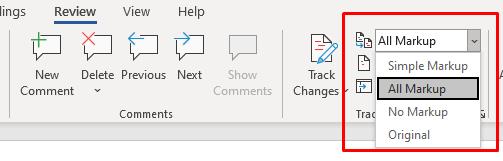
- Pēc tam atlasiet Rādīt marķējumu un pārliecinieties, vai ir atzīmēti Komentāri.
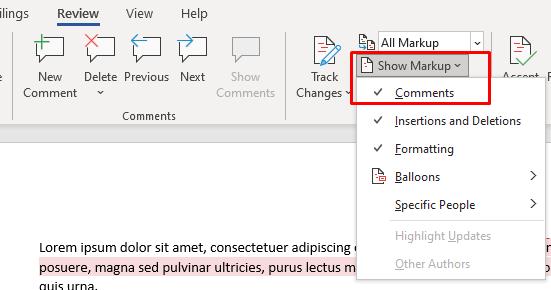
Veicot iepriekš aprakstītās darbības, jums vajadzētu būt iespējai redzēt komentārus savā Microsoft Word dokumentā. Bet, ja tie joprojām netiek rādīti, atveriet cilnes Pārskatīšana grupu Komentāri un pārbaudiet, vai funkcija Rādīt komentārus ir pelēkota. Ja tā ir, jūs to nevarēsit izmantot. Tas dažkārt notiek, ja sadaļa Parādīt pārskatīšanai ir iestatīta uz Visi marķējumi.

Lai to labotu, iestatiet to uz Vienkāršā iezīmēšana.