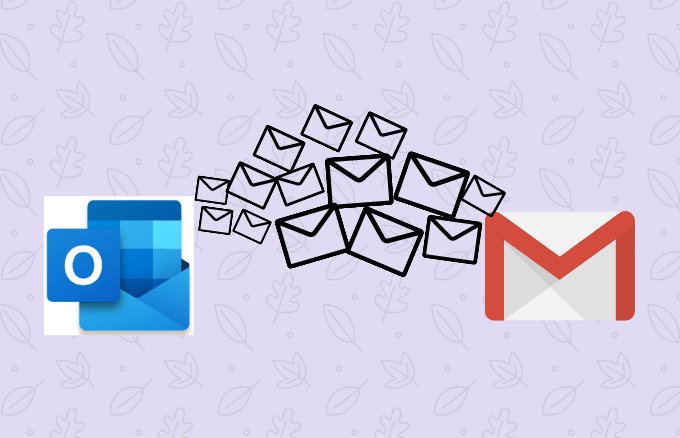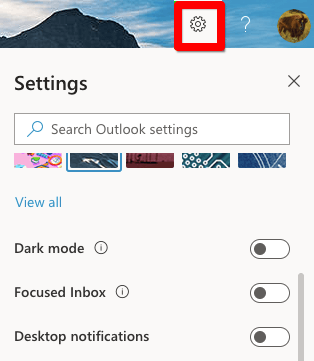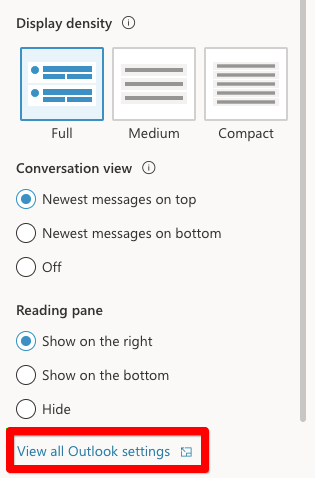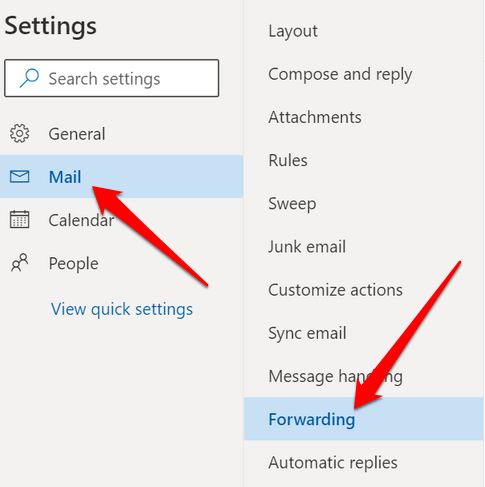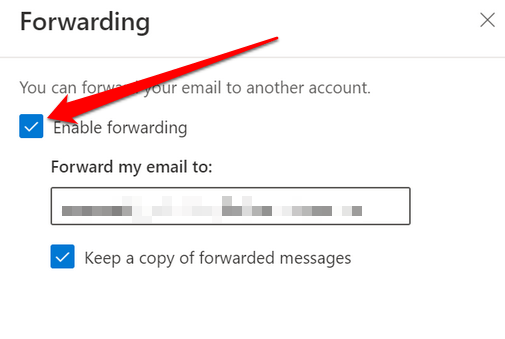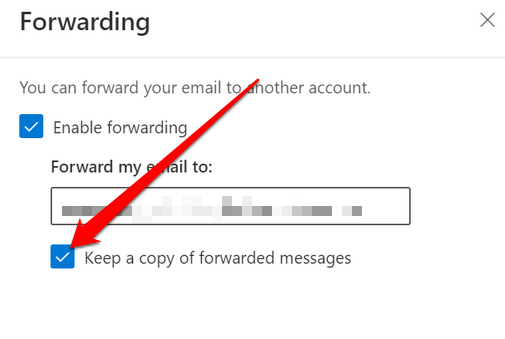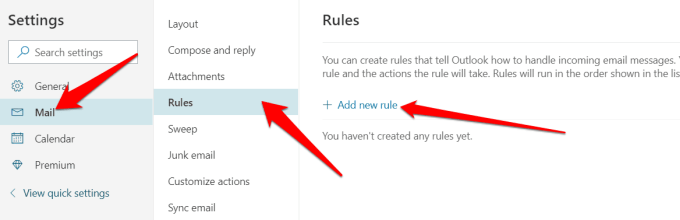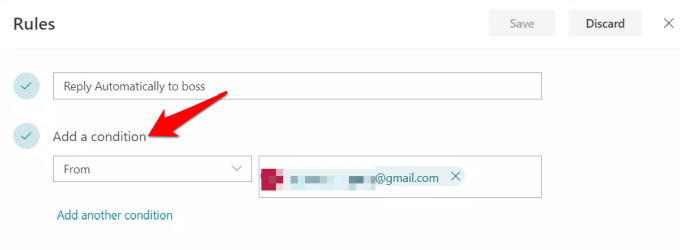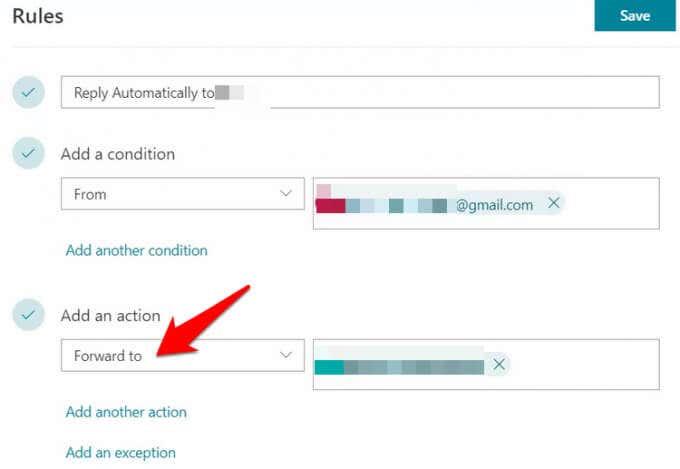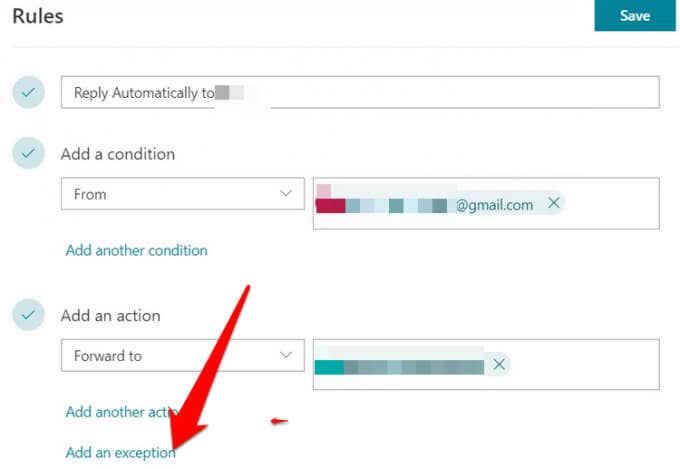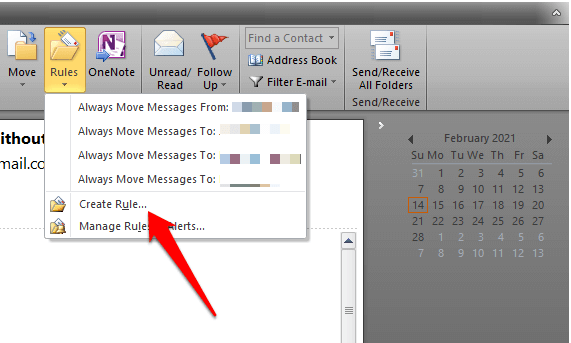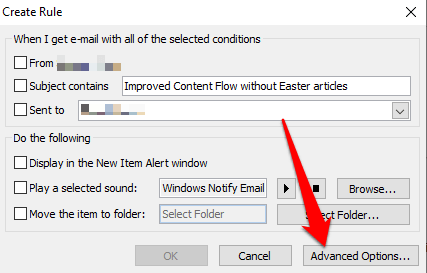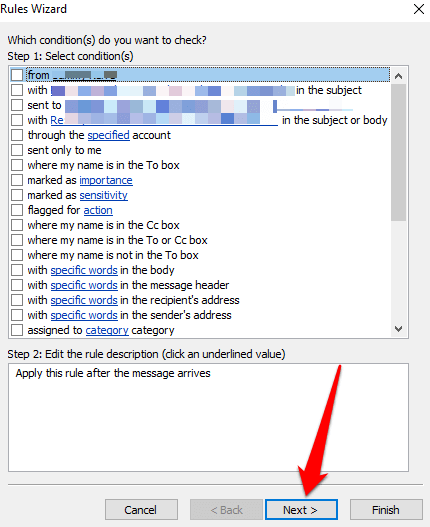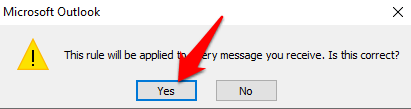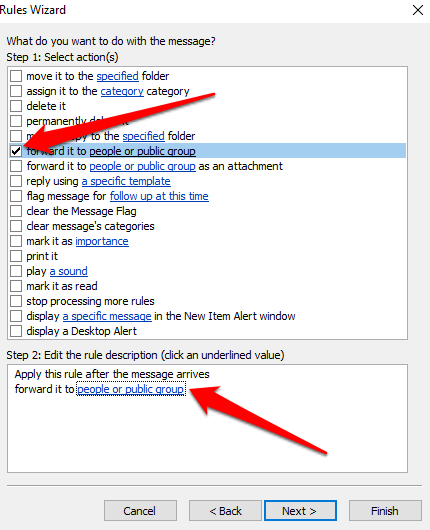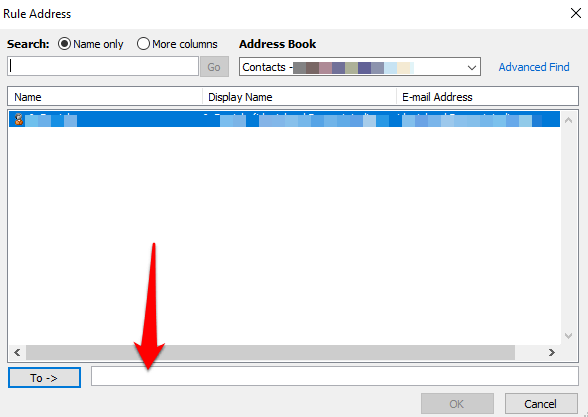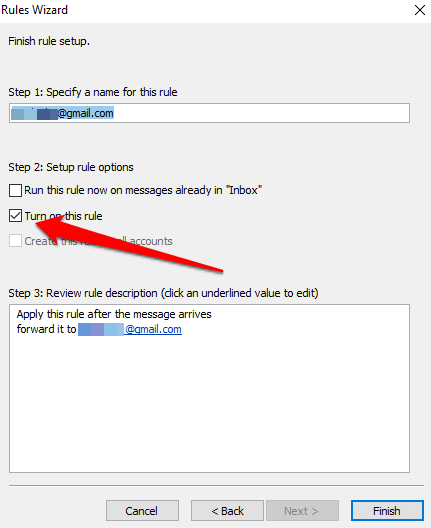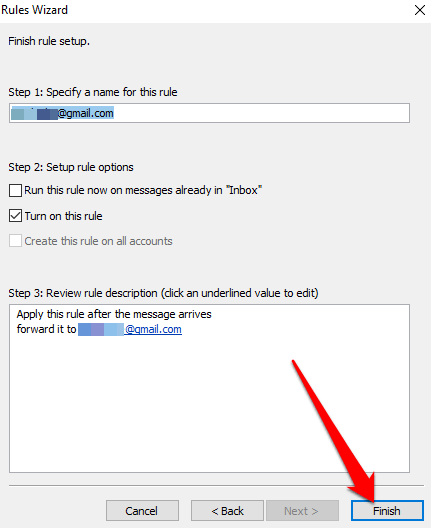Ja jums ir Outlook un Gmail konti, varat iestatīt iesūtni, lai tā automātiski novirzītu jūsu ziņojumus uz vēlamo e-pasta kontu. Tas ir īpaši noderīgi, ja vēlaties lasīt un atbildēt uz e-pasta ziņojumiem un jūsu ierīcē nav programmas Outlook.
Turklāt varat pārsūtīt savus e-pasta ziņojumus, kad vēlaties lasīt un atbildēt no citas e-pasta adreses vai arī vēlaties, lai kāds cits saņemtu jūsu vārdā un atbildētu, kamēr esat prom .
Neatkarīgi no jūsu iemesliem mēs parādīsim, kā pārsūtīt Outlook e-pastus uz Gmail, lai jūs varētu sūtīt un saņemt pastu, kur vien vēlaties.
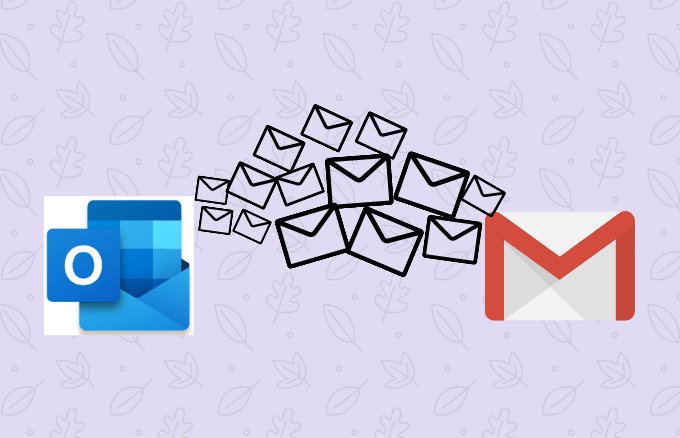
Kā pārsūtīt Outlook e-pastu uz Gmail
Neatkarīgi no tā, vai tikko iestatāt jaunu e-pasta kontu vai nevēlaties palaist garām svarīgu e-pasta ziņojumu, atrodoties ceļā, tālāk ir norādītas darbības, kas jāveic, lai Outlook pārsūtītu uz Gmail.
Piezīme . Šajā rokasgrāmatā sniegtie norādījumi attiecas uz Outlook.com un Outlook Desktop.
Kā automātiski pārsūtīt programmu Outlook uz Gmail
Varat konfigurēt programmu Outlook tīmeklī, lai jūsu e-pasta ziņojumi tiktu automātiski pārsūtīti uz jūsu Gmail adresi.
- Lai to izdarītu, atveriet Outlook.com rīkjoslu un atlasiet Iestatījumi .
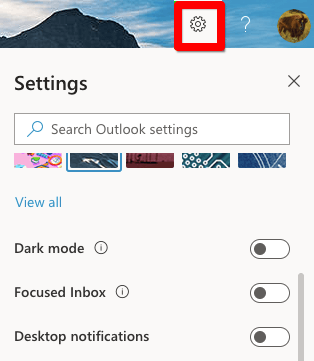
- Pēc tam atlasiet Skatīt visus Outlook iestatījumus .
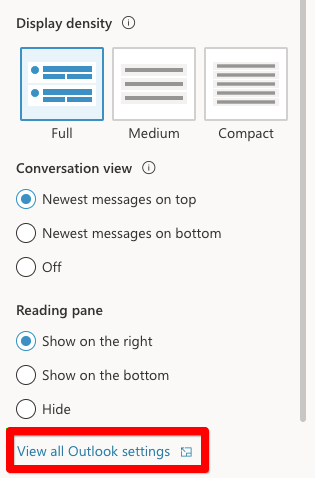
- Dialoglodziņā Iestatījumi atlasiet Pasts > Pārsūtīšana .
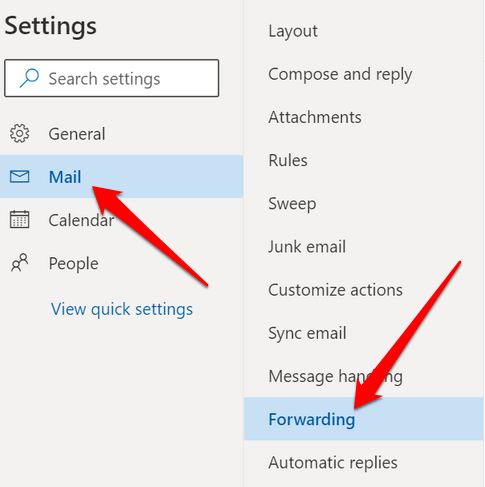
- Atzīmējiet izvēles rūtiņu blakus Iespējot pārsūtīšanu.
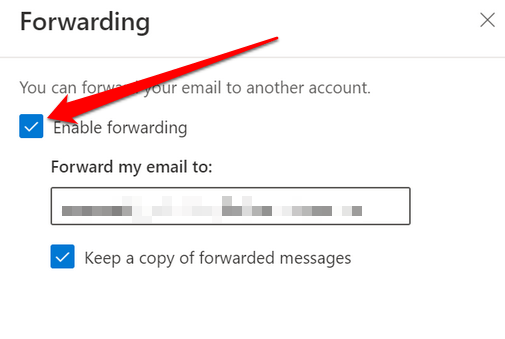
Piezīme . Ja nevēlaties, lai programma Outlook pārsūtītu vairāk ziņojumu, notīriet izvēles rūtiņu.
- Pēc tam ievadiet Gmail adresi , uz kuru tiks nosūtīti no Outlook pārsūtītie e-pasta ziņojumi. Varat atzīmēt izvēles rūtiņu blakus Saglabāt pārsūtīto ziņojumu kopiju, lai saglabātu kopijas savā Outlook kontā, pretējā gadījumā pārsūtītais pasts tiks dzēsts no programmas Outlook.
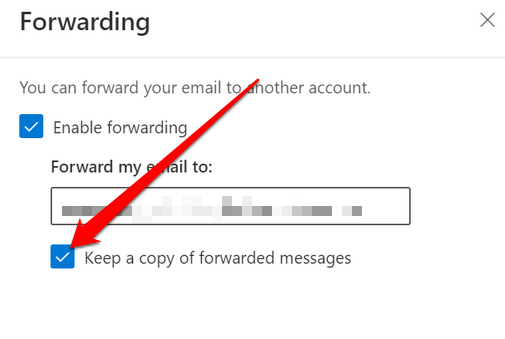
- Atlasiet Saglabāt , lai pabeigtu procesu.
Kā izmantot ziņojumu noteikumus, lai pārsūtītu programmu Outlook uz Gmail
Ziņojumu noteikumi nodrošina, ka programma Outlook uz jūsu Gmail adresi pārsūta tikai tos ziņojumus, kas atbilst noteiktiem kritērijiem. Šajā rokasgrāmatā mēs izmantosim programmu Outlook tīmeklī.
- Lai to izdarītu, atlasiet Iestatījumi > Skatīt visus Outlook iestatījumus > Pasts > Noteikumi un pēc tam atlasiet Pievienot jaunu kārtulu .
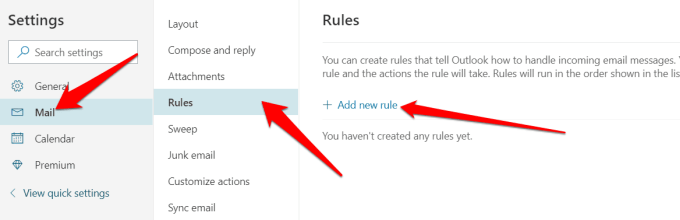
- Piešķiriet kārtulai aprakstošu nosaukumu, ko varat atcerēties, un pēc tam izvēlieties, kā pārsūtīt e-pasta ziņojumus. To var izdarīt, atverot nolaižamo izvēlni Pievienot nosacījumu un atlasot:
- Izvēlieties Ir pielikums
- Izvēlēties no
- Izvēlieties Svarīgums
Ja izvēlaties Izvēlēties ir pielikums, programma Outlook pārsūtīs tikai ziņojumus ar e-pasta pielikumiem. Izvēlieties no un Izvēlieties svarīgumu pārsūtīs e-pasta ziņojumus no konkrētiem sūtītājiem vai tiem, kas ir atzīmēti kā ļoti svarīgi.
Piezīme : ziņojumu nevar pārsūtīt, kamēr tas nav izpildījis visus nosacījumus.
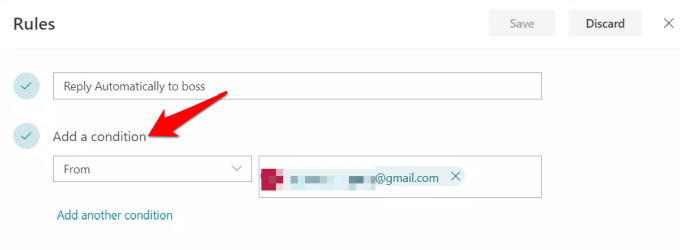
- Pēc tam atlasiet Pievienot darbību un pēc tam atlasiet Pārsūtīt uz (e-pasta ziņojumu) vai Pārsūtīt kā pielikumu (pilni e-pasta ziņojumi tiek pārsūtīti kā nemodificēti pielikumi).
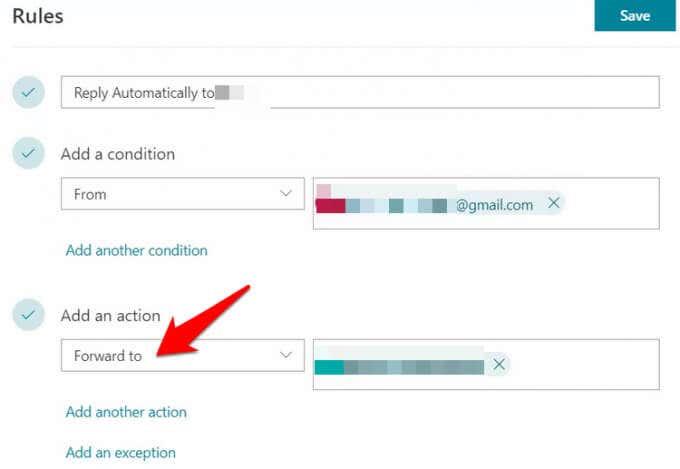
- Ievadiet savu Gmail adresi , uz kuru jānosūta visi pārsūtītie ziņojumi, kas atbilst iestatītajiem kritērijiem vai ziņojumu noteikumiem. Šeit varat norādīt vairākas adreses, ja vēlaties, lai e-pasts tiktu pārsūtīts vairākiem adresātiem.
- Pēc tam pievienojiet izņēmumus, kuru dēļ netiks pārsūtīti visi e-pasta ziņojumi, kas atbilst noteiktiem kritērijiem. To var izdarīt, atlasot:
- Pievienojiet izņēmumu
- Atlasiet vienu nolaižamo izvēlni, lai izvēlētos nosacījumu, piemēram, Jutīgums
- Atlasiet opciju nolaižamo izvēlni un izvēlieties opciju, piemēram, Privāts
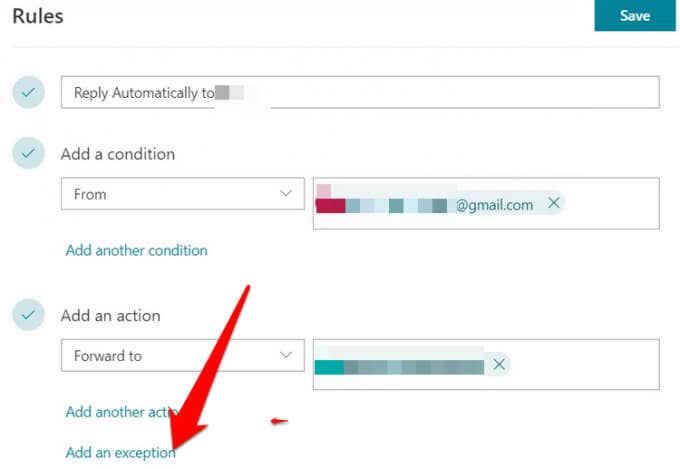
- Kad tas ir izdarīts, atlasiet Saglabāt , lai pabeigtu procesu.
Kā pārsūtīt Outlook e-pastus uz Gmail darbvirsmā
Mēs esam apskatījuši, kā pārsūtīt Outlook e-pastu uz Gmail, izmantojot programmu Outlook tīmeklim, taču jūs varat darīt to pašu, izmantojot Outlook darbvirsmas versiju.
Lai sāktu, izveidojiet kārtulu, veicot šādas darbības:
- Datorā atveriet Outlook darbvirsmu un sadaļā Sākums atrodiet noteikumus .
- Pēc tam atlasiet Noteikumi > Pārvaldīt noteikumus un brīdinājumus > Izveidot jaunu kārtulu .
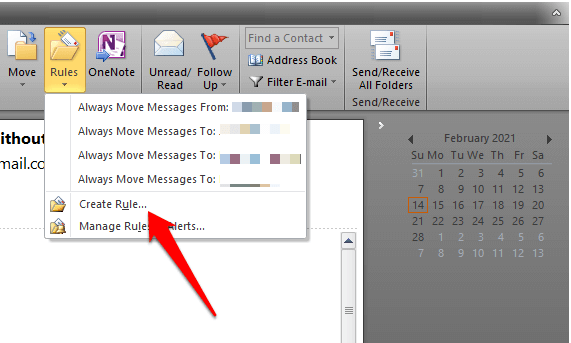
- Atlasiet Papildu opcijas.
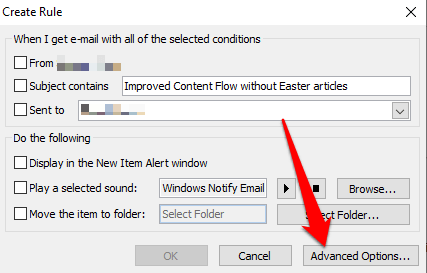
- Pēc tam iestatiet pārsūtīto ziņojumu kritērijus vai atstājiet to tukšu, ja vēlaties, lai katrs e-pasts tiktu pārsūtīts uz jūsu Gmail kontu, un pēc tam atlasiet Tālāk .
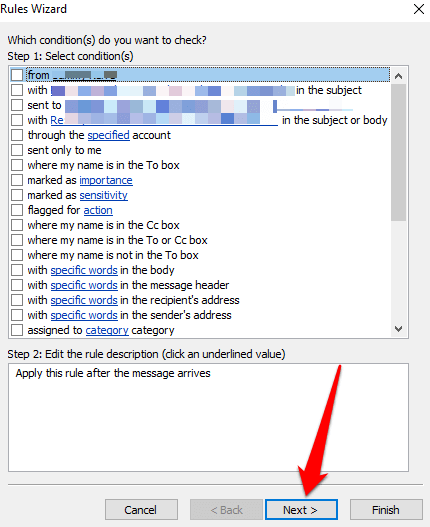
- Apstipriniet uzvedni, ja redzat dialoglodziņu, kas brīdina, ka izmaiņas attieksies uz visiem ziņojumiem.
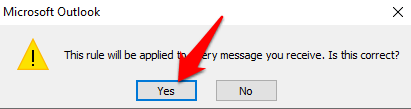
- Atlasiet Pārsūtīt to personām vai publiskai grupai un pēc tam noklikšķiniet uz personu vai publiskās grupas saites teksta.
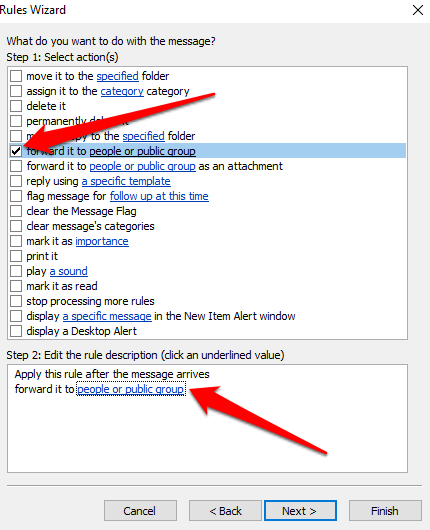
- Ievadiet savu Gmail adresi lodziņā Kam apakšā un pēc tam atlasiet kritērijus e-pasta ziņojumiem, kurus vēlaties izslēgt no kārtulas. Ja vēlaties, varat arī filtrēt e-pasta ziņojumus no konkrētiem sūtītājiem vai e-pasta ziņojumus, kuros ir noteikti vārdi vai frāzes.
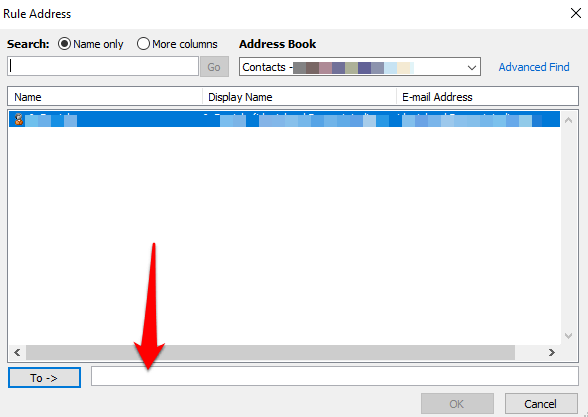
- Piešķiriet kārtulai aprakstošu nosaukumu, ko varēsiet atcerēties turpmāk, un atzīmējiet izvēles rūtiņu blakus opcijai Ieslēgt šo kārtulu .
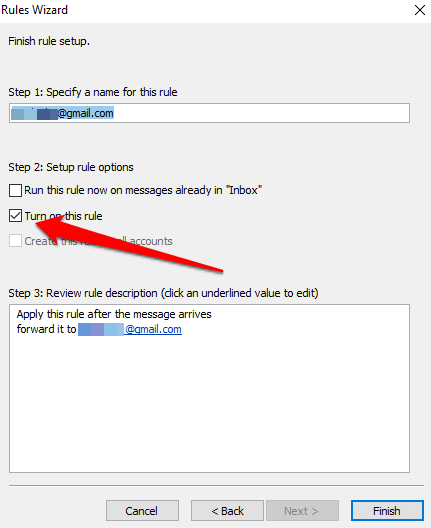
- Izvēlieties Pabeigt . Turpmāk katrs pārsūtītais e-pasta ziņojums tiks nosūtīts uz jūsu norādīto e-pasta adresi un atbildīs jūsu iestatītajiem kritērijiem.
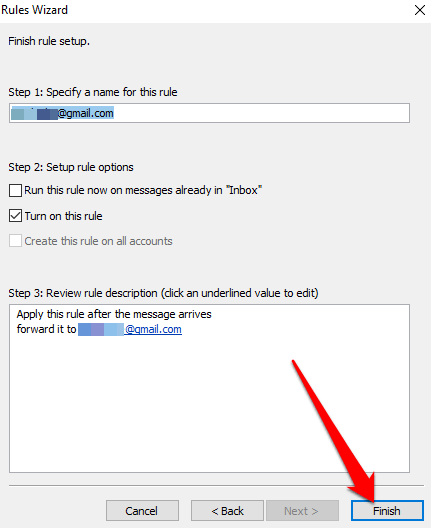
Piezīme . Ja vēlaties pārtraukt Outlook e-pasta ziņojumu pārsūtīšanu uz Gmail, izmantojot darbvirsmas versiju, dodieties atpakaļ uz sākumlapu un pēc tam atlasiet Noteikumi > Pārvaldīt noteikumus un brīdinājumus . Noņemiet atzīmi no izvēles rūtiņas blakus kārtulai, kuru vēlaties atspējot.
Sūtiet savu pastu, kur vien vēlaties
Neatkarīgi no tā, vai plānojat mainīt e-pasta klientus vai vienkārši vēlaties pārvietot dažus svarīgus e-pasta ziņojumus, e-pasta ziņojumus no Outlook konta uz Gmail ir viegli pārsūtīt, veicot šajā rokasgrāmatā norādītās darbības.
Ja jums ir divi Gmail konti, mūsu ceļvedis par e-pasta ziņojumu pārsūtīšanu starp diviem Gmail kontiem piedāvā ātrus veidus, kā to izdarīt dažu minūšu laikā. Skatiet arī , kā pārsūtīt vairākus e-pasta ziņojumus pakalpojumā Gmail un kā automātiski saglabāt e-pasta pielikumus mākoņkrātuvē un atbrīvot vērtīgu krātuves vietu savā ierīcē.