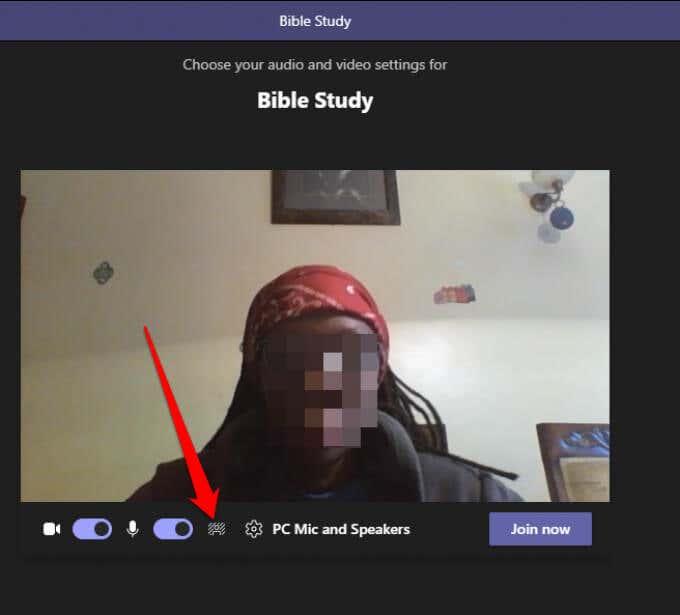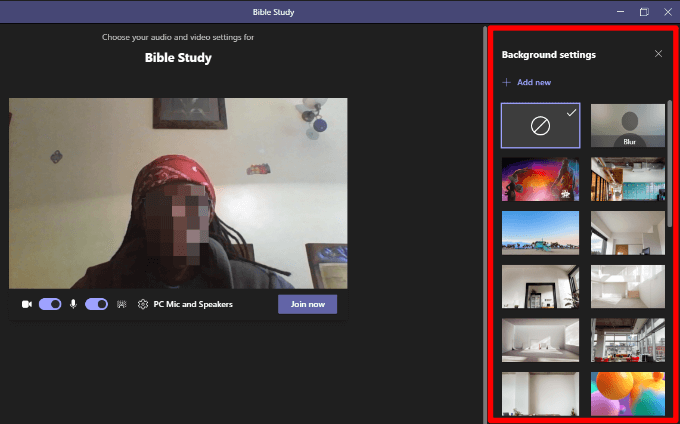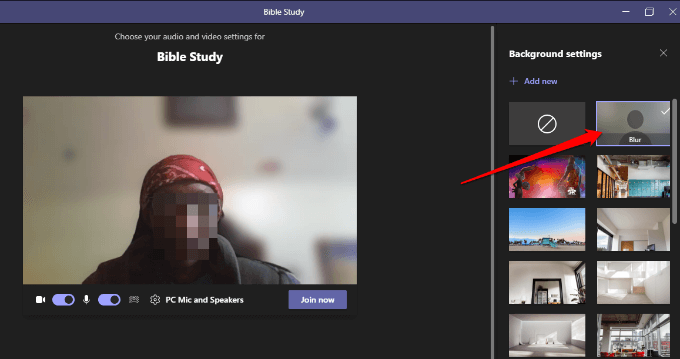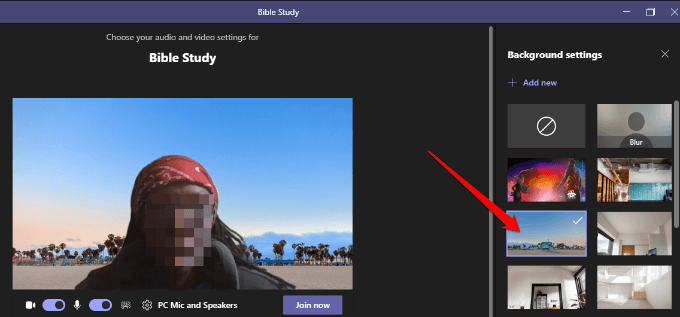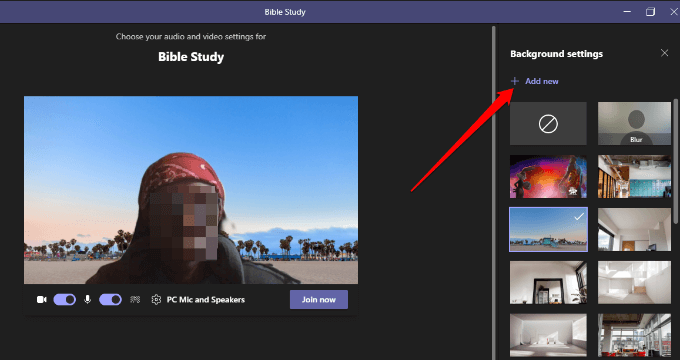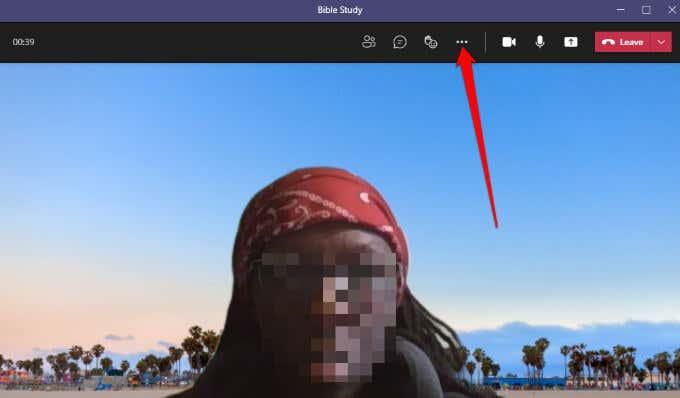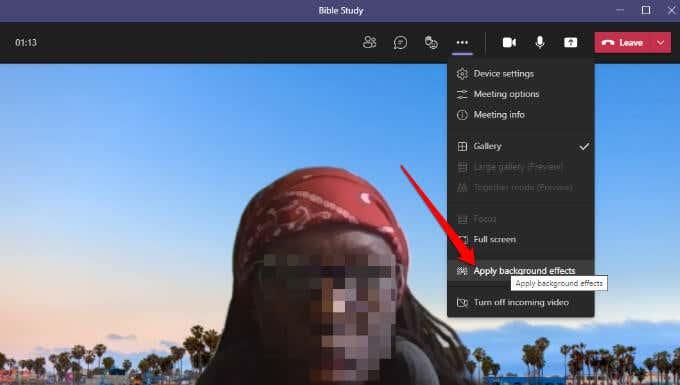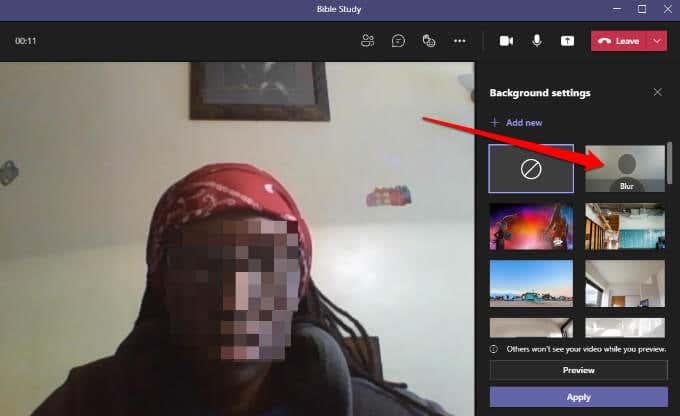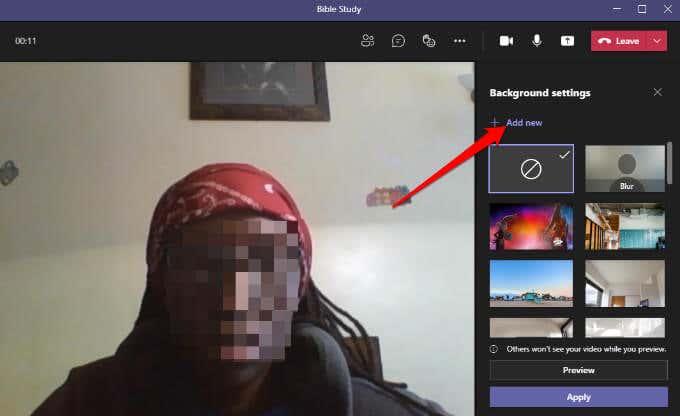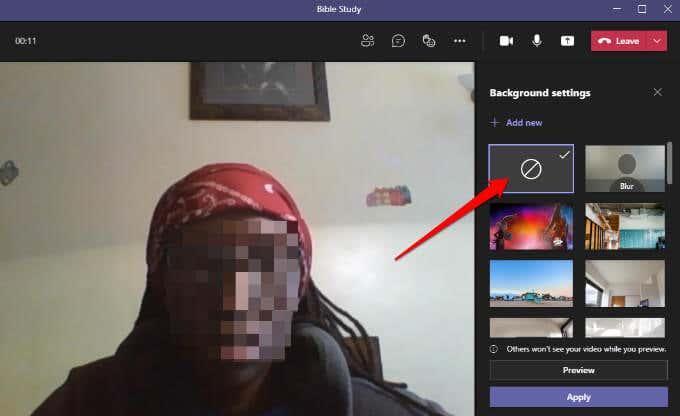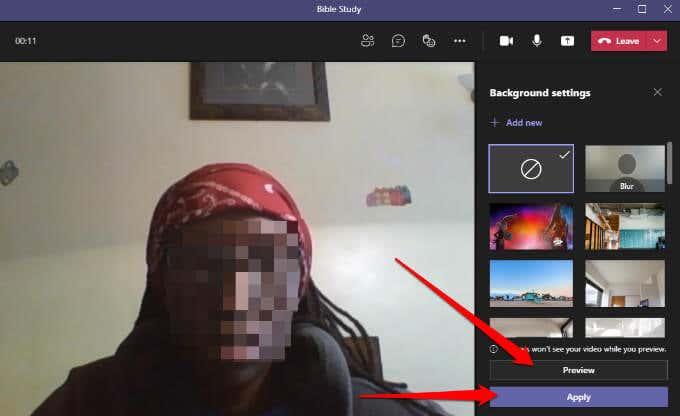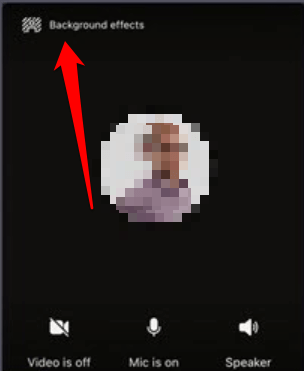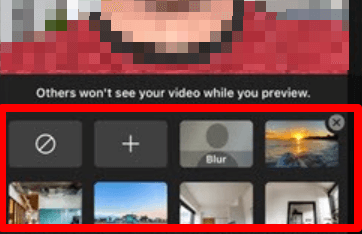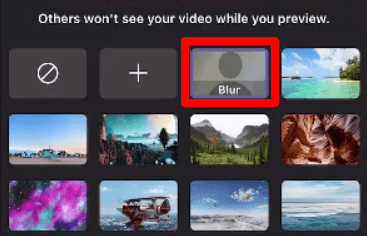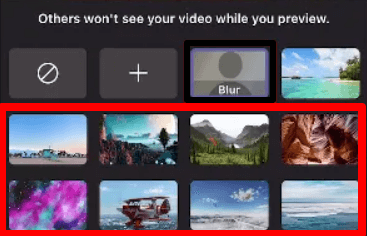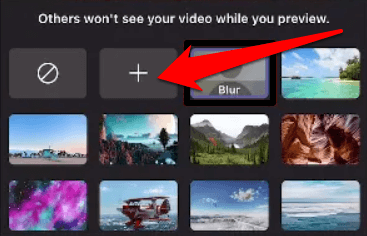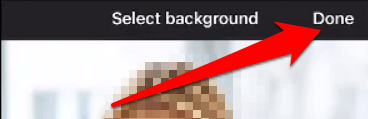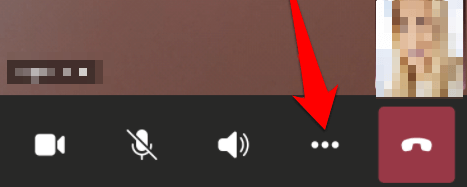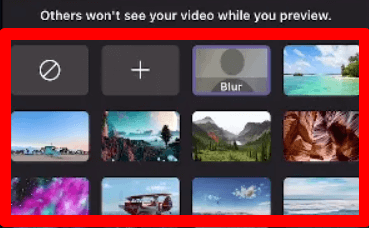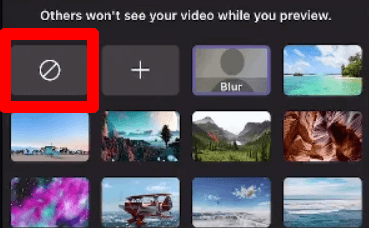Microsoft Teams , tāpat kā Zoom, ļauj veikt videozvanus starp ierīcēm un rīkot virtuālas sapulces. Lietotne ir īpaši noderīga attālinātām komandām, lai rīkotu sanāksmes, kad kolēģi atrodas dažādās vietās.
Programmas Microsoft Teams fona efekti ļauj novērst videozvana laikā apkārt notiekošo, kas novērš uzmanību, un sniedz profesionālu attēlu. Turklāt šī funkcija palīdz citiem sapulces dalībniekiem koncentrēties uz jūsu teikto, nevis uz dīvaino objektu aiz pleca.
Neatkarīgi no tā, vai vēlaties biroja vidi, gaumīgi iekārtotu telpu vai muļķīgu fonu, mēs jums parādīsim, kā mainīt fonu programmā Teams.

Kā nomainīt fonu datorā vai mobilajā ierīcē
Teams sapulces fonu var mainīt pirms pievienošanās vai sapulces laikā. Teams ļauj aizmiglot, atlasīt iepriekš izveidotu attēlu, piemēram, rāmu parku, vai augšupielādēt pielāgotu attēlu, piemēram, uzņēmuma logotipu kā fonu. Ņemiet vērā, ka fona maiņa var neslēpt sensitīvu informāciju, piemēram, jūsu vārdu vai tālruņa numuru, no citiem zvana vai sapulces dalībniekiem.
Kā nomainīt fonu datorā
Ja jums ir Windows PC vai Mac, veiciet tālāk norādītās darbības, lai mainītu datora fonu.
Kā nomainīt fonu pirms sapulces sākuma
Lai izvairītos no pārtraukumiem, programmā Teams varat mainīt fonu pirms sapulces sākuma.
- Tajā pašā logā, izvēloties audio un video iestatījumus, tieši zem video attēla atlasiet Fona filtrus .
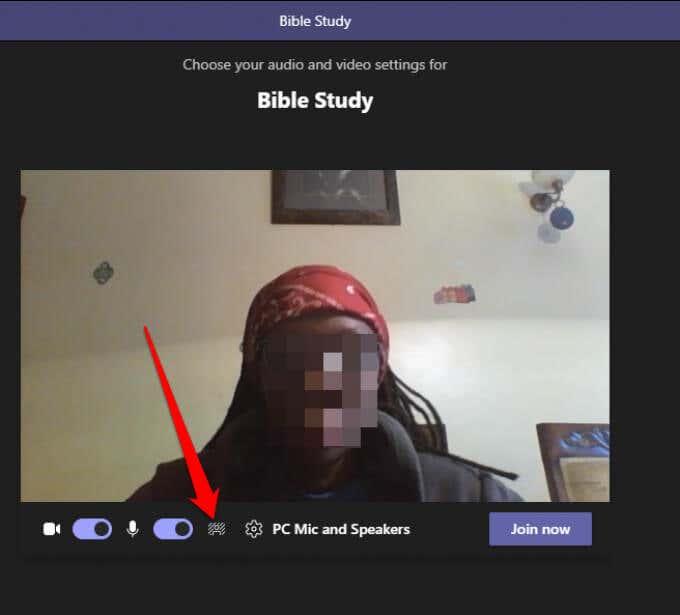
- Jūs redzēsiet fona opcijas ekrāna labajā pusē.
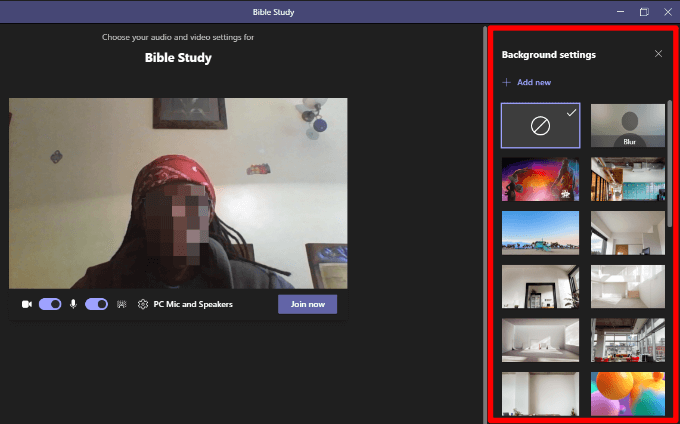
- Atlasiet Aizmiglot , lai smalki noslēptu visu sev apkārt.
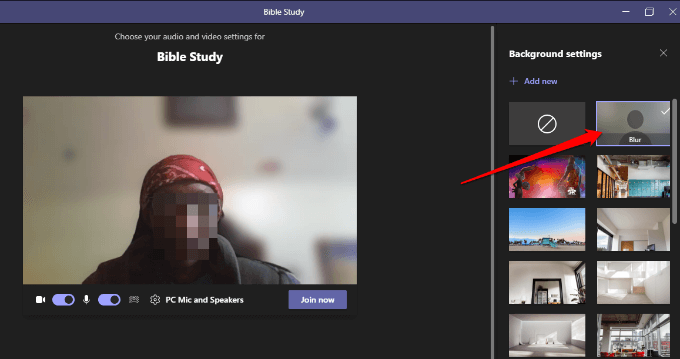
- Varat arī izvēlēties iepriekš sagatavotu attēlu no piedāvātajiem.
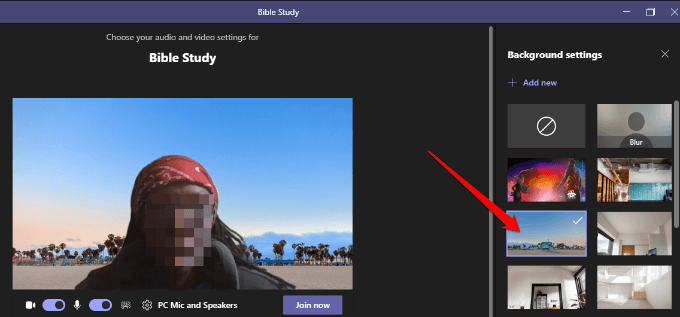
- Atlasiet Pievienot jaunu un pēc tam izvēlieties attēlu (JPG, PNG vai BMP), kuru vēlaties augšupielādēt no sava datora, lai augšupielādētu pielāgotu attēlu pēc jūsu izvēles.
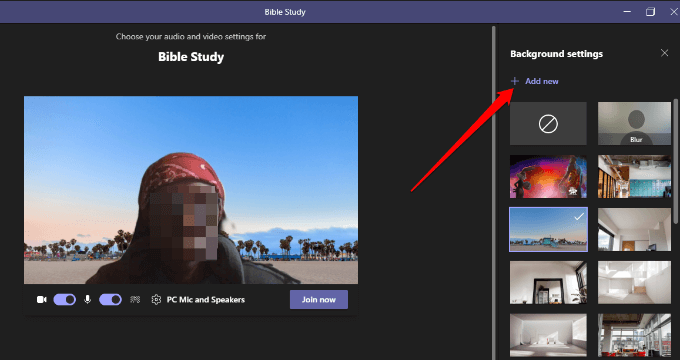
Kā mainīt fonu komandās sanāksmes laikā
Veiciet tālāk norādītās darbības, lai mainītu fonu, ja jau esat pievienojies sapulcei.
- Sapulces vadīklās atlasiet Citas darbības .
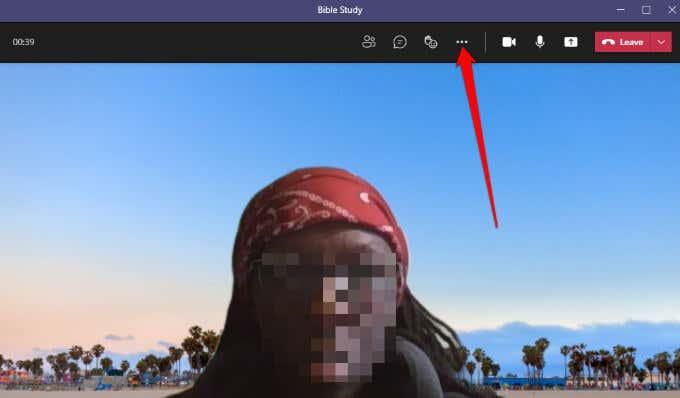
- Atlasiet Lietot fona efektus .
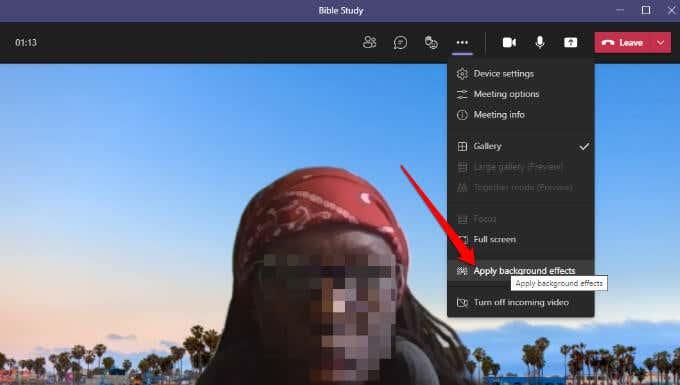
- Atlasiet Aizmiglot vai izvēlieties iepriekš izveidotu attēlu , lai aizstātu fonu.
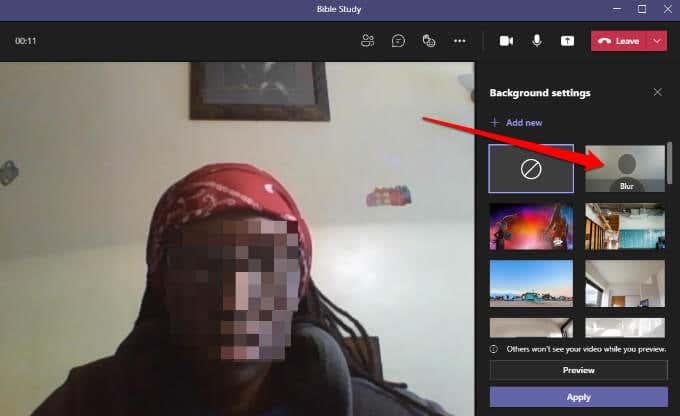
- Atlasiet Pievienot jaunu un augšupielādējiet pielāgotu PNG, JPG vai BMP attēla failu no sava datora.
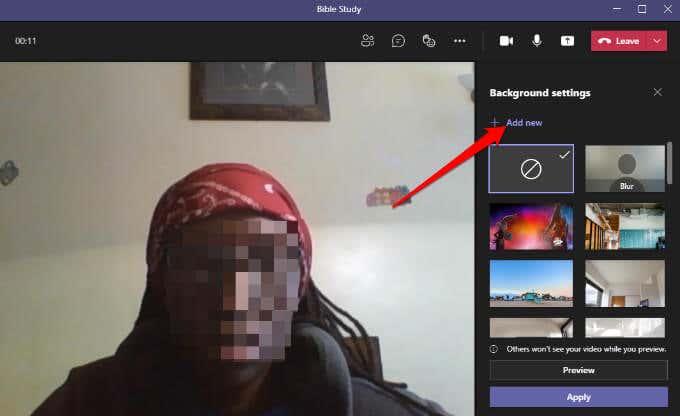
Piezīme . Jūsu izvēlētais jaunais fons tiks lietots visos jūsu zvanos un sapulcēs, līdz to izslēgsiet vai atkārtoti mainīsiet.
Kā komandās izslēgt fona efektus
Veiciet tālāk norādītās darbības, ja vēlaties izslēgt fona efektus programmā Teams.
- Atlasiet ikonu bez fona (aplis taisnstūrī)
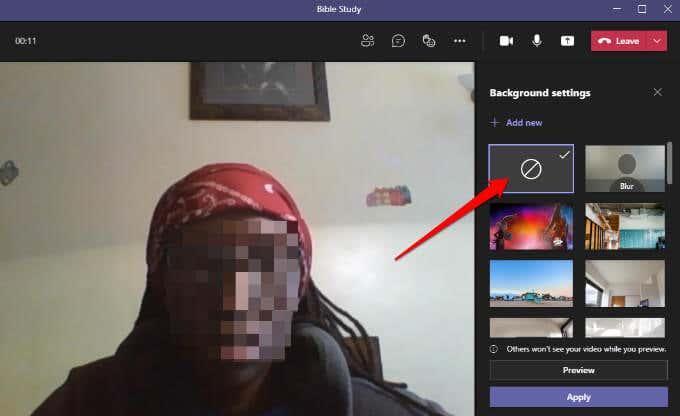
- Atlasiet Priekšskatījums , lai redzētu, kā fons izskatās bez efekta. Ja esat apmierināts, atlasiet Lietot .
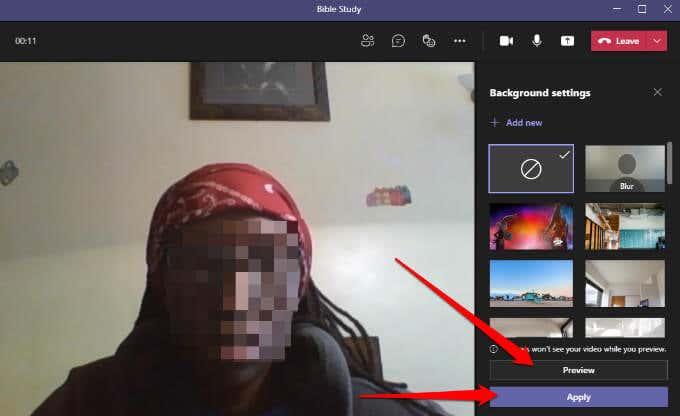
Piezīme . Ja esat Linux lietotājs vai izmantojat Teams, izmantojot optimizētu virtuālās darbvirsmas infrastruktūru, jūs nevarēsit izmantot fona funkciju.
Mainiet fonu programmā Teams Android vai iOS ierīcēs
Lūk, kā mainīt fonu no Android ierīces vai iPhone.
Kā nomainīt fonu pirms sapulces sākuma
Lūk, kā to izdarīt savā mobilajā ierīcē.
- Iestatot audio un video preferences, ekrāna augšdaļā pieskarieties vienumam Fona efekti .
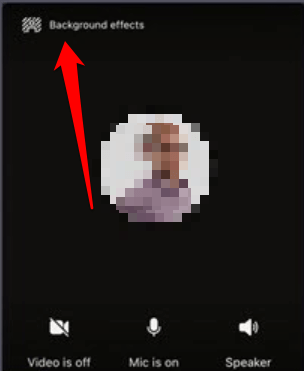
- Fona opcijas parādīsies tieši zem attēla.
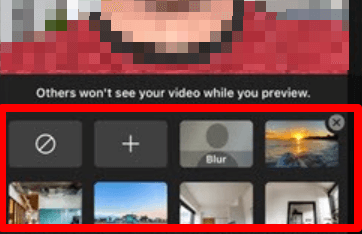
- Pieskarieties Blur , lai smalki paslēptu visu aiz jums.
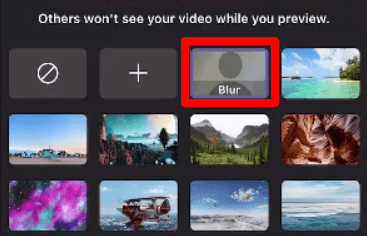
- Varat arī izvēlēties kādu no pieejamajiem attēliem.
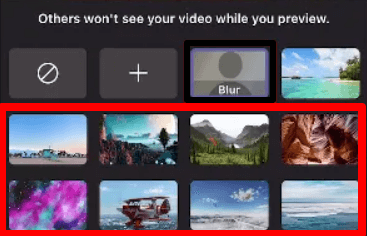
- Pieskarieties Pievienot (+), lai augšupielādētu pielāgotu PG, PNG vai BMP attēla failu no savas ierīces.
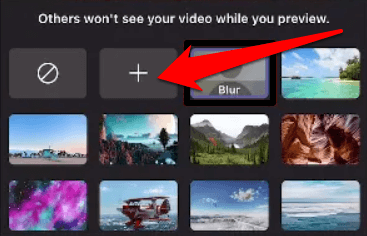
- Augšpusē pieskarieties pie Gatavs , lai sapulcei lietotu fonu.
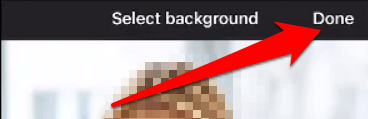
Kā nomainīt fonu sapulces laikā
Lūk, kā sapulces vai zvana laikā varat mainīt fonu.
- Zvana vai sapulces vadīklās pieskarieties pie Citas opcijas .
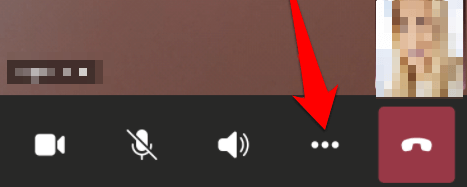
- Piesitiet Fona efekti un atlasiet fonu vai augšupielādējiet pielāgotu attēlu kā fonu.
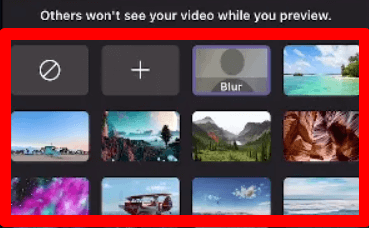
Lai izslēgtu fona efektus, vienkārši pieskarieties ikonai bez fona (aplis taisnstūrī), lai noņemtu virtuālo fonu.
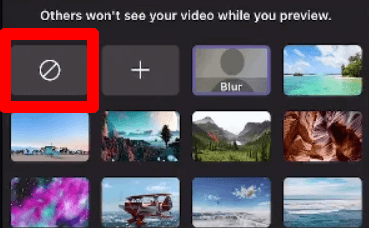
Paslēpiet savu nekārtību sapulču laikā
Piedaloties videozvanā vai sapulcē, vēlaties koncentrēties uz veicamo uzdevumu , neuztraucoties par to, vai citi dalībnieki var redzēt nekārtību aiz jums. Izmantojot Teams fona efektu funkciju, varat videozvaniem pievienot profesionalitāti vai mazliet jautrības.