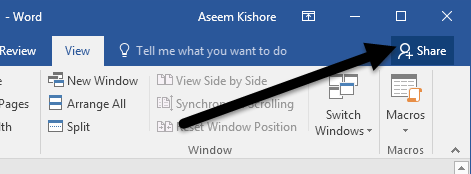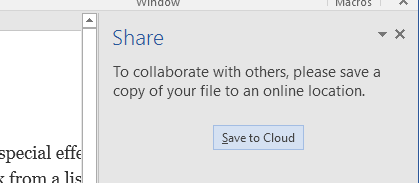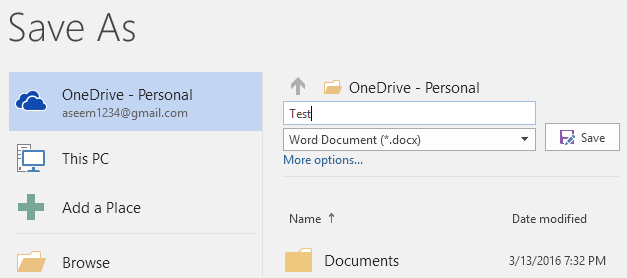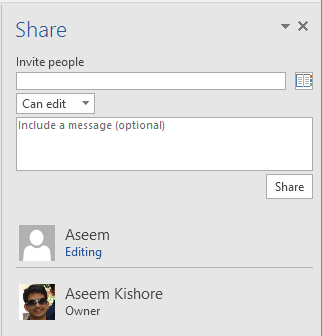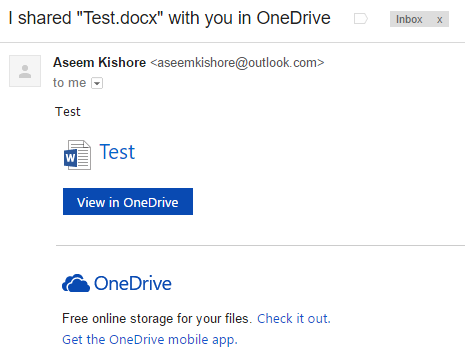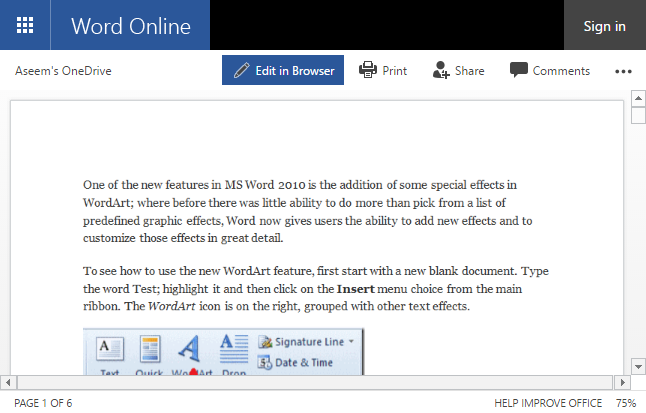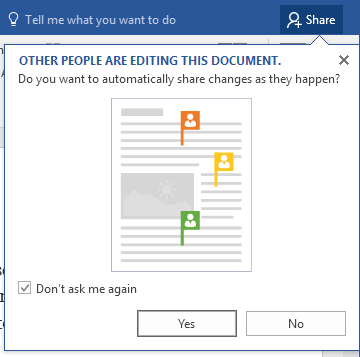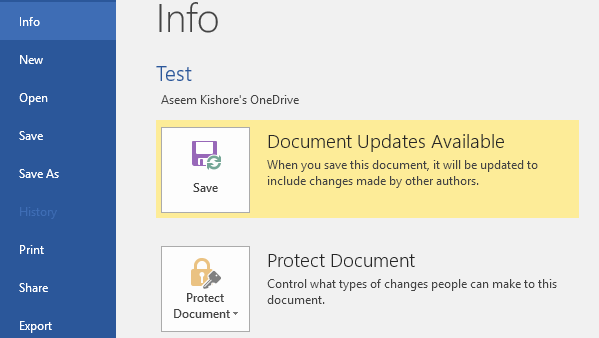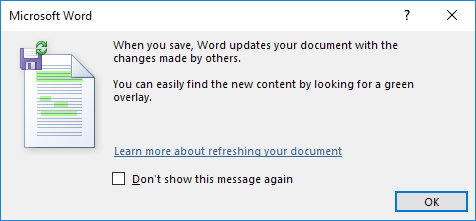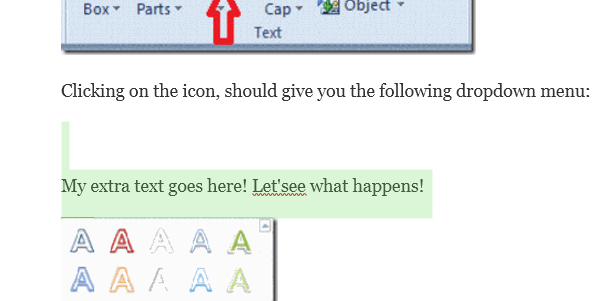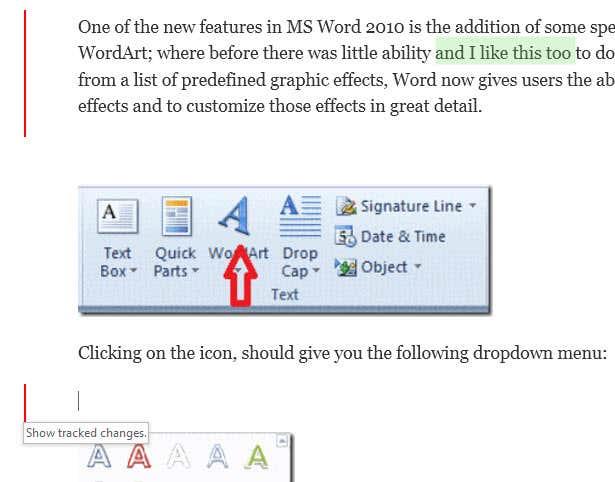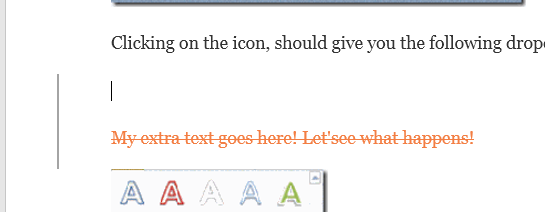Vai meklējat veidu, kā sadarboties ar citiem, izstrādājot Word dokumentu? Ja tā, varat to ļoti viegli izdarīt pašā Word. Šī funkcija ir bijusi pieejama dažām Office versijām, un tā darbojas pat tad, ja saņēmējas puses sistēmā nav instalēta programma Word.
Ņemiet vērā: lai sāktu darbu ar dokumentu koplietošanu programmā Word, dokumenti ir jāsaglabā mākonī. Ne visi jūsu dokumenti, bet vismaz tas, kas tiks kopīgots. Tas nozīmē, ka vispirms ir jāiestata OneDrive konts un pēc tam jāpiesakās savā Microsoft kontā programmā Word.
Kopīgojiet Word Doc
Kad esat pareizi iestatījis OneDrive programmā Word, turpiniet un noklikšķiniet uz pogas Kopīgot ekrāna augšējā labajā stūrī.
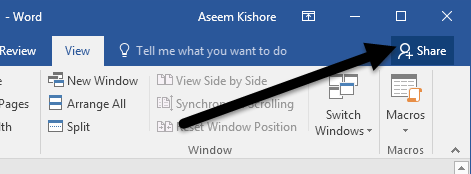
Tas parādīs rūti ekrāna labajā pusē. Ja dokuments vēl nav saglabāts mākonī, jums būs jānoklikšķina uz pogas Saglabāt mākonī .
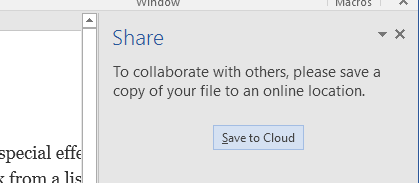
Tiks atvērts dialoglodziņš Saglabāt kā , kuram jau jābūt iestatītam uz OneDrive. Piešķiriet failam nosaukumu un saglabājiet to.
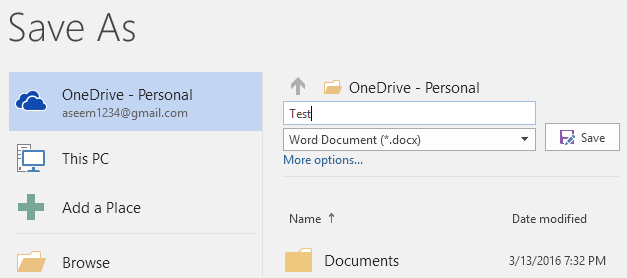
Kad tas ir saglabāts un augšupielādēts mākonī, atgriezieties dialoglodziņā Kopīgošana un tagad varēsiet uzaicināt cilvēkus pievienoties. Ievadiet e-pasta adresi, izvēlieties, vai viņi var to rediģēt vai vienkārši skatīt un pēc tam iekļaut neobligātu ziņojumu.
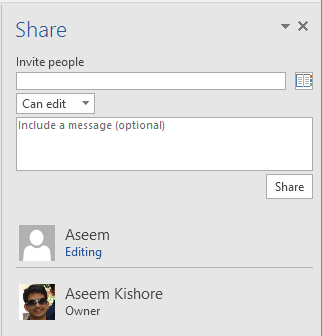
Saņēmēja pusē tiks saņemts e-pasts, kurā būs saite uz dokumentu, kas saglabāts sūtītājas puses OneDrive kontā:
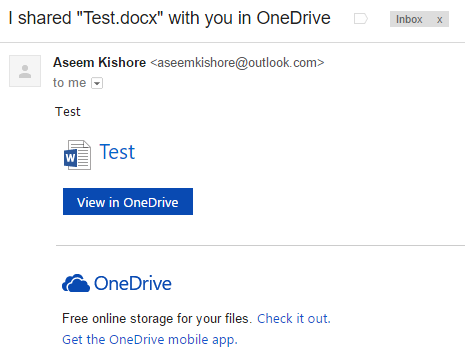
Kad lietotājs noklikšķina uz saites, tas tiks novirzīts uz Word pārlūkprogrammas versiju Word Online, kur var rediģēt dokumentu.
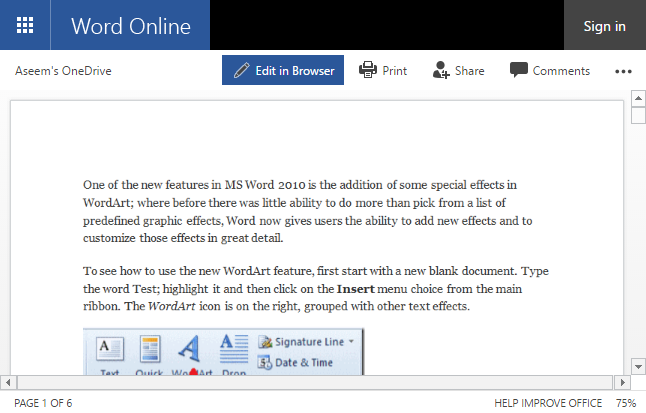
Noklikšķiniet uz pogas Rediģēt pārlūkprogrammā , un jūs iegūsit pazīstamo darbvirsmas Word programmas lentes saskarni. Lietotājs var rediģēt dokumentu, neinstalējot programmu Word vai bez nepieciešamības izveidot OneDrive kontu.
Dokuments tiek saglabāts automātiski, tāpēc lietotājam nav jāuztraucas par mēģinājumu saglabāt dokumentu pašam. Jūs redzēsit uznirstošo ziņojumu, kurā teikts, ka citi cilvēki rediģē dokumentu un jautā, vai vēlaties automātiski kopīgot izmaiņas, tiklīdz tās notiek. Es iesaku šeit noklikšķināt uz Jā .
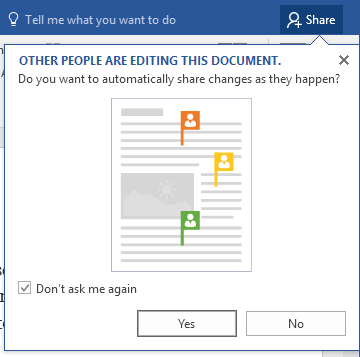
Ņemiet vērā, ka jūs neredzēsit citu lietotāju veiktās izmaiņas, kamēr nesaglabāsit dokumentu. Ja noklikšķināsit uz Fails, cilnē Informācija tiks parādīts jauns ziņojums ar tekstu Pieejami dokumentu atjauninājumi .
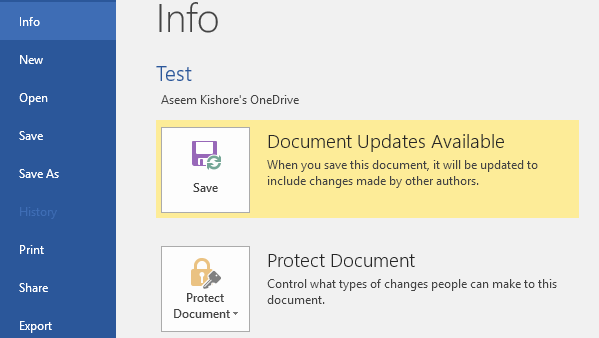
Saglabājiet savu dokumentu, un jūs saņemsit citu ziņojumu, kurā paskaidrots, ka jaunās citu veiktās izmaiņas tiks parādītas ar zaļu pārklājumu.
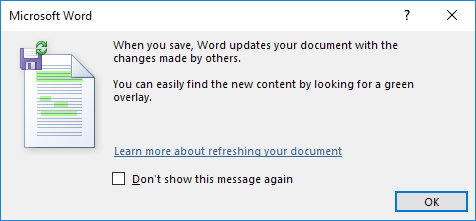
Noklikšķiniet uz Labi un pārlūkojiet savu dokumentu. Jebkas zaļā krāsā ir tas, ko kāds cits ir mainījis vai pievienojis. Manā testēšanā, ja kāds kaut ko izdzēsa no dokumenta, tas neko nerādīja zaļā krāsā.
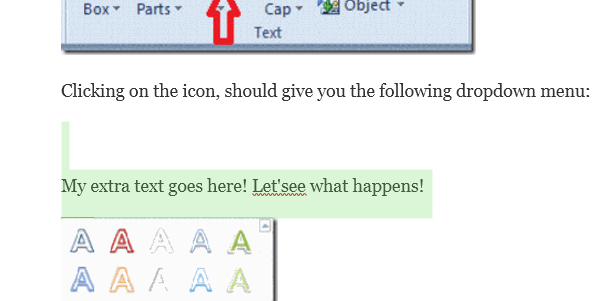
Ņemiet vērā, ka pēc dokumenta saglabāšanas zaļais izcēlums pazudīs, līdz tiks veiktas jaunas izmaiņas. Ja vēlaties sekot līdzi veiktajām izmaiņām, pirms dokumenta kopīgošanas ir jāiespējo izmaiņu izsekošana , pretējā gadījumā ir grūti noteikt, kas notiek, it īpaši, ja dokumentu rediģē vairāki cilvēki.
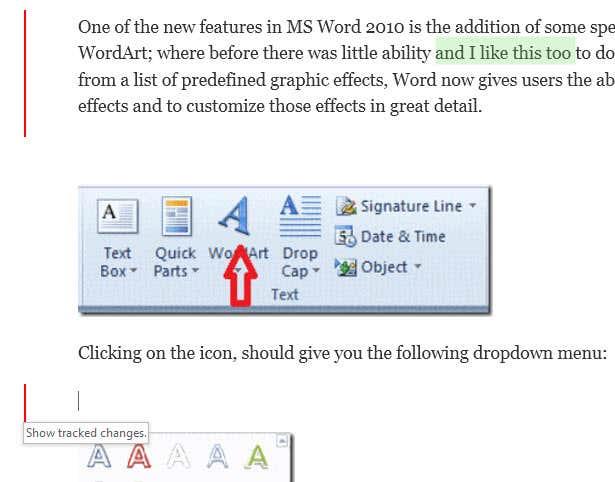
Iepriekš es esmu iespējojis Track Changes cilnē Pārskatīšana , un tagad papildus zaļi iezīmētajam tekstam man ir arī sarkanās vertikālās joslas kreisajā kolonnā. Tā kā svītrojumi netiek rādīti zaļā krāsā, varat tos redzēt, tikai izsekojot izmaiņas. Noklikšķiniet uz sarkanās līnijas, un tajā tiks parādīts dzēstais saturs ar pārsvītrojumu.
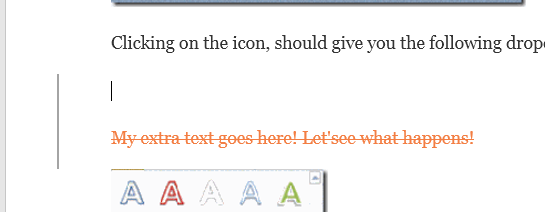
Kopumā Word ir lielisks rīks, lai sadarbotos reāllaikā ar vairākiem autoriem vai redaktoriem, un sinhronizācijas aspekts darbojas ļoti labi. Viena iezīme, ko pamanīju, ir tāda, ka tad, kad kāds cits rediģē noteiktu rindkopu, tas neļauj citiem rediģēt šo sadaļu, līdz pirmā persona ir pabeigusi. Tas nodrošina, ka cilvēki vienlaikus nepārraksta vienas un tās pašas sadaļas. Ja jums ir kādi jautājumi, droši rakstiet komentāros. Izbaudi!