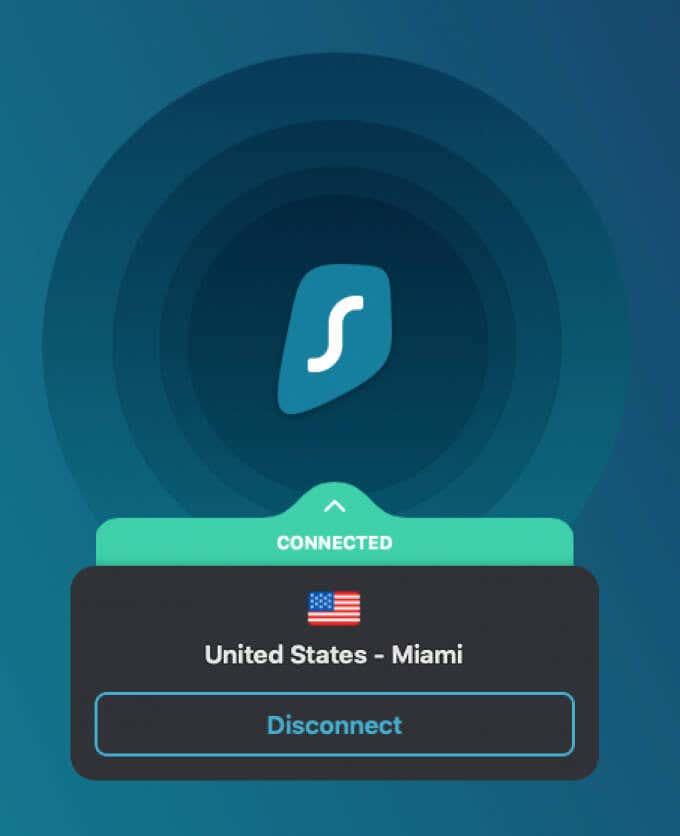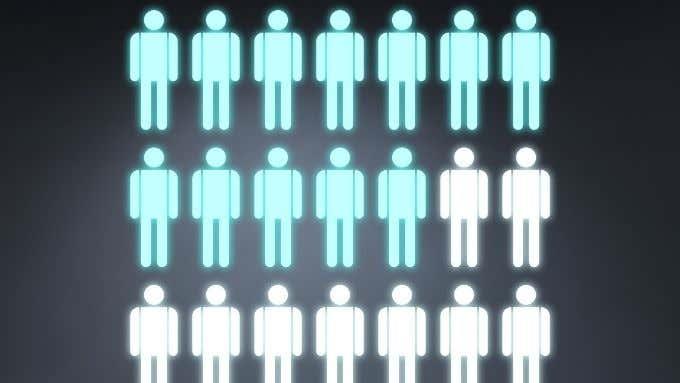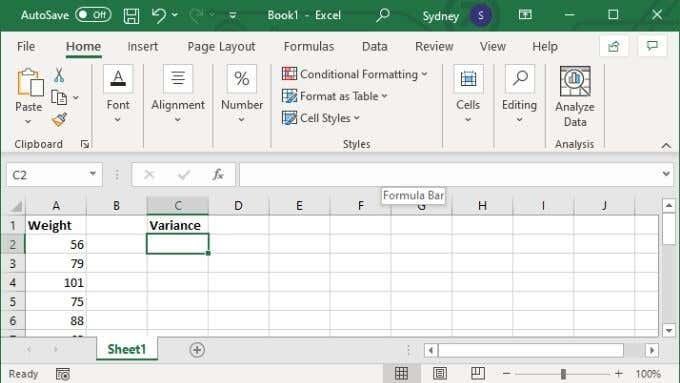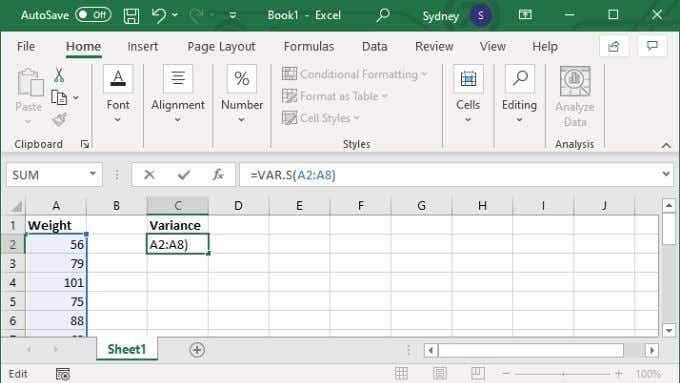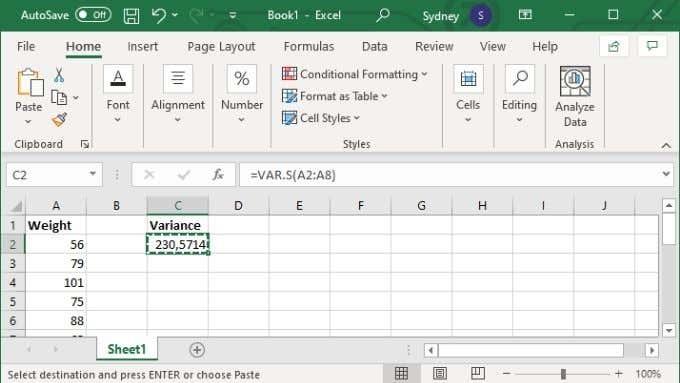Tātad jums tika lūgts aprēķināt dispersiju, izmantojot programmu Excel, taču neesat pārliecināts, ko tas nozīmē vai kā to izdarīt. Neuztraucieties, tā ir vienkārša koncepcija un vēl vienkāršāks process. Jūs ātri vien kļūsit par variācijas profesionāļiem!
Kas ir dispersija?
“Variance” ir veids, kā izmērīt vidējo attālumu no vidējā. “Vidējais” ir visu datu kopas vērtību summa, kas dalīta ar vērtību skaitu. Izkliede sniedz mums priekšstatu par to, vai vērtības šajā datu kopā parasti vienmērīgi pielīp vidējam vai izkliedējas pa visu vietu.
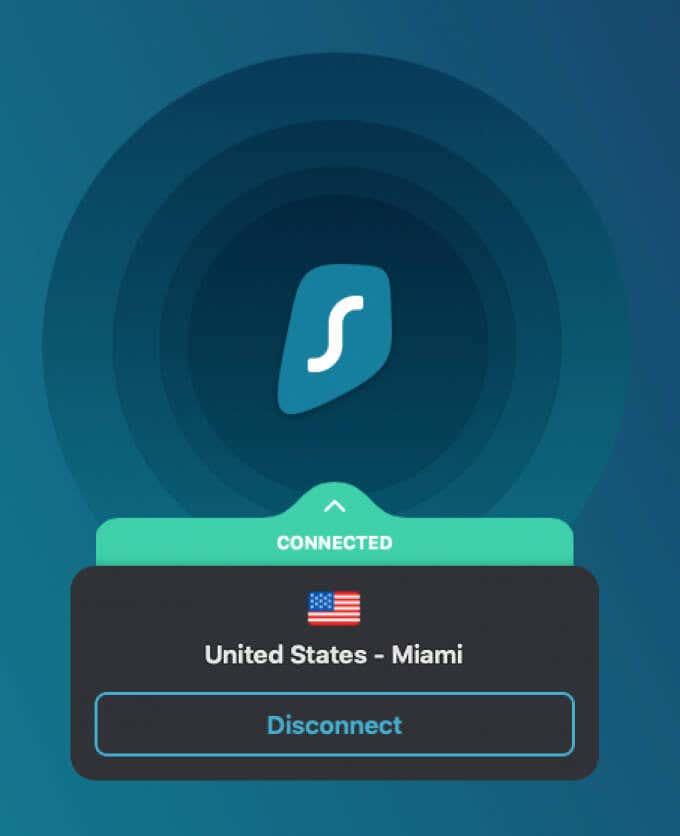
Matemātiski dispersija nav tik sarežģīta:
- Aprēķiniet vērtību kopas vidējo vērtību. Lai aprēķinātu vidējo, ņem visu vērtību summu, kas dalīta ar vērtību skaitu.
- Ņemiet katru vērtību savā kopā un atņemiet to no vidējā.
- Iegūtās vērtības kvadrātā (lai izslēgtu negatīvos skaitļus).
- Pievienojiet visas kvadrātā norādītās vērtības kopā.
- Aprēķiniet kvadrātu vērtību vidējo vērtību, lai iegūtu dispersiju.
Tātad, kā redzat, to nav grūti aprēķināt. Tomēr, ja jums ir simtiem vai tūkstošiem vērtību, to manuāli veiktu uz visiem laikiem. Tāpēc ir labi, ka Excel var automatizēt procesu!
Kam jūs izmantojat dispersiju?
Variance pati par sevi ir vairākas izmantošanas iespējas. Tīri no statistikas viedokļa tas ir labs īss veids, kā izteikt datu kopas izplatību. Investori izmanto dispersiju, lai novērtētu konkrēta ieguldījuma risku.
Piemēram, ņemot akcijas vērtību noteiktā laika periodā un aprēķinot tās dispersiju, jūs iegūsit labu priekšstatu par to nepastāvību pagātnē. Pieņemot, ka pagātne paredz nākotni, tas nozīmētu, ka kaut kas ar zemu dispersiju ir drošāks un paredzamāks.

Varat arī salīdzināt kaut kāda satura atšķirības dažādos laika periodos. Tas var palīdzēt noteikt, kad kāds cits slēpts faktors kaut ko ietekmē, mainot tā dispersiju.
Variance ir arī cieši saistīta ar citu statistiku, kas pazīstama kā standarta novirze. Atcerieties, ka dispersijas aprēķināšanai izmantotās vērtības ir kvadrātā. Tas nozīmē, ka dispersija nav izteikta tajā pašā sākotnējās vērtības vienībā. Standarta novirze prasa ņemt dispersijas kvadrātsakni, lai vērtību atgrieztu sākotnējā vienībā. Tātad, ja dati bija kilogramos, tad ir arī standarta novirze.
Izvēle starp populāciju un izlases dispersiju
Programmā Excel ir divi dispersijas apakštipi ar nedaudz atšķirīgām formulām. Kurš no tiem izvēlēties, ir atkarīgs no jūsu datiem. Ja jūsu datos ir iekļauta visa “populācija”, izmantojiet populācijas dispersiju. Šajā gadījumā “populācija” nozīmē, ka jums ir visas vērtības katram mērķa iedzīvotāju grupas dalībniekam.
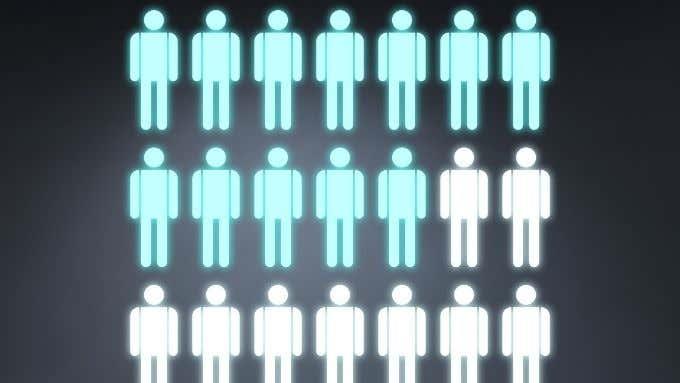
Piemēram, ja skatāties uz kreiļu cilvēku svaru, tad populācijā ietilpst visi cilvēki uz Zemes, kas ir kreiļi. Ja esat tos visus nosvēris, jūs izmantotu populācijas dispersiju.
Protams, reālajā dzīvē mēs parasti samierināmies ar mazāku paraugu no lielākas populācijas. Tādā gadījumā jūs izmantotu izlases dispersiju. Iedzīvotāju dispersija joprojām ir praktiska ar mazākām populācijām. Piemēram, uzņēmumā var būt daži simti vai daži tūkstoši darbinieku ar datiem par katru darbinieku. Tie pārstāv "populāciju" statistiskā nozīmē.
Pareizās dispersijas formulas izvēle
Programmā Excel ir trīs izlases dispersijas formulas un trīs populācijas dispersijas formulas.
- VAR , VAR.S un VARA izlases dispersijai.
- VARP , VAR.P un VARPA populācijas dispersijai.
Varat ignorēt VAR un VARP. Tie ir novecojuši un paredzēti tikai saderībai ar mantotajām izklājlapām.
Atliek VAR.S un VAR.P, kas ir paredzētas skaitlisko vērtību kopas dispersijas aprēķināšanai, un VARA un VARPA, kas ietver teksta virknes.

VARA un VARPA konvertēs jebkuru teksta virkni uz skaitlisko vērtību 0, izņemot “TRUE” un “FALSE”. Tie tiek pārvērsti attiecīgi par 1 un 0.
Lielākā atšķirība ir tā, ka VAR.S un VAR.P izlaiž visas vērtības, kas nav skaitliskas. Tas izslēdz šos gadījumus no kopējā vērtību skaita, kas nozīmē, ka vidējā vērtība būs atšķirīga, jo jūs dalāt ar mazāku gadījumu skaitu, lai iegūtu vidējo.
Kā aprēķināt dispersiju programmā Excel
Viss, kas jums nepieciešams, lai aprēķinātu dispersiju programmā Excel, ir vērtību kopa. Tālāk esošajā piemērā mēs izmantosim VAR.S, taču formula un metodes ir tieši tādas pašas neatkarīgi no izmantotās dispersijas formulas:
- Pieņemot, ka jums ir gatavs vērtību diapazons vai diskrēta vērtību kopa, atlasiet tukšo šūnu pēc savas izvēles.
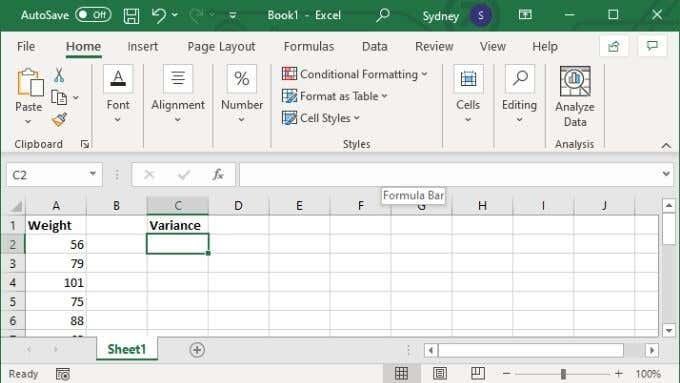
- Formulas laukā ierakstiet =VAR.S(XX:YY) , kur X un Y vērtības tiek aizstātas ar diapazona pirmo un pēdējo šūnu numuru.
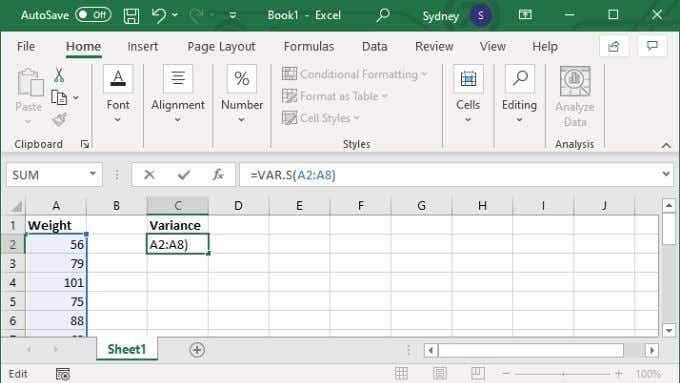
- Nospiediet Enter , lai pabeigtu aprēķinu.
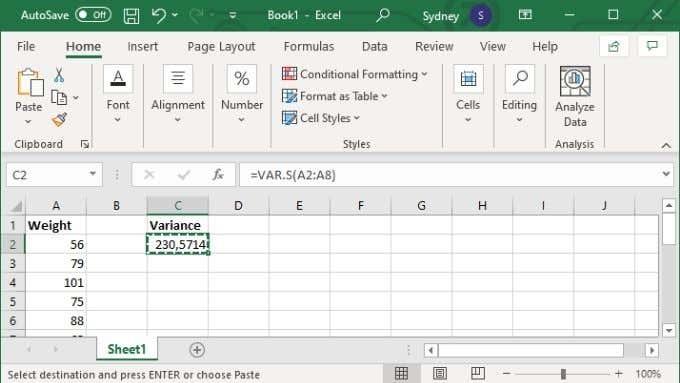
Varat arī norādīt noteiktas vērtības, un tādā gadījumā formula izskatās šādi : =VAR.S(1,2,3,4) . Ar skaitļiem aizstājot ar jebkuru, kas jums nepieciešams, lai aprēķinātu dispersiju. Šādi varat manuāli ievadīt līdz 254 vērtībām, taču, ja vien jums nav tikai dažas vērtības, gandrīz vienmēr ir labāk ievadīt datus šūnu diapazonā un pēc tam izmantot iepriekš aprakstītās formulas šūnu diapazona versiju.
Jūs varat Excel vietnē, Er, Excel
Izkliedes aprēķināšana ir noderīgs triks, kas jāzina ikvienam, kam programmā Excel ir jāveic statistikas darbs. Bet, ja kāda no šajā rakstā izmantotajām Excel terminoloģijām mulsina, apsveriet iespēju apskatīt Microsoft Excel pamatinformācijas apmācību — mācīšanos lietot programmu Excel .
No otras puses, ja esat gatavs vairāk, skatiet sadaļu Lineārās regresijas tendences līnijas pievienošana Excel izkliedes diagrammai , lai varētu vizualizēt dispersiju vai jebkuru citu datu kopas aspektu attiecībā pret vidējo aritmētisko.
Vai dispersiju var ignorēt?
Variance ir viens no visnoderīgākajiem rīkiem varbūtību teorijā un statistikā. To izmanto, lai izmērītu datu kopas mainīgumu. Tomēr statistikā nevar ignorēt dispersiju, jo tā palīdz novērtēt datu mainīgumu un izdarīt svarīgus secinājumus par mainīgo lielumu attiecībām. Ja ignorēsit atšķirības, varat palaist garām svarīgu informāciju par saviem datiem un iegūt maldinošus rezultātus. Tāpēc labāk neignorēt statistikas atšķirības.