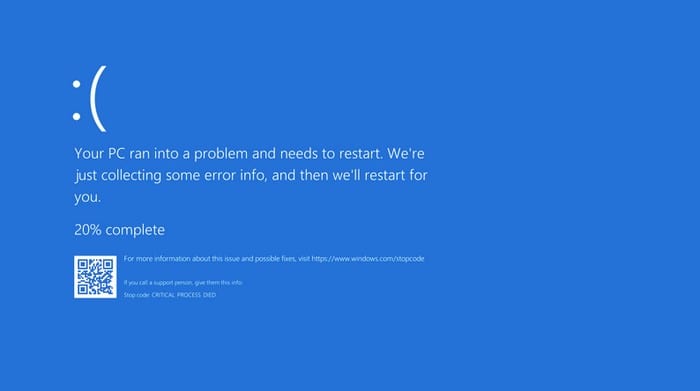Nė viena operacinė sistema nėra tobula. Anksčiau ar vėliau jūs susidursite su kokia nors problema. Pavyzdžiui, jūsų „Windows 10“ kompiuteris anksčiau ar vėliau parodys mėlyną ekraną su liūdnu veidu. Galbūt jūs nieko blogo nepadarėte, bet taip yra.
Atsitiko tai, kad jūsų kompiuteryje iškilo problema, kurios nepavyko išspręsti, kad galėtumėte ir toliau juo naudotis be rizikos. Nesijaudinkite, „Blue Screen of Death“ (BSoD) gavimas nereiškia, kad jūsų kompiuteris yra nenaudingas, tačiau turėsite atlikti kai kuriuos veiksmus, kad jį sutvarkytumėte.
Kaip rasti mėlynojo ekrano klaidos sustabdymo kodą

Negalite išspręsti to, kas trikdo jūsų kompiuterį, jei tiksliai nežinote, kokia yra problema. Kai gausite mėlynojo ekrano klaidą, gausite kodą, kuris pasakys apie problemą, su kuria susidūrė jūsų kompiuteris.
Mėlynajame ekrane apačioje šalia raktinių žodžių Stop Code bus nurodyta problemos rūšis, su kuria ji susidūrė. Naudojant sustabdymo kodą, laikas apsilankyti „ Microsoft“ palaikymo puslapyje, kuriame bus užduodami klausimai, padėsiantys išspręsti konkrečią problemą.
Atnaujinkite kompiuterio tvarkykles
Pasenusios tvarkyklės taip pat gali būti mėlynojo ekrano problemų kaltininkas. Visada naudinga atnaujinti kompiuterį, kad ateityje išvengtumėte klaidų. Norėdami sužinoti, ar turite laukiančių naujinių, eikite į:
Nustatymai
Atnaujinimas ir sauga
Windows "naujinimo
Jei yra laukiančių naujinimų, juos turėtumėte rasti ten. Norėdami peržiūrėti tvarkykles, dešiniuoju pelės mygtuku spustelėkite „Windows“ pradžios meniu arba taip pat galite paspausti „Windows“ ir X klavišus. Tai atidarys patyrusio vartotojo meniu ir pasirinks įrenginių tvarkytuvę.

Pažvelkite į savo kompiuterio tvarkykles. Jei šalia jų matote geltoną trikampį, tai reiškia, kad jie pasenę. Jei pasenusi tvarkyklė skirta prijungtam įrenginiui, turėtumėte ją atjungti.
Jei tvarkyklių atnaujinimas nepadėjo, taip pat galite pabandyti jas pašalinti ir įdiegti iš naujo. Norėdami pašalinti tvarkyklę, eikite į:

Dešiniuoju pelės mygtuku spustelėkite „Windows“ pradžios meniu
Pasirinkite Įrenginių tvarkytuvė
Dešiniuoju pelės mygtuku spustelėkite įrenginio tvarkykles, kurias norite pašalinti
Spustelėkite Pašalinti
Perkraukite kompiuterį
Norėdami įdiegti naujausias konkretaus įrenginio tvarkykles, turėsite apsilankyti gamintojo svetainėje. Kai būsite ten, ieškokite savo įrenginio, kad įdiegtumėte tvarkykles.
Patikrinkite, ar kompiuteryje nėra kenkėjiškų programų
Kenkėjiška programa turi slapčiausią būdą patekti į jūsų kompiuterį. Kenkėjiška programa taip pat gali būti mėlynojo ekrano kaltininkas. Atlikus išsamų kompiuterio nuskaitymą, bus atskleista, ar kenkėjiška programa pateko į kompiuterį.
Pašalinkite programas
Kita galima priežastis yra ta, kad viena iš neseniai įdiegtų programų netinkamai veikia jūsų kompiuteryje. Pabandykite prisiminti kelias paskutines programas, kurias įdiegėte prieš pradėdami rodyti mėlynojo ekrano klaidą.

Pašalinkite juos apsilankę:
Nustatymai
Programėlės
Programos ir funkcijos
Spustelėkite programą, kurią norite pašalinti
Spustelėkite mygtuką Pašalinti
Atjunkite bet kurį neseniai prijungtą įrenginį
Jei mėlynas ekranas pasirodė iškart po to, kai prijungėte naują įrenginį, atsakymas gali būti tik įrenginio atjungimas. Priežastis, kodėl įrenginys sukelia šią problemą, yra ta, kad naujo įrenginio programinė įranga nesuderinama su jūsų kompiuteriu.
Jei programinė įranga nesuderinama, galite pabandyti susisiekti su įrenginio gamintoju ir pasakyti jam apie savo atvejį. Jie gali turėti galimą sprendimą, kaip kažkaip išspręsti šią problemą.
Taip pat yra galimybė, kad kietasis buvo kažkaip pažeistas. Jei manote, kad taip yra, geriausia būtų jį pakeisti.
Pašalinkite visus naujausius naujinimus
Atnaujinimai ne visada pagerina situaciją. Kai kurie naujinimai gali pabloginti situaciją ir sukelti problemų, pvz., mėlynojo ekrano klaida. Jei įtariate, kad problemą sukelia naujinimas, galite jį pašalinti apsilankę šiuo adresu:


Nustatymai
Atnaujinimas ir sauga
Peržiūrėkite atnaujinimų istoriją
Spustelėkite parinktį Pašalinti naujinimus
Pasirinkite naujausią naujinimą
Spustelėkite mygtuką Pašalinti
Išvada
Patekti į „Mėlynąjį mirties ekraną“ yra neišvengiama, bet tikimės, kad su šiais patarimais tai išnyks. Taip pat labai svarbu, kad kompiuteris būtų geros būklės tinkamai jį naudojant, nes tai tikrai sumažins mėlyno ekrano atsiradimo tikimybę. Kurį metodą išbandysite pirmiausia?