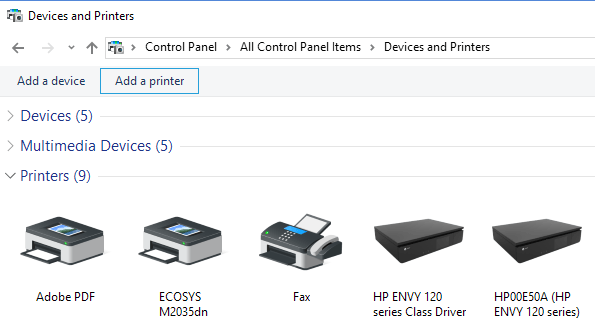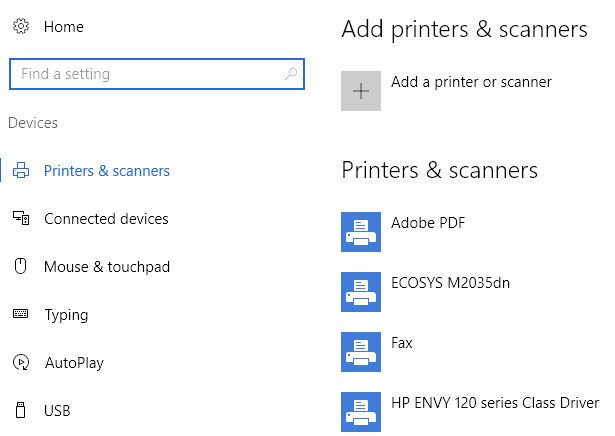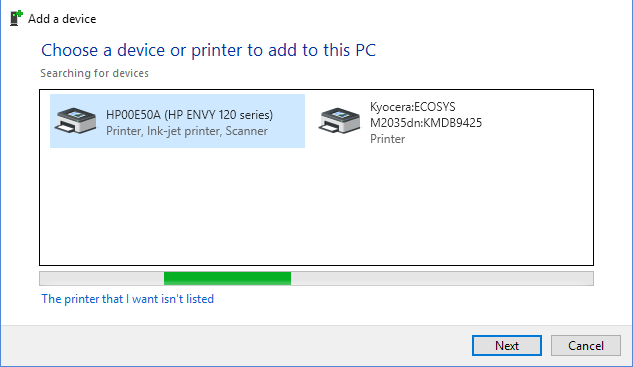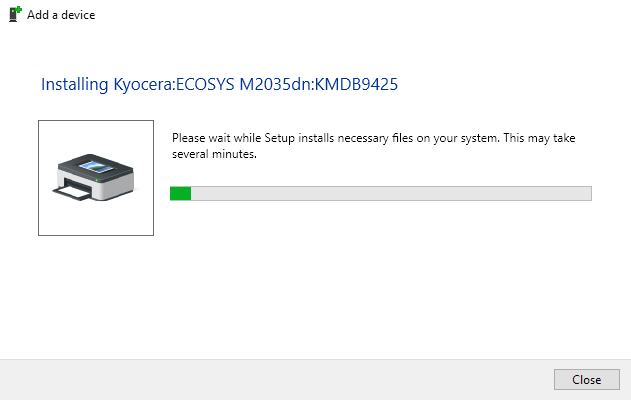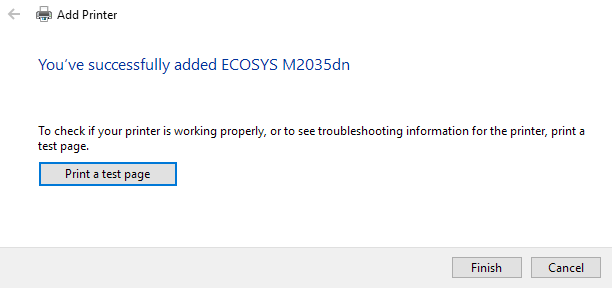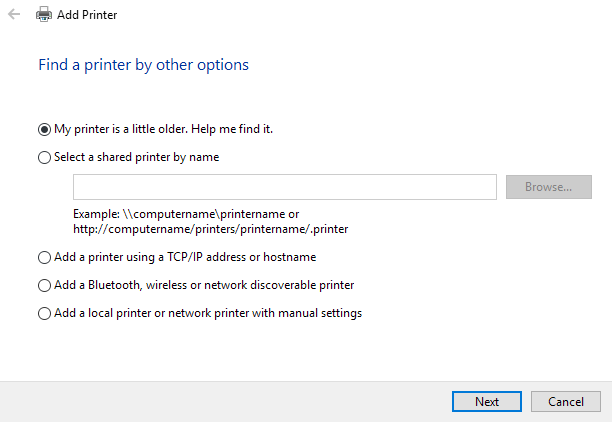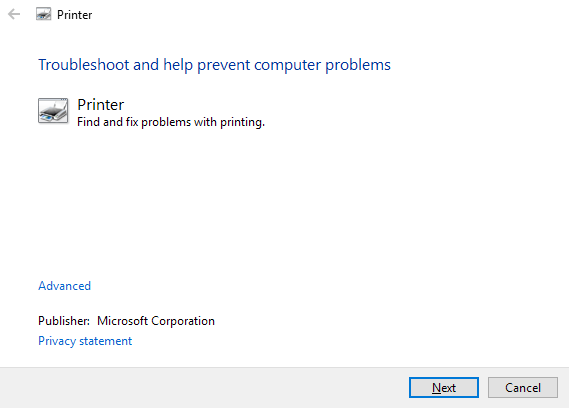Ką tik įsigijote naują belaidį arba tinklo spausdintuvą savo namuose ar biure ir norite jį įdiegti sistemoje „Windows 10“? Palyginti su senais laikais, spausdintuvų pridėjimas sistemoje „Windows“ šiais laikais paprastai yra gana paprastas procesas, jei spausdintuvas nėra senas.
Iš tikrųjų jau kalbėjau apie spausdintuvų diegimą anksčiau, bet mano ankstesnis straipsnis buvo skirtas rankiniam tinklo spausdintuvo pridėjimui naudojant IP adresą . Tai iš tikrųjų yra paskutinė išeitis, jei pirmiausia negalėsite automatiškai įdiegti spausdintuvo naudojant „Windows 10“.
Turinys
- Tvarkykite spausdintuvus sistemoje „Windows 10“.
- Spausdintuvo pridėjimas sistemoje „Windows 10“.
- Spausdintuvų diegimo „Windows 10“ trikčių šalinimas
Prieš pradėdami, pakalbėkime apie tai, kaip valdyti spausdintuvus sistemoje „Windows 10“, nes tai tapo šiek tiek painu. „Windows 10“ galite pridėti / pašalinti / tvarkyti spausdintuvus iš valdymo skydelio arba nustatymų programos.
Tvarkykite spausdintuvus sistemoje „Windows 10“.
Norėdami patekti į Valdymo skydo spausdintuvo tvarkyklę, spustelėkite Įrenginiai ir spausdintuvai . Ši sąsaja man vis dar labiau pažįstama, nes ji egzistuoja nuo Windows XP.
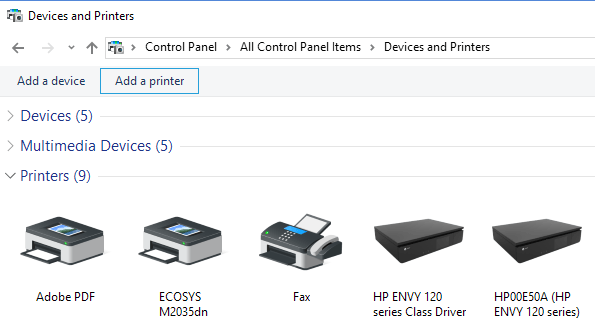
Pamatysite visų savo spausdintuvų ir kitų įrenginių, kurie gali būti tinkle, sąrašą. Kitas būdas yra spustelėti Pradėti , tada Parametrai , tada spustelėkite Įrenginiai .
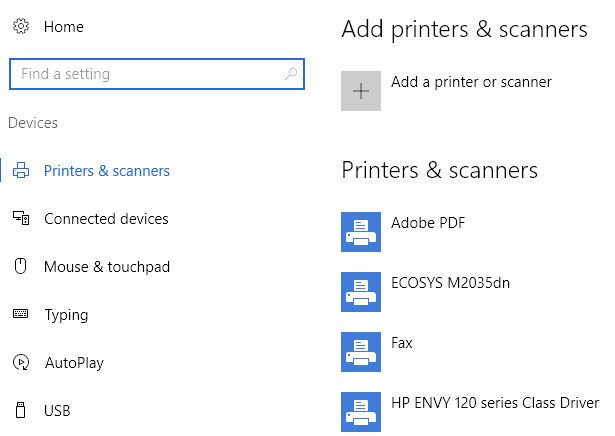
Tikrai nėra jokios priežasties tai padaryti dviem būdais, tačiau šiuo metu „Windows 10“ taip yra. Galite pasirinkti bet kurį iš būdų ir gausite visas tas pačias parinktis, todėl tai nėra labai svarbu.
Spausdintuvo pridėjimas sistemoje „Windows 10“.
Dabar pereikime prie faktinių spausdintuvo pridėjimo prie „Windows 10“ veiksmų. Šiame straipsnyje darome prielaidą, kad spausdintuvą prijungėte prie belaidžio arba laidinio tinklo. Kol jūsų maršrutizatorius automatiškai išduoda IP adresus naudodamas DHCP, spausdintuvo prijungimas prie tinklo turėtų būti paprastas.
Jei naudojate belaidžius spausdintuvus, tiesiog žr. instrukcijas, kaip sukonfigūruoti spausdintuvą su belaidžio tinklo nustatymais. Dauguma naujų belaidžių spausdintuvų leidžia tai padaryti spausdintuvo ekrane, tačiau kai kuriuose senesniuose belaidžiuose spausdintuvuose pirmiausia reikia tiesiogiai prijungti spausdintuvą prie kompiuterio, sukonfigūruoti belaidžio ryšio nustatymus ir tada jį atjungti.
Prijungę spausdintuvą, eikite į priekį ir kompiuterio dialogo lange Įrenginiai ir spausdintuvai spustelėkite Pridėti spausdintuvą .
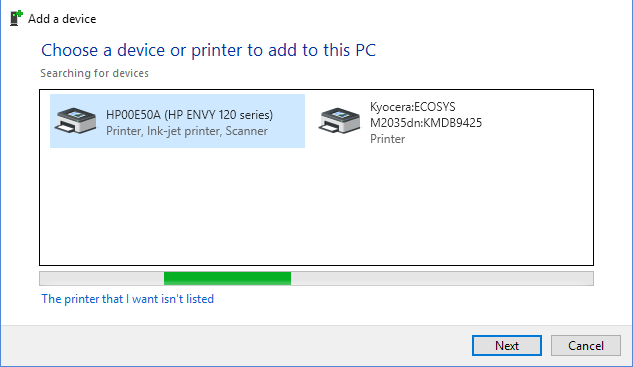
Dabar, jei spausdintuvai įjungti ir prijungti, turėtų įvykti magija ir visi tinkle esantys spausdintuvai, kurie dar nepridėti prie jūsų kompiuterio, turėtų pasirodyti sąraše. Jei jie nerodomi, norėdami pašalinti triktis turėtumėte spustelėti apačioje esančią nuorodą Norimo spausdintuvo nėra sąraše . Eikite į skyrių Spausdintuvų diegimo trikčių šalinimas sistemoje „Windows 10 “, kad sužinotumėte daugiau apie įprastų problemų sprendimą.
Jei viskas gerai, spustelėkite norimą įdiegti spausdintuvą ir spustelėkite Pirmyn .
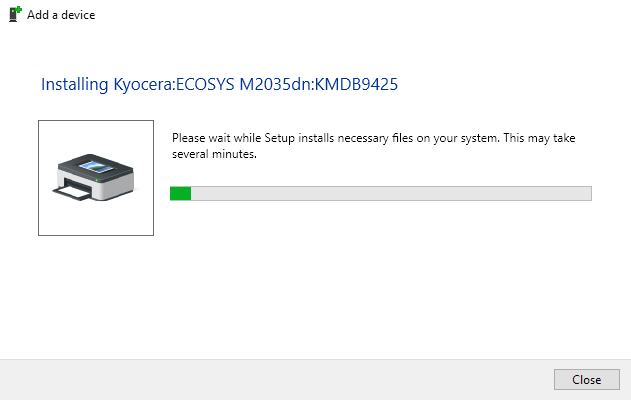
„Windows“ automatiškai nustatys spausdintuvą, sistemoje įdiegdama atitinkamas spausdintuvo tvarkykles. Jei bus, jis atsisiųs tvarkykles iš paties spausdintuvo.
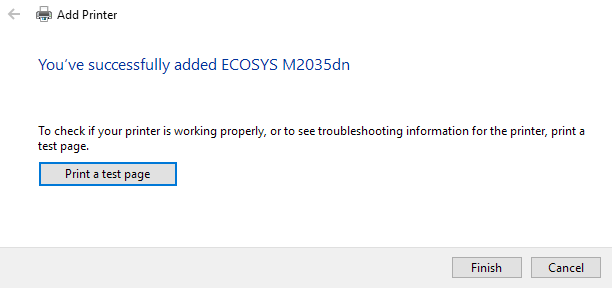
Po kelių sekundžių spausdintuvas turėtų būti sėkmingai pridėtas ir galėsite spausdinti bandomąjį puslapį. Atminkite, kad atlikus šią procedūrą tinkle bus galima rasti belaidžius arba laidinius spausdintuvus.
Spausdintuvų diegimo „Windows 10“ trikčių šalinimas
Dabar tikriausiai nebūtumėte šioje svetainėje, jei viskas būtų taip gerai, kaip parodyta aukščiau, todėl pakalbėkime apie kai kurias problemas, kurios gali kilti. Pirma, ką daryti, jei spausdintuvų sąraše nieko nėra?
Pirmas dalykas, kurį reikia padaryti, yra spustelėti nuorodą Norimas spausdintuvas nėra sąraše . Bus atidarytas dialogo langas „ Rasti spausdintuvą“ .
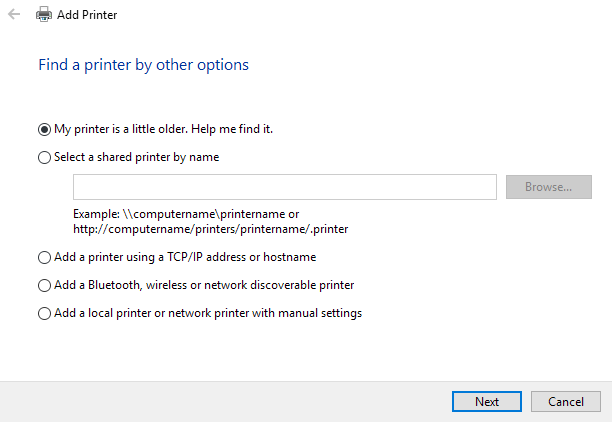
Turėtumėte pradėti nuo pirmosios parinkties ( Mano spausdintuvas yra šiek tiek senesnis. Padėkite man jį rasti. ), nes taip bus atliktas kitas nuskaitymas, tačiau naudojant skirtingus metodus skirtingų tipų spausdintuvams aptikti.
Jei dirbate biuro aplinkoje su bendrinamu spausdintuvu, galite eiti į priekį ir įvesti visą spausdintuvo kelią, kurį turėsite gauti iš savo administratoriaus. Parinktis Pridėti spausdintuvą naudojant TCP/IP adresą arba pagrindinio kompiuterio pavadinimą iš esmės yra ankstesnis įrašas, kurį parašiau apie spausdintuvus, su kuriuo susiejau šio straipsnio viršuje.
Paskutinė parinktis, Pridėti vietinį spausdintuvą arba tinklo spausdintuvą su rankiniais nustatymais , iš esmės yra, jei turite spausdintuvą, kuris vis dar naudoja nuoseklųjį arba lygiagretųjį prievadą. Pridėti „ Bluetooth“, belaidį arba tinklo aptinkamą spausdintuvą yra pagrindinis dialogo langas, kuris pasirodo spustelėjus Pridėti spausdintuvą ir jis tiesiog atliks kitą įprastą nuskaitymą.
Jei nė viena iš pirmiau nurodytų parinkčių jums netinka, tai gali būti jūsų „Windows 10“ įrenginio spausdinimo sistemos problema. Kita parinktis yra paleisti spausdintuvo trikčių šalinimo įrankį. Galite spustelėti Pradėti, įveskite spausdintuvo trikčių šalinimą ir spustelėkite Rasti ir išspręsti spausdinimo problemas .
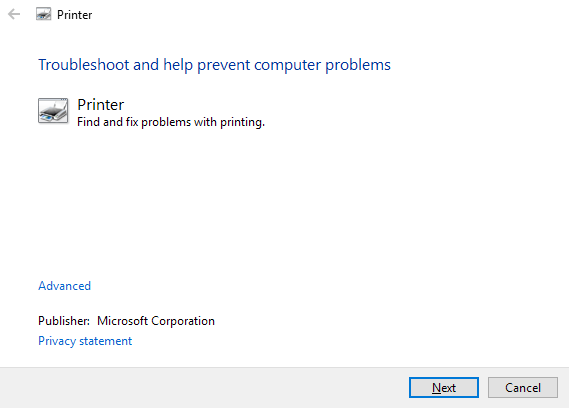
Taip pat galite atsisiųsti kitą spausdintuvo trikčių šalinimo įrankį iš „Microsoft“ ir paleisti jį, kad pamatytumėte, ar jis gali išspręsti problemas. Galiausiai, jei turite senesnį spausdintuvą, kuriame nėra „Windows 10“ tvarkyklės, gali tekti tiesiog atnaujinti į naują spausdintuvą. Visada galite pabandyti įdiegti „Windows 8“ arba „Windows 7“ tvarkyklę, tačiau ji gali neveikti dėl aukštesnių „Windows 10“ saugos nustatymų. Jei turite klausimų, pateikite komentarą. Mėgautis!