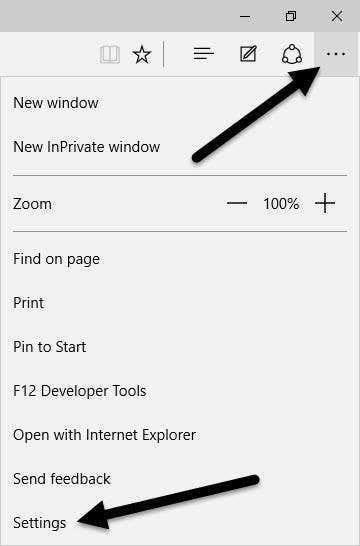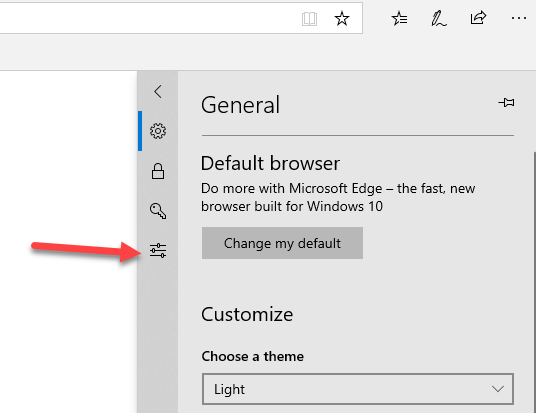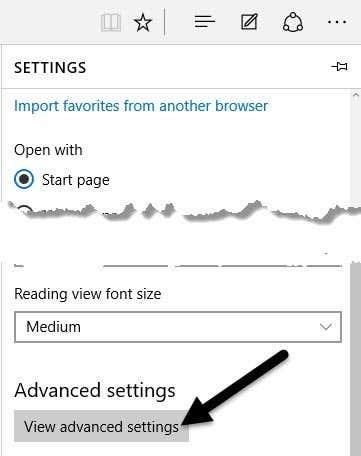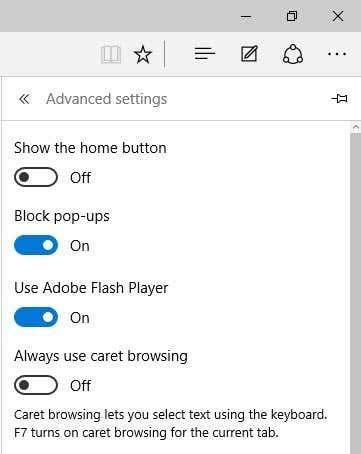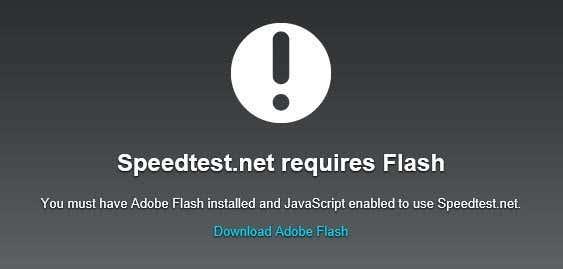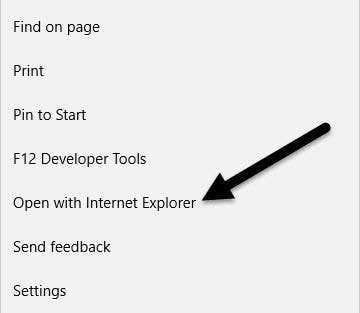Jei naudojate „Windows 10“ ir naują „Microsoft Edge“ naršyklę, jums gali kilti klausimas, kaip išjungti „Adobe Flash“? Pagal numatytuosius nustatymus „Microsoft Edge“ turi integruotą „Adobe Flash“ palaikymą, todėl iš esmės ji įjungta visą laiką.
Jei naršant internete reikia naudoti „Flash“, jums nereikia dėl nieko jaudintis. Tačiau jei esate panašus į mane ir norite išjungti „Flash“ dėl daugybės nuolat kylančių saugos spragų, „Edge“ yra paprastas būdas tai padaryti.
Išjunkite „Flash“ programoje „Microsoft Edge“.
Pirmas dalykas, kurį norėsite padaryti , tai naršyklės lango viršuje, dešinėje, spustelėkite piktogramą Daugiau veiksmų . Piktogramoje yra trys maži taškai ir ji yra panaši į mygtuką Parinktys „Google Chrome“, kuriame yra trys horizontalios linijos.
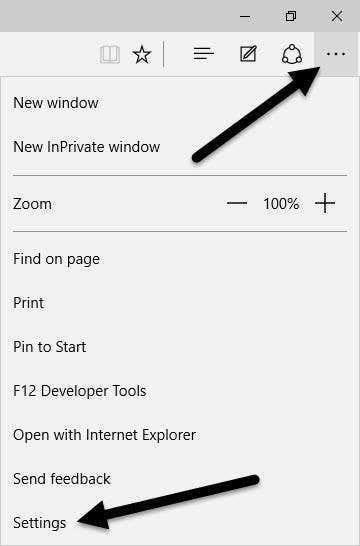
Dialogo lango apačioje spustelėkite Nustatymai . Dešinėje naršyklės lango pusėje bus parodytas mažas langas. Daugiau jokių iššokančių dialogų langų! Atrodo, kad šis dizaino elementas yra tiesiai iš „Windows 8 Charms“ juostos, kuri anksčiau buvo rodoma dešinėje ekrano pusėje, kai perkėlėte pelę į kraštus.
Naujausioje „Edge“ versijoje turite spustelėti naują mygtuką „Išplėstinė“, kuris rodomas kairiajame skydelio krašte.
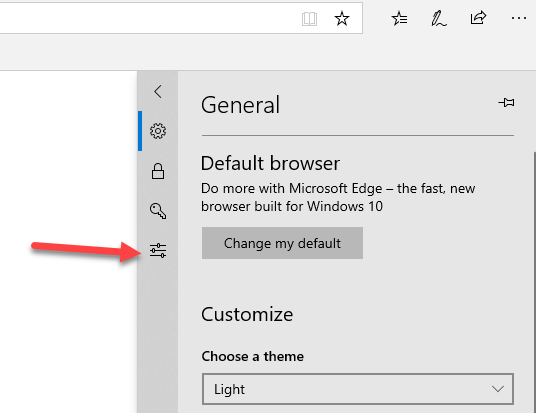
Senesnėse „Edge“ versijose slinkite žemyn ir srities apačioje spustelėkite Peržiūrėti išplėstinius nustatymus .
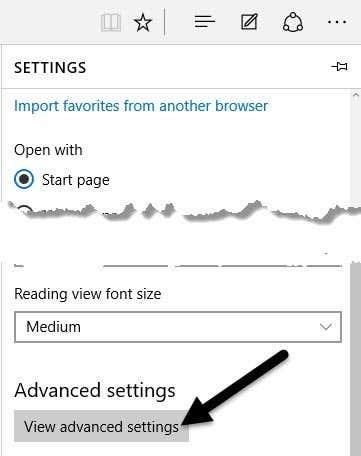
Taip visi nustatymai bus įkelti toje pačioje srityje. Viršuje turėtumėte pamatyti parinktį, pavadintą Naudoti „Adobe Flash Player “ , ir ji turėtų būti įjungta.
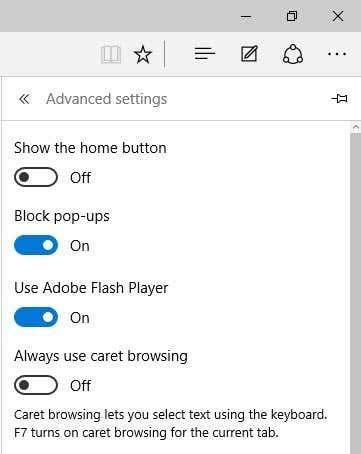
Spustelėkite mažą perjungimo mygtuką ir jis nustatys parinktį į Išjungta . Dabar „Microsoft Edge“ išjungėte „Adobe Flash“! Dabar, jei lankotės svetainėje, kuriai reikalinga „Flash“, gausite pranešimą, kad „Flash“ neįdiegta.
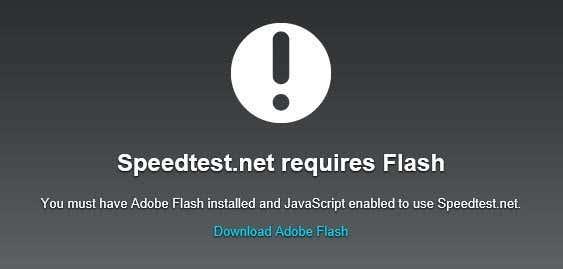
„Adobe Flash“ trikčių šalinimas „Microsoft Edge“.
Kadangi „Microsoft Edge“ vis dar kuriama, galite susidurti su kai kuriomis problemomis, kurios neleis svetainei leisti „Flash“ turinio.
Net ir įsitikinęs, kad „Windows 10“ įrenginyje įjungta „Adobe Flash“, aptikau kelias svetaines, kurios tiesiog neįkelia „Flash“ vaizdo įrašų „Edge“. Spėju, kad tai tik suderinamumo problema, kuri tikriausiai bus išspręsta per kelis mėnesius. Taip pat atnaujinau savo „Windows 7“ įrenginį į „Windows 10“, todėl tai taip pat gali būti problema.
Tuo tarpu galite grįžti prie tinklalapio atidarymo naršyklėje Internet Explorer 11. Norėdami tai padaryti, tiesiog apsilankykite svetainėje ir dar kartą spustelėkite piktogramą Daugiau veiksmų. Šį kartą spustelėkite Atidaryti naudojant Internet Explorer .
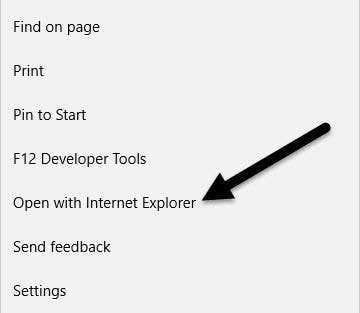
Jei tikrai norite, kad „Flash“ veiktų nenaudojant IE, galite pabandyti iš naujo nustatyti „Windows 10 “ arba visiškai švariai įdiegti „Windows 10“ iš įkrovos laikmenos. Parinktis Atstatyti neužtrunka labai ilgai, todėl tai yra gera pirmoji parinktis.
Atlikdami atstatymą, turite įsitikinti, kad pasirinkote parinktį ištrinti viską ir iš naujo įdiegti „Windows“. Akivaizdu, kad juokinga, kad reikia iš naujo įdiegti „Windows“, kad „Flash“ veiktų naršyklėje, bet „Microsoft“ paprastai taip veikia.
Jei turite klausimų, nedvejodami rašykite komentarus. Mėgautis!