Kietojo disko skaidiniai yra veiksmingas būdas valdyti duomenų saugojimą standžiajame diske. Galite naudoti skaidinius atskirti ir užšifruoti svarbius duomenis arba įdiegti antrą operacinę sistemą. Nors yra daug trečiųjų šalių įrankių, „Windows“ turi integruotą įrankį, kuris puikiai veikia. Šiame straipsnyje paaiškinsime, kaip naudoti numatytąjį „Windows“ įrankį, kad galėtumėte sukurti ir keisti skaidinių dydį.
1. Kodėl verta kurti skaidinius?
Šių skaidinių esmė yra padalyti turimą vietą fiziniame diske į atskiras dalis, kurios gali būti skirtos įvairiems tikslams. Norėdami geriau suprasti, kaip skaidiniai veikia, apsvarstykite šiuos privalumus:
| Privalumas |
Aprašymas |
| Duomenų organizavimas |
Galite tvarkyti failus geriau, padalindami juos į skirtingus skaidinius. |
| Saugumas |
Skaidinius galima užšifruoti, taip apsaugant svarbius duomenis. |
| Antrosios OS diegimas |
Galite lengvai įdiegti antrą operacinę sistemą į atskirą skaidinį. |
2. Pasiruošimas keitimui
Prieš keičiant standžiojo disko skaidinius, rekomenduojama sukurti atsargines duomenų kopijas diske, kurį ketinate redaguoti. Nors procesas yra saugus, visada yra rizika prarasti arba sugadinti duomenis.
3. Kaip atidaryti „Disko valdymą“
Yra du greiti būdai atidaryti numatytąją „Windows“ skaidinių tvarkyklę:
- PASPAUSKITE Windows klavišą, įveskite „Sukurti ir formatuoti standžiojo disko skaidinius“ ir paspauskite Enter.
- PASPAUSKITE Windows + X ir pasirinkite „Disko valdymas“.
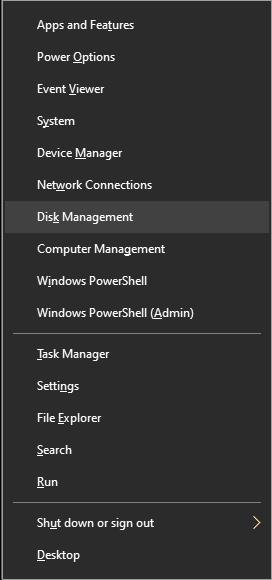
4. Disko valdymo lango apžvalga
Atidarę jį, apžvelkite, kas ten yra. „Disko valdymo“ įrankis turi du atskirus ekranus, rodančius sistemos skaidinius.
4.1. Viršutinis skydelis
Čia rodoma skaidinio duomenų tekstinė forma, kuri suteikia informaciją apie skaidinius, tokius kaip jų etiketės, disko raidės, failų sistemos formatas ir kt.
4.2. Apatinis skydelis
Šiame skydelyje pateikiamas grafinis skaidinių vaizdas. Kiekvienas skaidinys yra pavaizduotas stulpeliuose, o galimas laisvas vietas reikia geriau išnaudoti.
5. Koks būdas keisti skaidinio dydį?
5.1. Pakeisti dabartinių skaidinių dydį
Jei skaidinys, kurį norite pakeisti, yra pažymėtas kaip Nepaskirstytas, pereikite į skyrių „Sukurti naują skaidinį“. Jei visi skaidiniai jau suskaidyti, turėsite pakeisti esamo skaidinio dydį, kad atlaisvintumėte vietą.
Pasirinkite skaidinį, dešiniuoju pelės mygtuku spustelėkite ir pasirinkite Sumažinti apimtį…
5.2. Nurodykite sumažinimo dydį
Iššokančioje lango skaidinio sumažinimui nurodykite, kiek GB reikia sumažinti esamam skaidiniui, kad būtų galima sukurti naują. Pavyzdžiui, jei norite, kad atsitiktinai sukurto skaidinio dydis būtų 130 GB, debesų nuosavybės sumažinimo reikšmė turėtų būti 130000 MB.

5.3. Spustelėkite „Sutraukti“
Paspauskite „Sutraukti“, kai pasieksite reikiamus dydžius. Procesas gali užtrukti dėl disko greičio ir duomenų kiekio.
6. Naujo skaidinio kūrimas
Naujo skaidinio kūrimo procesas yra panašus. Pasirinkite Nepaskirstytas skaidinys, dešiniuoju pelės mygtuku paspauskite ir pasirinkite Naujas paprastas tomas…
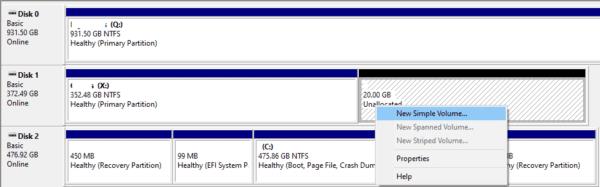
6.1. Nurodykite skaidinio dydį
Wizardo vedlyje pasirinkite norimą tūrio dydį ir spustelėkite Kitas.
6.2. Priskirkite disko raidę
Pasirinkite laisvą raidę iš sąrašo ir spustelėkite Kitas.
6.3. Formato nustatymai
Pasirinkite Failų sistemos, kaip NTFS, ir konfigūruokite Tūrio etiketę bei kitus nustatymus. Baigę, patvirtinkite paspausdamas Baigti.
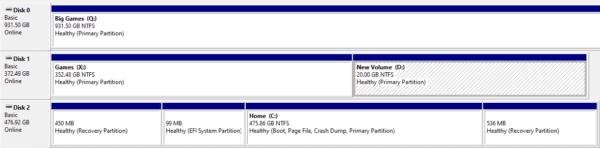
7. Išvados
Kai skaidinys turės naują tomo etiketę ir raidę, jis bus paruoštas naudoti. Sekdami šiuos paprastus žingsnius galėsite valdyti savo duomenis efektyviau ir organizuotai „Windows 10“ aplinkoje.

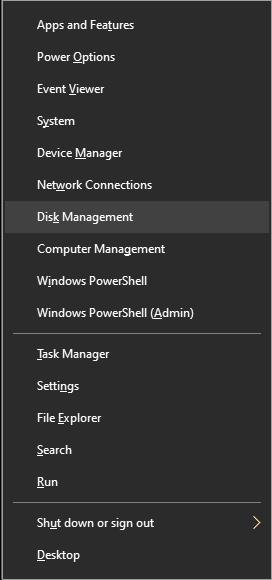

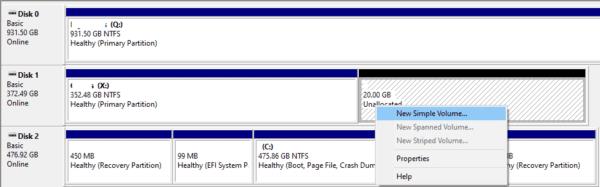
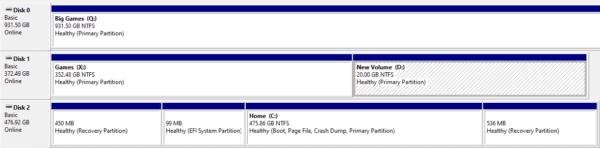




























Mantas -
Buvau šiek tiek skeptiškas dėl šių patarimų, tačiau jie tikrai veikia! Atrodo, kad viskas paprasta, kai žinai, kaip tai padaryti
Almantas -
Šaunu! Aš visada galvojau, kad tai sudėtinga, tačiau viskas paaiškinta labai paprastai. Dėkingas autoriui!
Orestas -
Klientas manęs klausė, kaip padidinti diską. Dabar turiu šiuos patarimus, kad galėčiau jam padėti. Dėkui
Vilma -
Mano diskas buvo perkrautas, bet po jūsų patarimų viskas dabar idealu. Ačiū, kad pasidalijote
Tomáš -
Beje, ar kas nors gali paaiškinti, kaip veikia disko konvertavimo procesas? Bandžiau, bet nesuprantu, kas nutinka!
Ona -
Labai naudingas straipsnis! Aš visada ieškodavau, kaip kurti disko skaidinius „Windows 10“ ir dabar pagaliau turiu aiškias instrukcijas. Dėkoju
Jūratė -
Susidūriau su problema, nes negalėjau sumažinti vieno skaidinio, kad padidinčiau kitą. Dabar pavyko! Ačiū
Simona -
Skaityti šią temą buvo maloniau nei tikėjausi. Esu įsitikinusi, kad man prireiks šių žinių
Giedrius -
Kol kas labai ačiū! Nuotraukos ir paaiškinimai labai aiškūs. Tikrai pasidalysiu šia informacija su draugais
Inga -
Nesitikėjau, kad tai gali būti tokia lengva! Iš karto sukūriau naują diską ir padidinau seną. Jūs esate genijus!
Julius -
Atsargiai su disko skaidiniais! Pasitikrinkite viską, nes gali būti duomenų praradimas! Nepamirškite daryti atsarginių kopijų
Raimonda -
Ar galite paaiškinti, kaip galima atkurti diską, jei padariau klaidą kurdama skaidinį? Būčiau labai dėkinga!
Jokūbas -
Nežinau, kodėl, bet aš visada buvau išsigandęs keisti diskus. Dabar jie pasirodo tokie paprasti
Ruta -
Labai gera informacija, ačiū! Man reikia sužinoti, kaip ištrinti senus skaidinius, ar turite patarimų?
Dainius -
Juokingai įdomu, kaip aš galėjau tai padaryti nuo pat pradžių, bet viskas atrodė per sudėtinga. Dabar esu ramus, dėka jūsų
Birutė -
Pasidalinau šiuo straipsniu su savo šeima! Tikiuosi, kad ir jiems bus naudinga kaip man
Sofija -
Mano draugas rekomendavo šį straipsnį, ir aš tikrai nesigailiu! Visų patarimų seku ir viskas veikia
Nerijus -
Wow, tai suprantama, net ir man, kuris visiškai nesupranta kompiuterių. Labai praverčia!
Agnė -
Aš džiaugiuosi, kad radau šį straipsnį! Tai išgelbėjo mane nuo didelių problemų. Tikiuosi, daugiau tokių patarimų
Eglė -
Ar turite panašių straipsnių apie „Windows 11“? Norėčiau sužinoti, ar ten viskas vyksta panašiai.
Kristina -
Aš ne iš IT srities, bet šis straipsnis tikrai padėjo suprasti, kaip dirbti su diskais. Dėkui už aiškią informaciją
Vaida -
Aš tikėjau, kad geresniam rezultatui reikės programinės įrangos, bet šis metodas puikiai veikia! Ačiū!
Mindaugas -
Puikus patarimas dėl disko dydžio pakeitimo. Man reikėjo didinti skaidinį, ir viskas pavyko puikiai
Viktorija -
Aš niekada nesu tai daręs, bet po jūsų nurodymų jaučiuosi užtikrintai. Labai užjaučiu, jei kas nors padės man su klaidų sprendimais
Raimondas -
Gerai, kad radau šį straipsnį. Tai padėjo man atnaujinti savo diskus be jokio streso. Super
Dominykas -
Kaip faina! Buvau bandęs tai daryti anksčiau, bet viskas atrodė per sudėtinga. Dabar tikiuosi, kad viskas pavyks