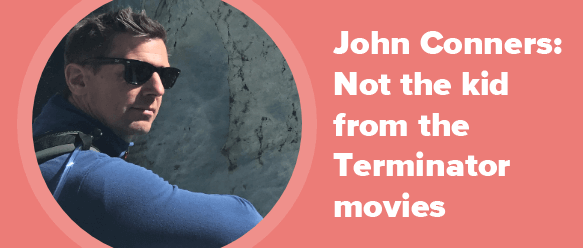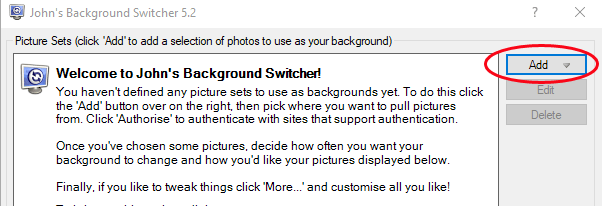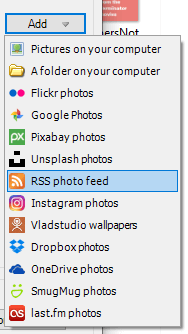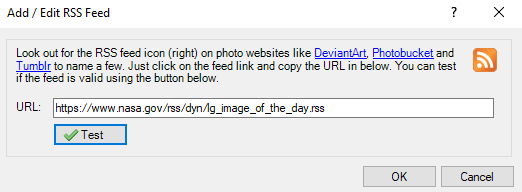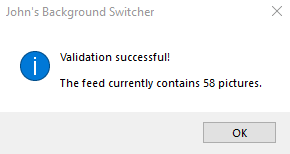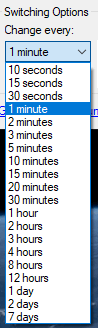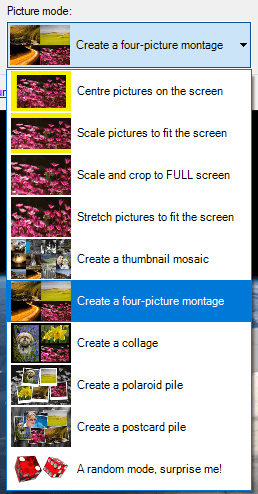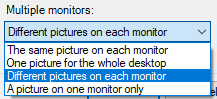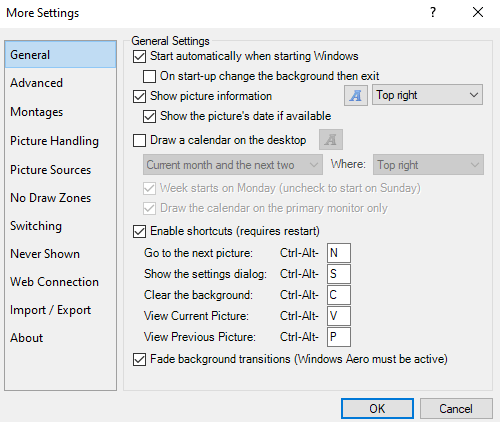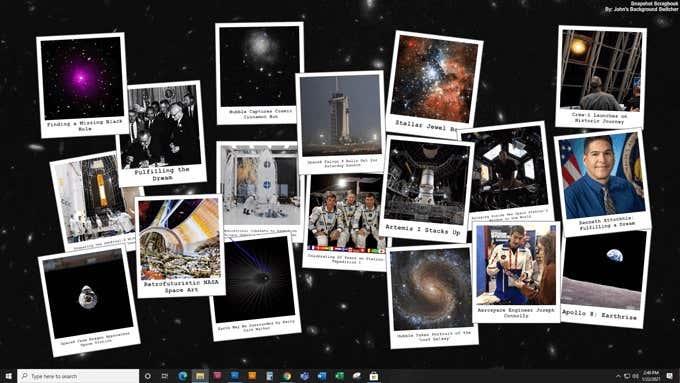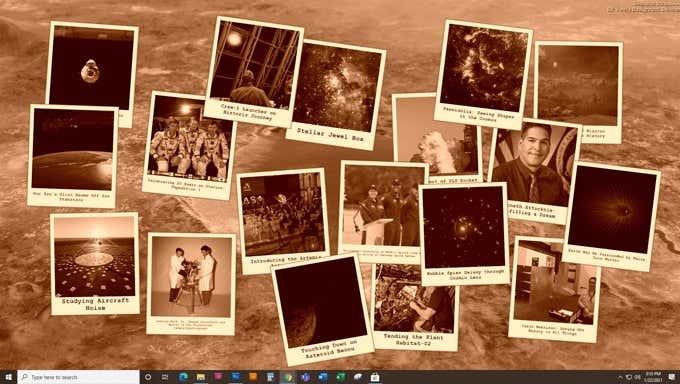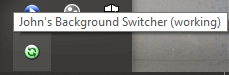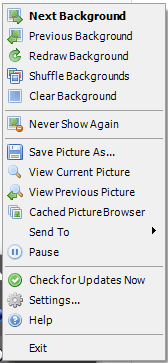Tai banalu, bet tiesa. Smulkmenos gyvenime gali suteikti mums didžiulį džiaugsmą: pirmieji vaiko žingsniai, tobulai iškeptas kepsnys arba gaivaus, gražaus vaizdo, kaip kompiuterio darbalaukio fono, vaizdas. Amiritas?
Nors yra daug būdų, kaip galite nustatyti „Windows 10“ darbalaukio foną , kad ekrano užsklanda būtų pasukta per vaizdų seriją, iš tikrųjų yra tik viena galimybė automatiškai pakeisti „Windows 10“ foną naudojant RSS kanalą: John's Background Switcher .

Jono fono perjungiklis
John's Background Switcher (JBS) yra Johno Connerso, programinės įrangos kūrėjo ir fotografo iš Škotijos, idėja. Conners palaikė ir tobulina JBS nuo tada, kai pirmą kartą sukūrė programą 2004 m.
Conners sako: „Laikui bėgant išplėčiau funkcionalumą iš daugybės ja besinaudojančių žmonių pasiūlymų ir dabar galite pasirinkti nuotraukas iš įvairių svetainių, tokių kaip „Flickr“, „Google“ nuotraukos, „smugmug“, „Dropbox“, „Unsplash“, „OneDrive“, „Vladstudio“. ir RSS tiekimas, taip pat jūsų vietinis įrenginys.
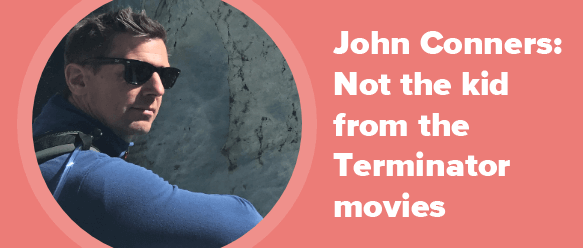
Akivaizdu, kad JBS yra meilės darbas Conners. Iš tikrųjų tai yra nemokama programinės įrangos kūrimas geriausiu atveju. Conners pamatė poreikį, parašė programą, kad užpildytų spragą, ir nuosekliai reaguoja į vartotojų atsiliepimus. Jei naudojate JBS, meskite vaikinui kaulą . (Šoninė pastaba: Connerso kūrinys apie jo motinos mirtį ? OMG, ar kas nors pjauna svogūnus ?)
Kaip naudoti John's Background Switcher
Toliau paaiškinsime, kaip įdiegti JBS, užsiprenumeruoti medijos RSS sklaidos kanalą ir pradėti mėgautis nuostabiu fonu „Windows 10“ įrenginyje.
- Pradėkite atsisiųsdami JBS čia .
- Paleiskite vykdomąjį failą ir vykdykite diegimo vedlį.
- Pažymėkite langelį, leidžiantį JBS paleisti baigus diegti.
- Atsidarius JBS programai, pasirinkite mygtuką Pridėti .
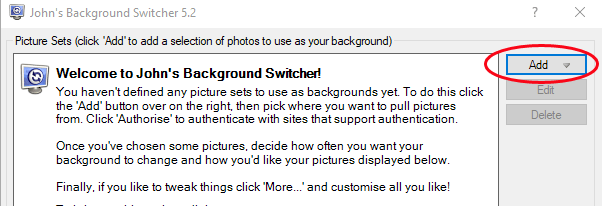
- Pasirinkite RSS nuotraukų tiekimą .
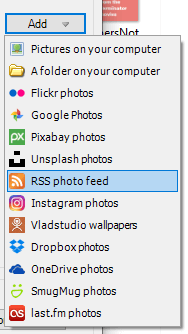
- Įveskite vaizdo RSS kanalo, iš kurio norite paimti vaizdus , URL .
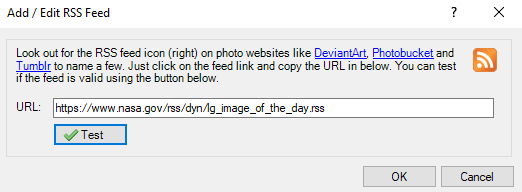
- Pasirinkite mygtuką Testuoti ir JBS praneš, ar gali patvirtinti tiekimą.
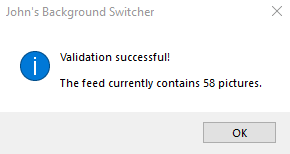
- Pasirinkite mygtuką Gerai .
- Tai sugrąžins jus į pagrindinį JBS prietaisų skydelį. Pasirinkite Gerai , kad uždarytumėte langą.
Presto! Dabar jūsų „Windows 10“ darbalaukio fonas peržiūrės vaizdus iš pridėto RSS sklaidos kanalo. Jei pridėsite kelis RSS informacijos santraukas, JBS paims vaizdus iš visų.
Kiti John's Background Switcher nustatymai
JBS apima kelis nustatymus, skirtus konfigūruoti, kaip ir kada bus rodomi nauji fono vaizdai. Pagrindinėje JBS prietaisų skydelyje ieškokite perjungimo parinkčių.

- Dalyje Keisti kiekvieną pasirinkite, kaip dažnai norite, kad JBS pasuktų fono paveikslėlius kaip darbalaukio foną. Laikotarpiai svyruoja nuo vienos minutės iki septynių dienų.
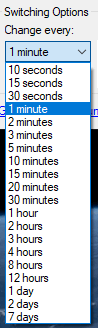
- Dalyje Vaizdo režimas pasirinkite, kaip norite rodyti vaizdus. „Conners“ suteikė mums daug įvairių variantų, įskaitant skirtingus vaizdų mastelio ir apkarpymo būdus, miniatiūrų mozaiką, keturių paveikslėlių montažą, koliažą, polaroidinį krūvą ir atvirukų krūvą. Taip pat galite pasirinkti atsitiktinį vaizdo režimą.
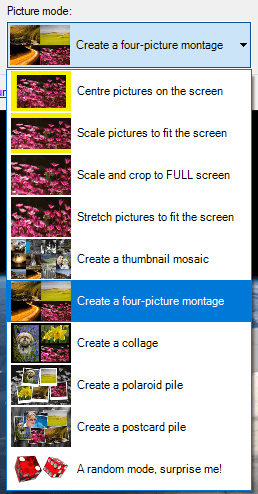
- Dalyje Keli monitoriai pasirinkite, kaip JBS tvarkys kelių monitorių sąranką.
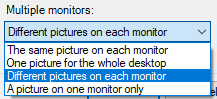
Be perjungimo parinkčių nustatymų , JBS siūlo daugybę kitų parinkčių. JBS prietaisų skydelyje pasirinkite mygtuką Daugiau ir jums bus pateikti beveik bet kokio aspekto, kurį galite įsivaizduoti, nustatymai.
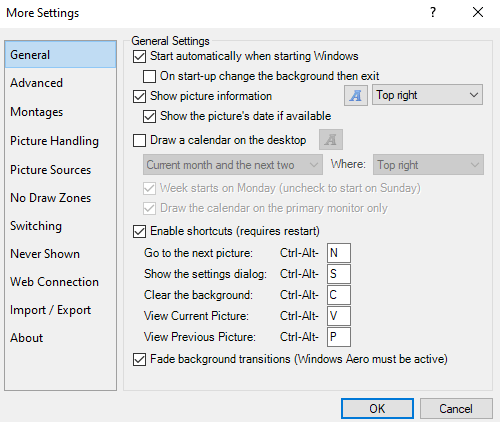
Pateikiamas sutrumpintas dalykų, kuriuos galite pakeisti skiltyje Daugiau nustatymų , sąrašas :
- Paleiskite automatiškai, kai paleidžiate „Windows“.
- Rodyti nuotraukos informaciją, įskaitant nuotraukos datą, jei yra
- Nupieškite kalendorių darbalaukyje
- Įgalinti sparčiuosius klavišus
- Nustokite perjungti, kai naudojate nuotolinį darbalaukį
- Montažuose valdykite momentinės nuotraukos dydį
- Rodyti antraštę arba pavadinimą ant polaroidų ar atvirukų
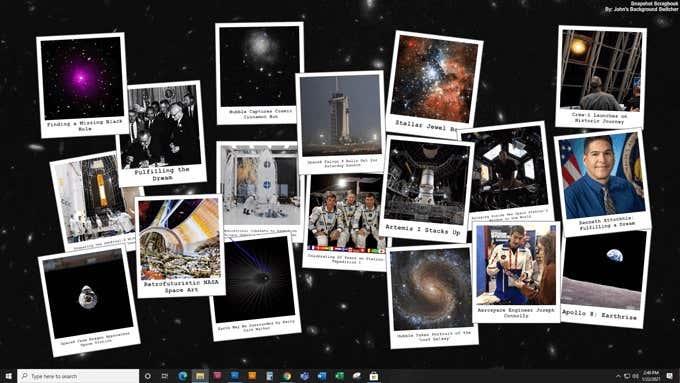
- Visiems vaizdams taikykite fono efektą (pvz., pilkos spalvos arba sepijos).
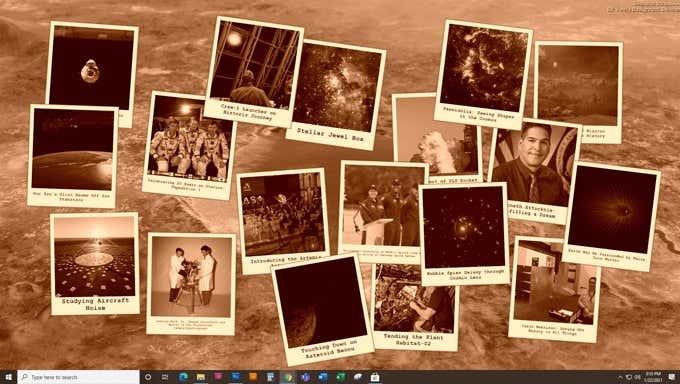
- Įgalinkite piešimo zonas tose ekrano srityse, kuriose nenorite, kad būtų piešiamas fono vaizdas
- Nustokite keisti fono paveikslėlius, kai veikia konkreti programa
Jei nuspręsite, kad jums nereikia gauti darbalaukio fono vaizdų per RSS, JBS tiesiogiai prisijungs prie kitų nuotraukų šaltinių, pvz., paveikslėlių, jau esančių jūsų kompiuteryje, arba vaizdų šaltinių, tokių kaip „Flickr“, „Google“ nuotraukos, „Pixabay“ ar „Unsplash“. mažai.
Dar viena puiki ypatybė yra ta, kad JBS piktograma sistemos dėkle tampa žalia, kai ji veikia, todėl tikrai žinote, kad ji veikia viską, ką jai nurodėte.
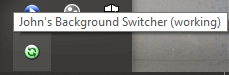
Dešiniuoju pelės mygtuku spustelėkite sistemos dėklo piktogramą, kad pasiektumėte dar daugiau valdiklių, pvz., pereikite prie kito ar ankstesnio vaizdo, nurodykite JBS daugiau niekada nerodyti konkretaus vaizdo, patikrinkite, ar nėra JBS naujinimų, arba nusiųskite vaizdą kam nors per Twitter arba el.
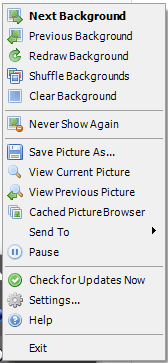
Ir norėdami grįžti į pagrindinį JBS prietaisų skydelį iš sistemos dėklo piktogramos, pasirinkite Nustatymai…
Kur rasti vaizdų RSS informacijos santraukas
Ieškote vaizdų RSS kanalų, kuriuos galėtumėte prenumeruoti? Kad galėtumėte pradėti, sudarėme trumpą nuotraukų informacijos santraukų sąrašą. Išbandykite šiuos įkvėpimo:
Kiti būdai, kaip pakeisti „Windows 10“ darbalaukio foną
Akivaizdu, kad RSS nėra vienintelis būdas pasukti kelis kompiuterio fono paveikslėlius. Sužinokite , kaip naudoti vaizdo įrašą kaip ekrano foną sistemoje „Windows 10 “, naudokite kai kuriuos 4K ekrano fonus arba vadovaukitės „mažiau yra daugiau“ mąstysena, naudodami šiuos minimalistinius ekrano fonus, kad mažiau blaškytumėte . Nesvarbu, kokį metodą naudojate, darbalaukio fonas gali suteikti jums džiaugsmo.