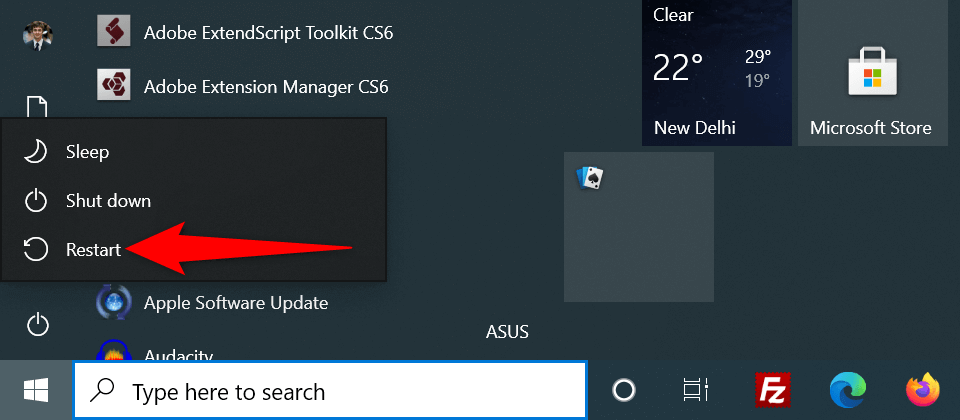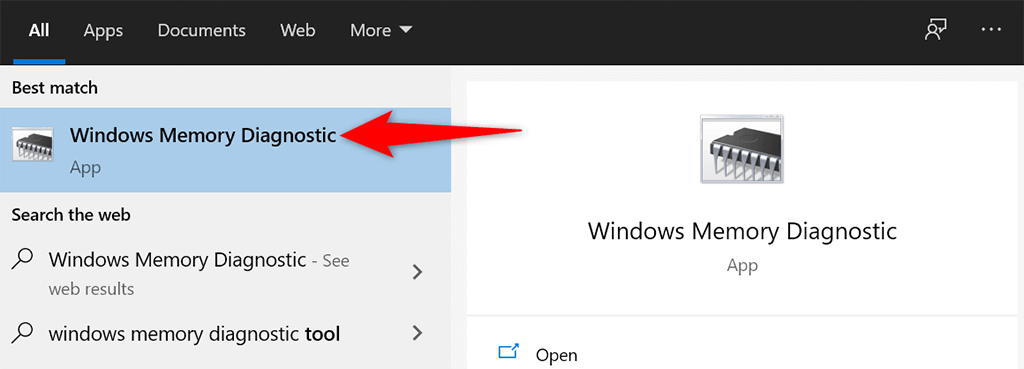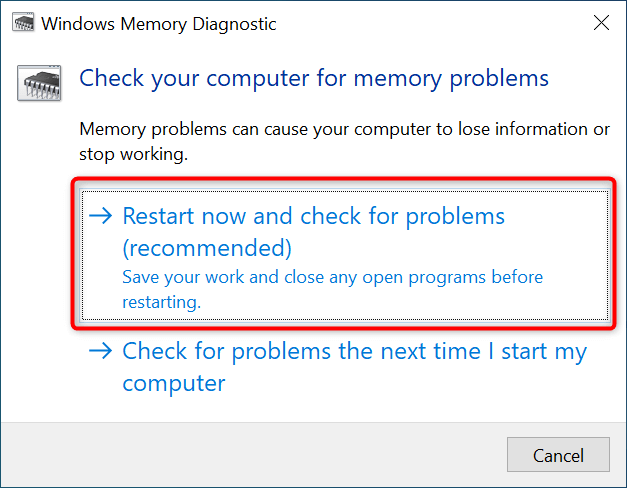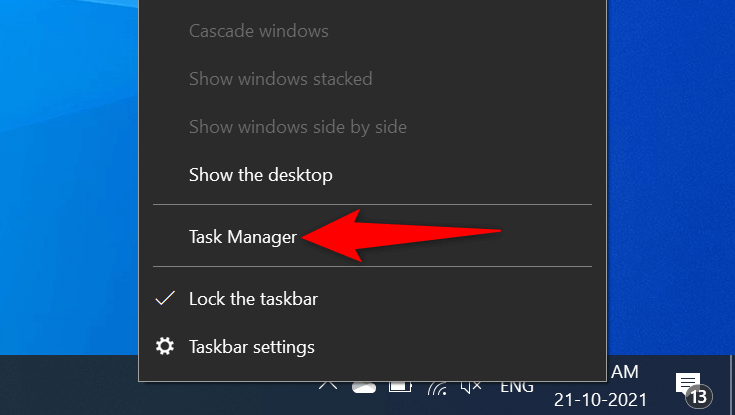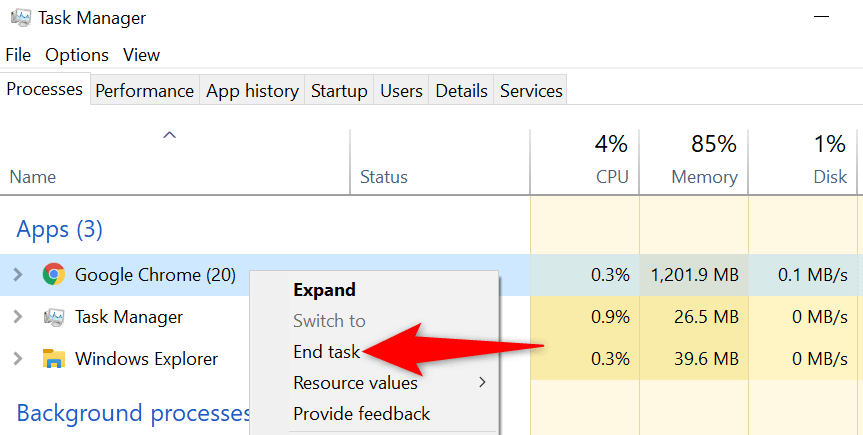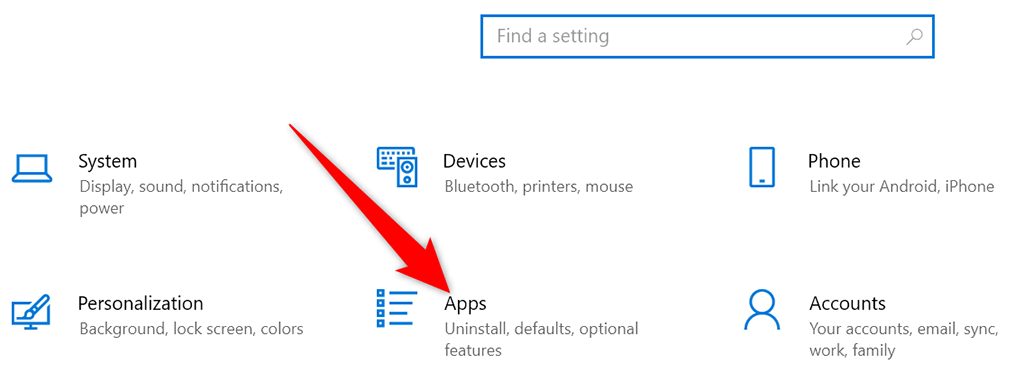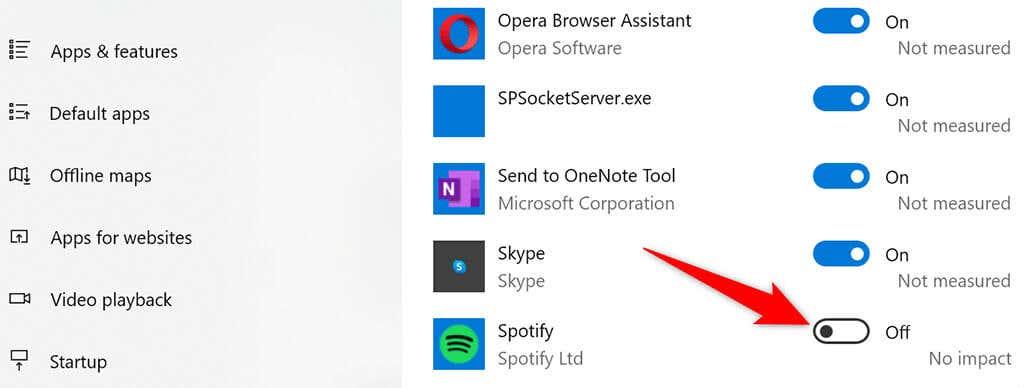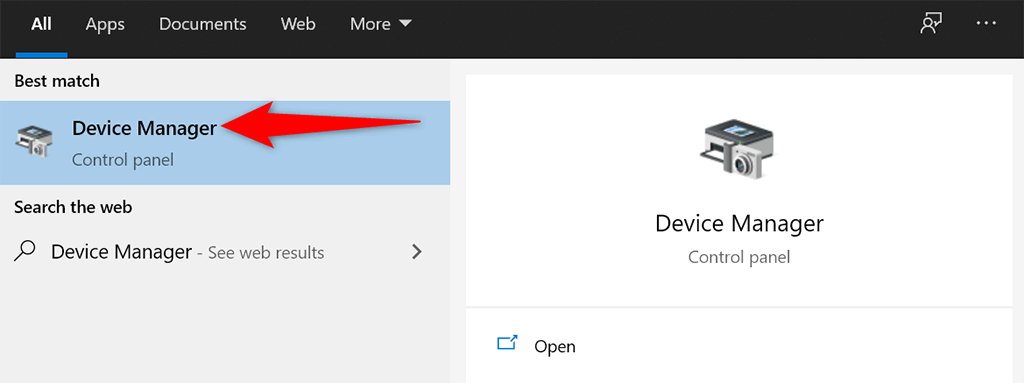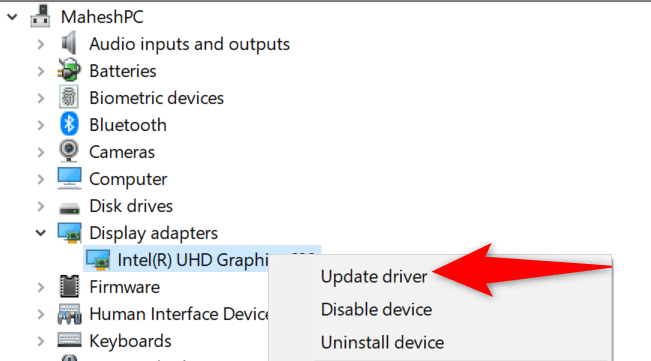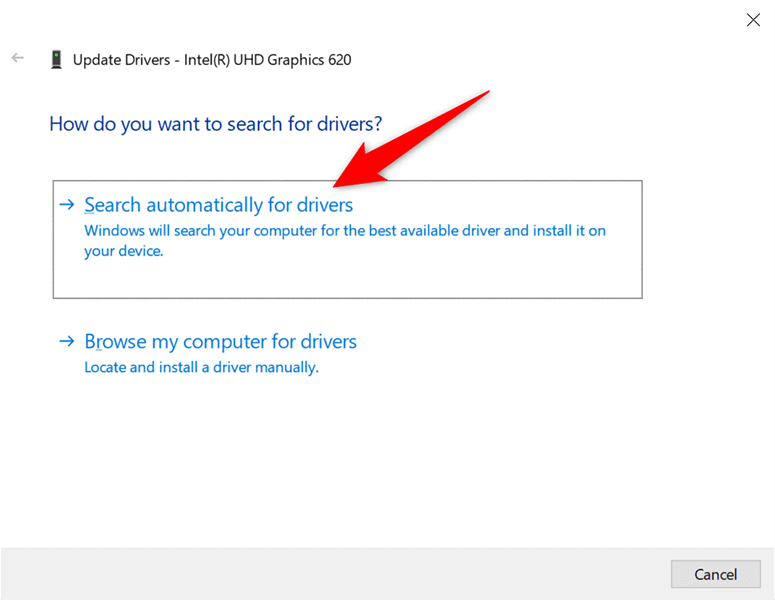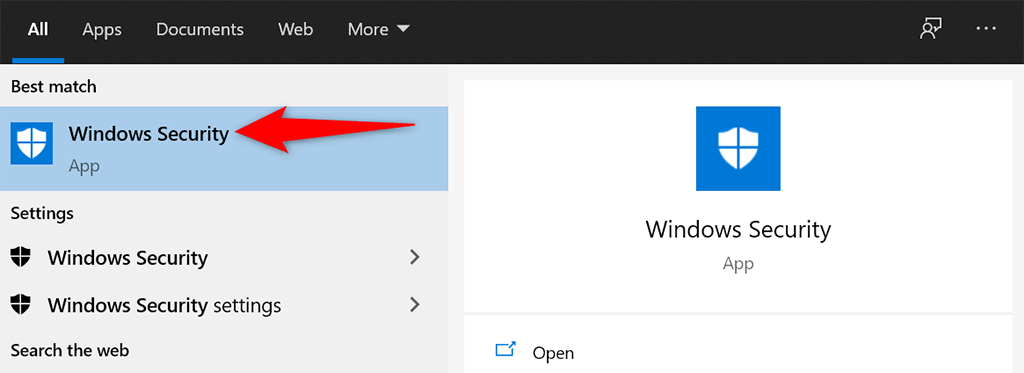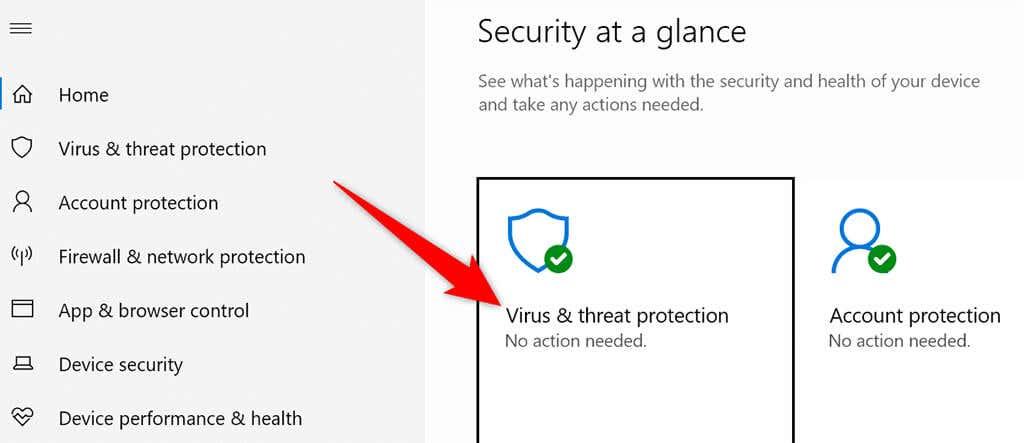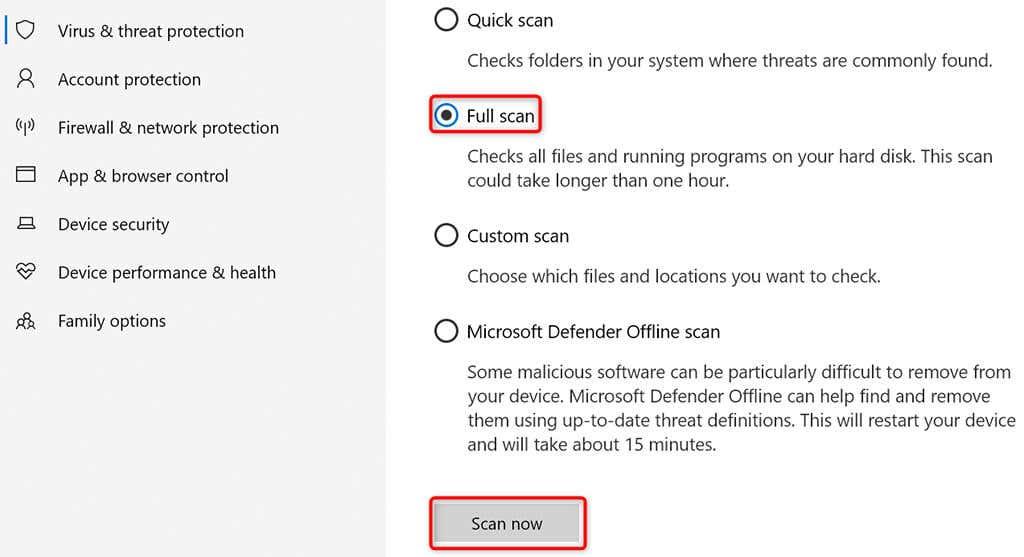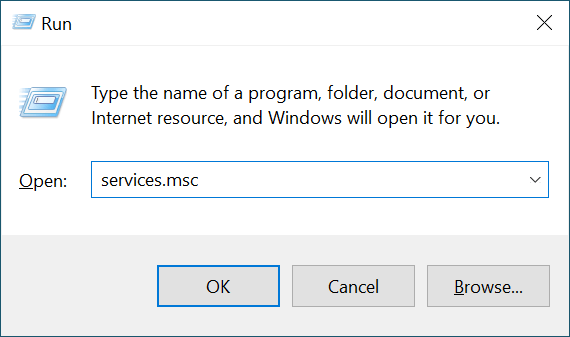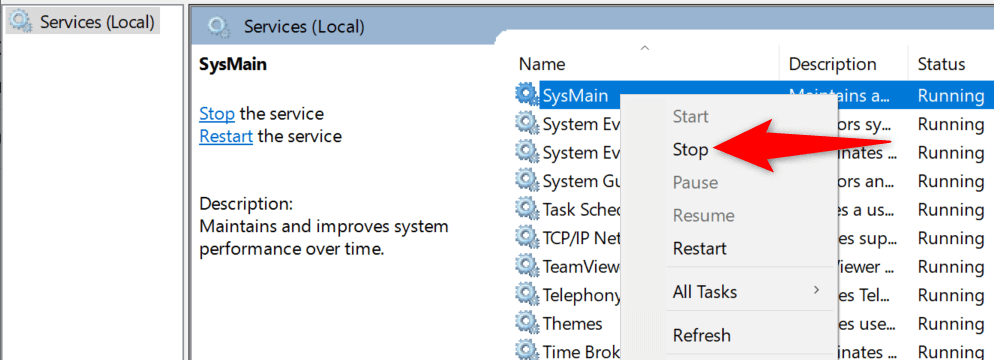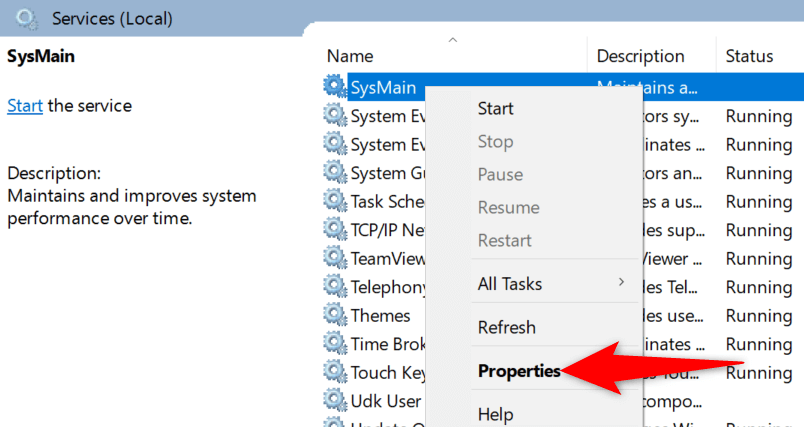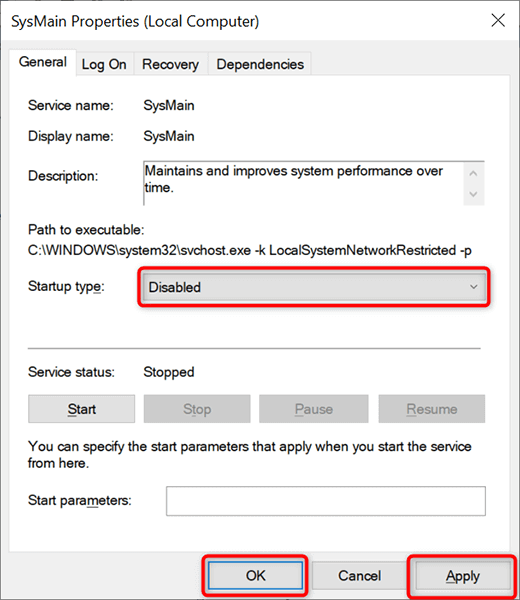„Windows 10“ atminties nutekėjimas įvyksta , kai jūsų naudojama programa negrąžino išteklių į jūsų sistemą, kai baigėte naudoti tą programą. Kai taip atsitiks, negalėsite atlikti kitų užduočių kompiuteryje, nes kompiuteryje nėra pakankamai RAM darbui.
Daugeliu atvejų galite patys išspręsti „Windows 10“ atminties nutekėjimo problemas. Galite uždaryti daug išteklių reikalaujančias programas, išjungti tam tikras paleisties programas ir atlikti panašias užduotis, kad pašalintumėte atminties nutekėjimą.

Iš naujo paleiskite kompiuterį
Paprastas būdas išvalyti kompiuterio atminties turinį – iš naujo paleisti kompiuterį. Tai turėtų išspręsti atminties nutekėjimo problemą daugeliu atvejų, bent laikinai, kol rasite nuolatinį pataisymą.
- Savo kompiuteryje atidarykite meniu Pradėti .
- Meniu Pradėti pasirinkite maitinimo piktogramą.
- Norėdami iš naujo paleisti kompiuterį, pasirinkite Paleisti iš naujo.
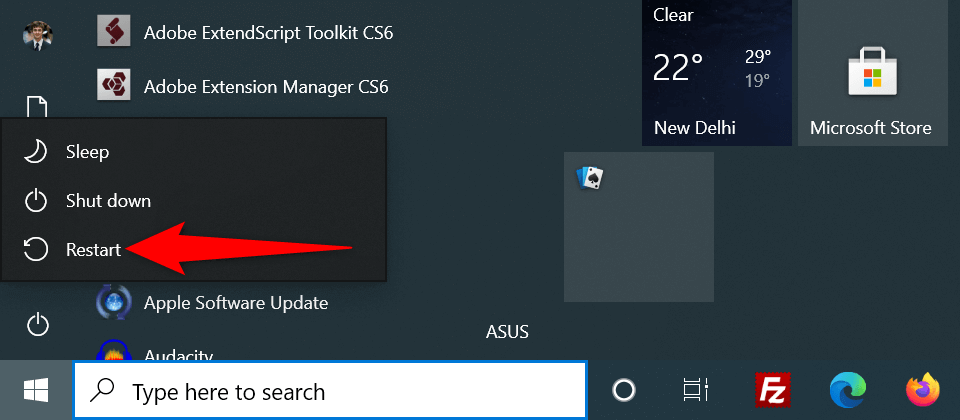
Naudokite „Windows“ atminties diagnostiką, kad ištaisytumėte „Windows 10“ atminties nutekėjimą
„Windows 10“ yra iš anksto įkeltas su įrankiu, vadinamu „Windows Memory Diagnostic“. Šį įrankį galite naudoti norėdami rasti ir išspręsti kompiuterio RAM problemas .
Įrankis automatiškai aptinka atminties problemą, todėl jums nereikia išmanyti kompiuterio, kad galėtumėte naudoti įrankį.
- Atidarykite meniu Pradėti , ieškokite „ Windows Memory Diagnostic “ ir paieškos rezultatuose pasirinkite tą įrankį.
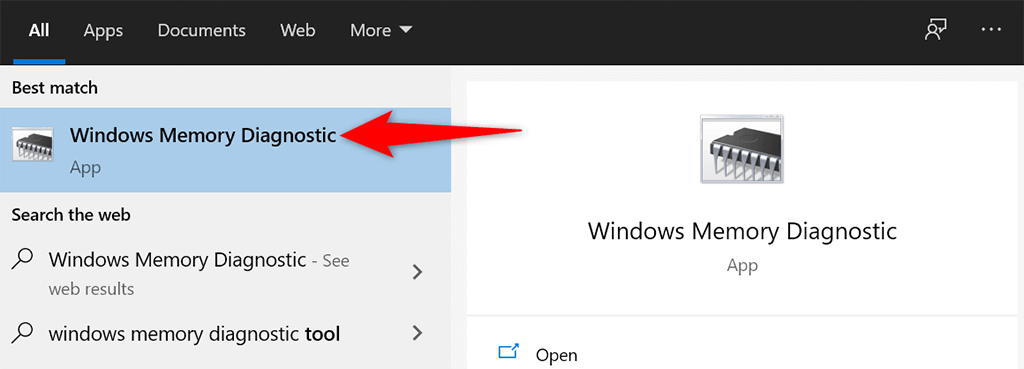
- Pasirinkite Paleisti iš naujo dabar ir patikrinkite , ar įrankyje nėra problemų (rekomenduojama).
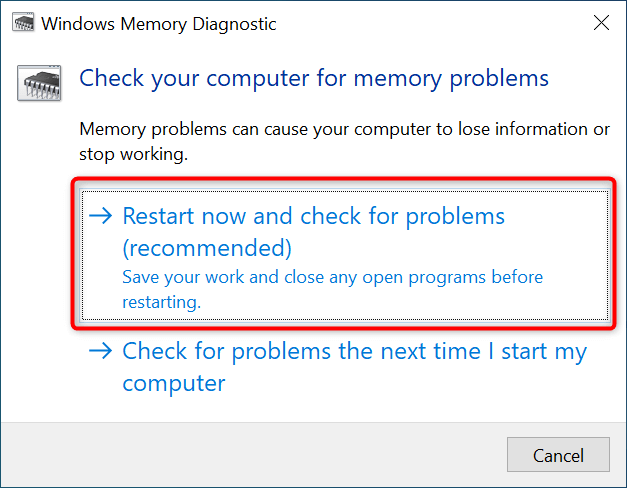
- Kompiuteris bus paleistas iš naujo, o įrankis bandys išspręsti atminties problemas.
Uždarykite probleminę programą, kad išspręstumėte „Windows 10“ atminties nutekėjimo problemą
Dauguma „Windows 10“ atminties nutekėjimo problemų kyla dėl probleminės programos, kurią įdiegėte savo sistemoje. Ši programa paprastai sunaudoja visą RAM ir nepalieka atminties kitoms programoms.
Tokiu atveju galite išspręsti problemą uždarę probleminę programą kompiuteryje. Užduočių tvarkyklė turėtų pasakyti, kokia programa naudoja kiek RAM. Jei radote programą, kurioje naudojamas neįprastas atminties kiekis, ta programa gali būti kaltininkė.
- Dešiniuoju pelės mygtuku spustelėkite „Windows“ užduočių juostą ir meniu pasirinkite „ Task Manager “.
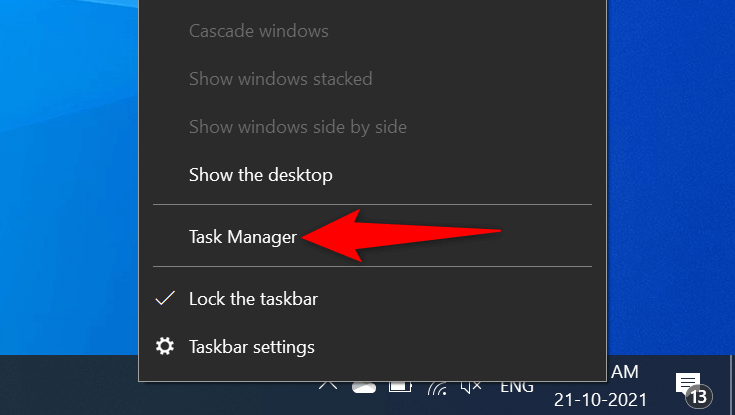
- Užduočių tvarkytuvėje pasirinkite skirtuką Procesai .
- Pamatysite programų sąrašą ir jų naudojamą atminties kiekį. Jei radote programą, kuri naudoja per daug atminties, dešiniuoju pelės mygtuku spustelėkite ją ir pasirinkite Baigti užduotį , kad uždarytumėte programą.
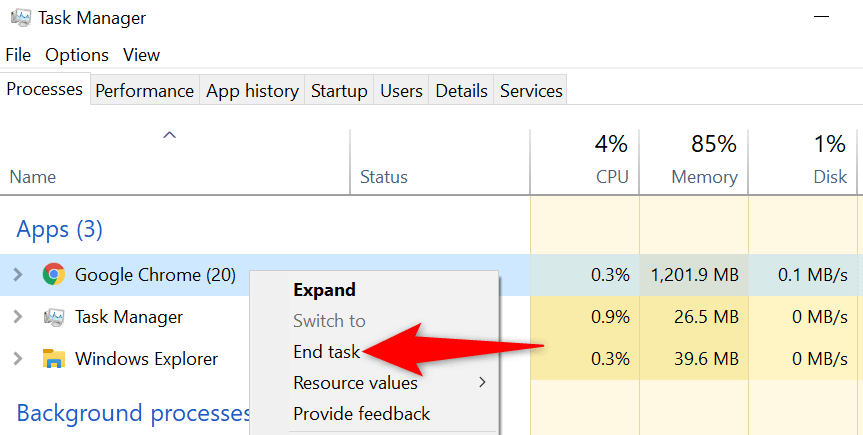
Pakartokite aukščiau aprašytą procesą kiekvienai programai, kuri naudoja daug atminties. Jei tai padarius „Windows 10“ atminties nutekėjimo problema išspręsta, žinote, kokios programos sukelia problemą. Tada galite rankiniu būdu pašalinti tas programas savo kompiuteryje.
Išjungti paleisties programas
Jei kompiuteris pradeda rodyti atminties nutekėjimo požymius, kai tik įjungiate kompiuterį, kaltininkas gali būti paleisties programa. Šios programos automatiškai paleidžiamos paleidžiant kompiuterį.
Tokiu atveju galite pašalinti probleminę programą iš paleisties programų sąrašo. Programa nebebus automatiškai atidaryta, kai įjungsite kompiuterį.
- Atidarykite „Windows 10“ nustatymų programą vienu metu paspausdami „Windows + I “ klavišus.
- Nustatymų lange pasirinkite Programos .
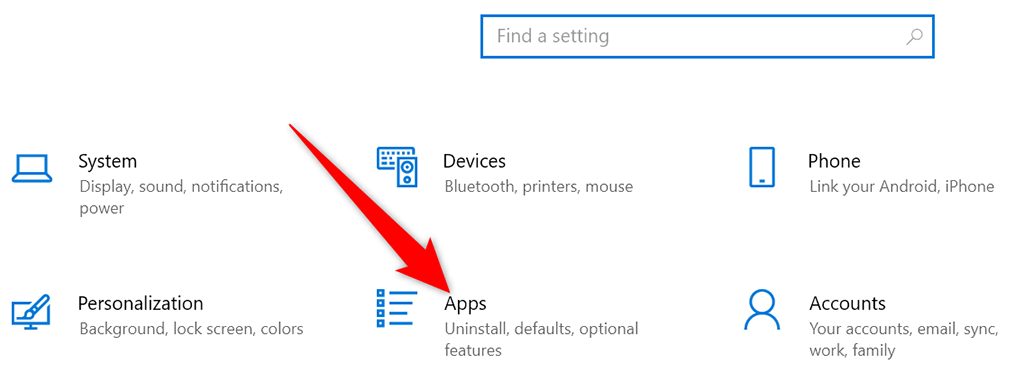
- Šoninėje juostoje kairėje pasirinkite Paleistis .
- Dešinėje srityje raskite programą, kurios nenorite paleisti kompiuterio įkrovos metu.
- Pasukite tos programos jungiklį į išjungimo padėtį. Pakartokite šį procesą kiekvienai programai, kurios nenorite paleisti, kai įjungiate įrenginį.
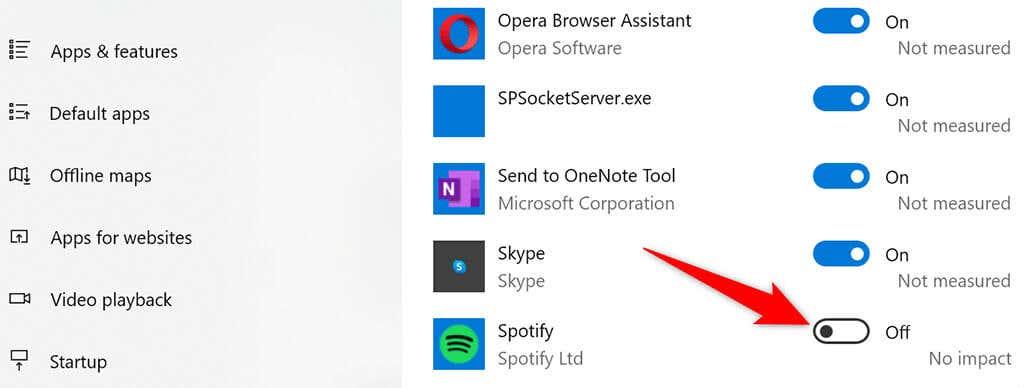
Atnaujinkite savo įrenginio tvarkykles
Pasenusios įrenginių tvarkyklės sukelia įvairių problemų, įskaitant „Windows 10“ atminties nutekėjimo problemas. Jei taip yra jūsų kompiuteryje, turėtumėte atnaujinti visas tvarkykles į naujausias versijas.
Tai nemokama ir paprasta atnaujinti tvarkykles sistemoje „Windows 10“.
- Atidarykite Įrenginių tvarkytuvę atidarę meniu Pradėti , ieškodami Įrenginių tvarkytuvė ir paieškos rezultatuose pasirinkę šią parinktį.
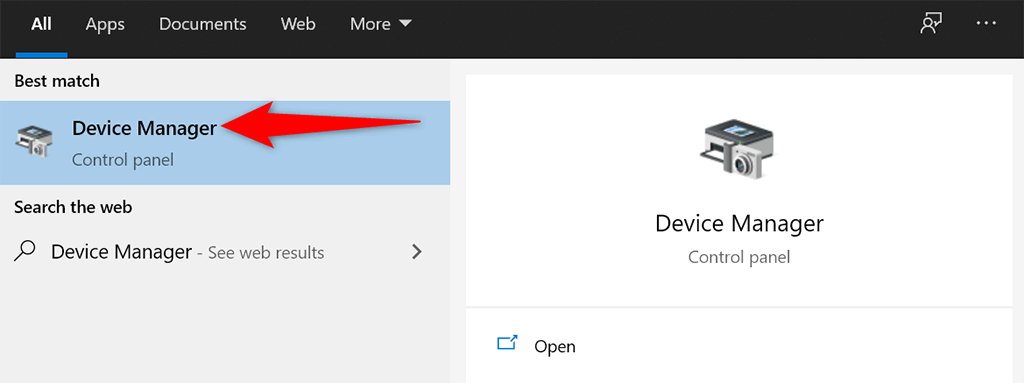
- Įrenginių tvarkytuvės lange suraskite įrenginį, kurio tvarkykles norite atnaujinti. Paprastai, norint išspręsti atminties nutekėjimo problemą, reikia atnaujinti grafiką, garsą ir tinklo tvarkykles.
- Dešiniuoju pelės mygtuku spustelėkite įrenginį ir pasirinkite Atnaujinti tvarkyklę .
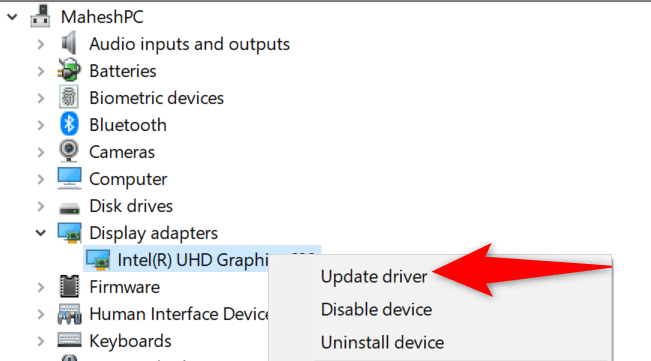
- Kitame lange pasirinkite Ieškoti automatiškai tvarkyklių , kad „Windows 10“ automatiškai rastų naujausias jūsų įrenginio tvarkykles.
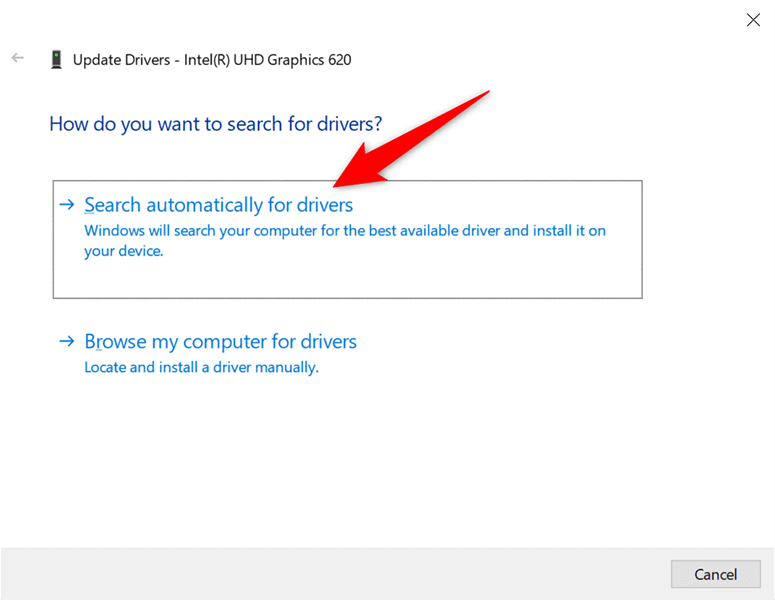
- Įdiekite naujas tvarkykles, jei jos yra.
- Įdiegę tvarkykles, iš naujo paleiskite kompiuterį.
Jei naudojate „Nvidia“ vaizdo plokštę, tvarkykles galite atnaujinti ir rankiniu būdu .
Paleiskite antivirusinį nuskaitymą, kad išsiaiškintumėte „Windows 10“ atminties nutekėjimo problemą
Kartais virusas ar kenkėjiška programa naudoja visą jūsų atmintį, o tai sukelia „Windows 10“ atminties nutekėjimo problemą. Tokiais atvejais naudokite kompiuteryje integruotą antivirusinę priemonę, kad surastumėte ir pašalintumėte iš kompiuterio virusus.
Jei jūsų kompiuteryje įdiegta trečiosios šalies antivirusinė programa, galite naudoti ir ją.
- Paleiskite meniu Pradėti , ieškokite „ Windows Security “ ir paieškos rezultatuose pasirinkite tą programą.
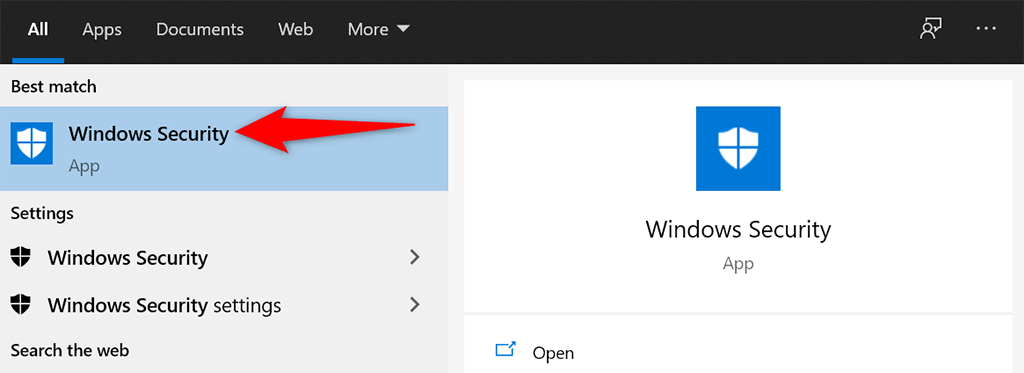
- Kitame ekrane pasirinkite Apsauga nuo virusų ir grėsmių .
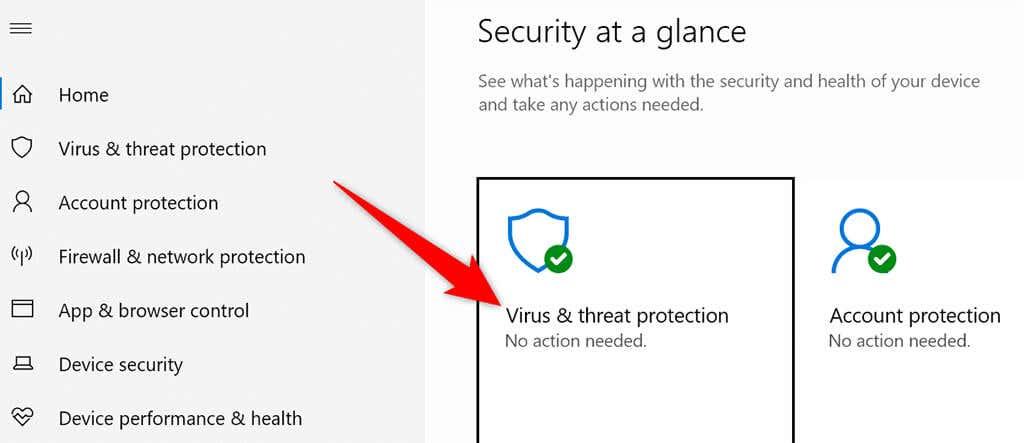
- Dešinėje srityje pasirinkite Nuskaitymo parinktys . Tada pasirinkite parinktį Visas nuskaitymas ir pasirinkite Nuskaityti dabar .
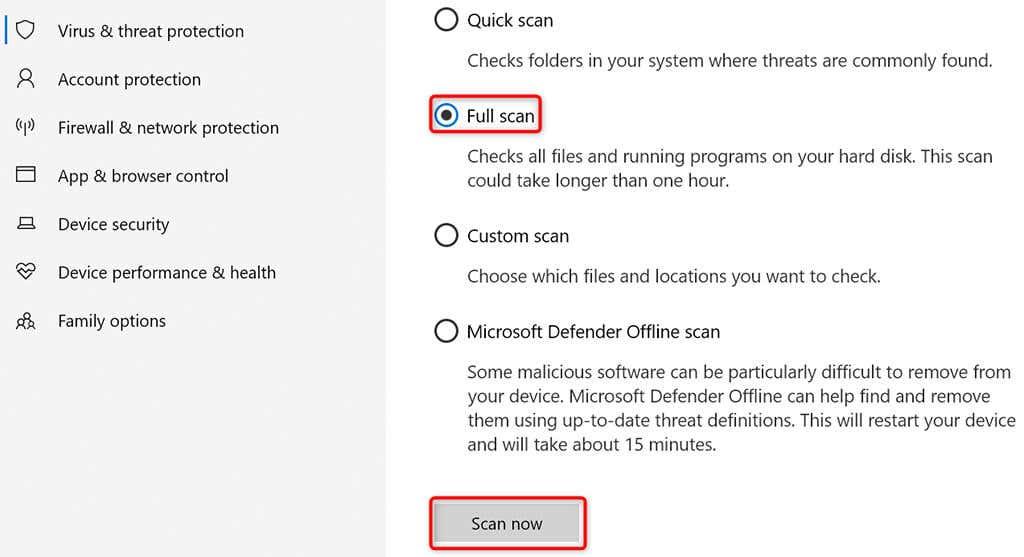
- Palaukite, kol antivirusinė programa nuskaitys visą jūsų kompiuterį.
Išjunkite „Sysmain“ sistemoje „Windows 10“.
„Sysmain“ yra „Windows 10“ funkcija, kuri automatiškai iš anksto įkelia dažnai naudojamas programas į RAM. Tai leidžia greičiau paleisti šias programas.
Tačiau jei kada nors susidursite su RAM susijusių problemų, verta išjungti šią funkciją, kad pamatytumėte, ar tai turi kokių nors skirtumų. Vėliau visada galėsite iš naujo įgalinti funkciją.
Norėdami išjungti Sysmain:
- Atidarykite laukelį Vykdyti vienu metu paspausdami „Windows + R “ klavišus.
- Lauke Vykdyti įveskite šiuos žodžius ir paspauskite Enter :
services.msc
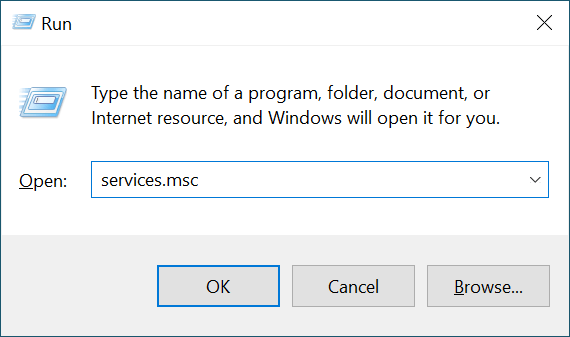
- Paslaugų lange suraskite Sysmain , dešiniuoju pelės mygtuku spustelėkite paslaugą ir pasirinkite Stabdyti .
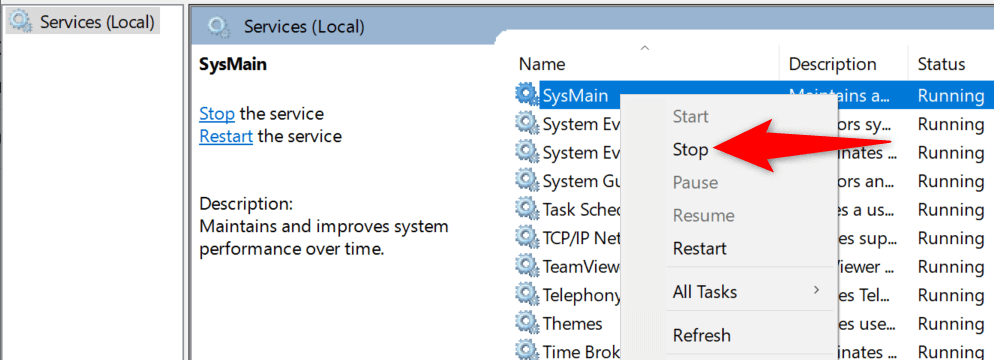
- Norėdami užtikrinti, kad Sysmain paslauga neveiktų, kai iš naujo paleidžiate kompiuterį, dešiniuoju pelės mygtuku spustelėkite paslaugą ir pasirinkite Ypatybės .
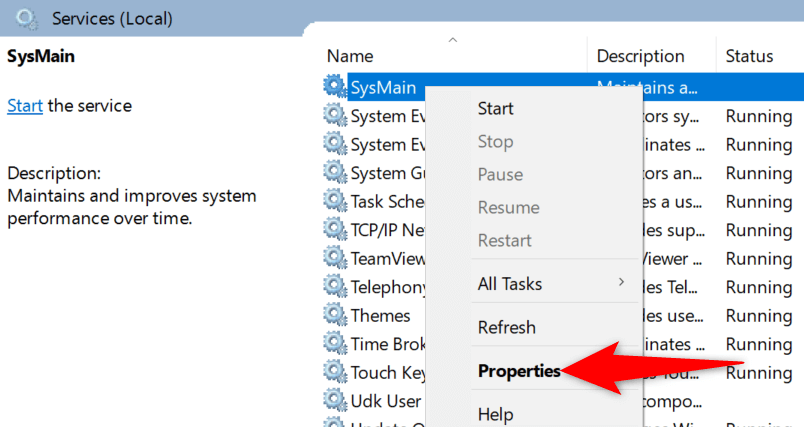
- Išskleidžiamajame meniu Paleisties tipas pasirinkite Išjungta . Tada pasirinkite Taikyti , tada apačioje spustelėkite Gerai .
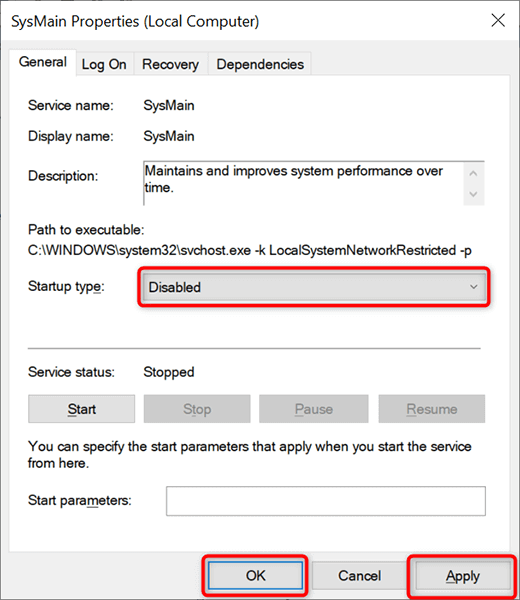
- Uždarykite paslaugų langą.
Jūsų „Windows 10“ atminties nutekėjimo problema dabar turėtų būti išspręsta
Atminties nutekėjimo problemos yra gana dažnos „Windows“ kompiuteriuose. Jei kada nors susidūrėte su šia problema savo kompiuteryje, dabar žinote, ką daryti, kad ją išvengtumėte. Trumpai tariant, būkite atokiau nuo bet kokių nepatikimų programų ir jums turėtų būti viskas gerai.