„Windows 10“ failų naršyklė arba „Windows Explorer“ yra paprastas būdas pasiekti failus, aplankus ir valdyti diską. Ši integruota tvarkyklės programa rodo vartotojo elementus, pvz., darbalaukį, atsisiuntimus, dokumentus, paveikslėlius ir kt., vienoje vietoje, leidžiančią geriausiai išnaudoti kompiuteryje esančius failus. Tačiau kartais vartotojai susiduria su problema, kai jų File Explorer nereaguoja. Šiame straipsnyje pateiksime efektyvius sprendimus, kaip išspręsti šią problemą.
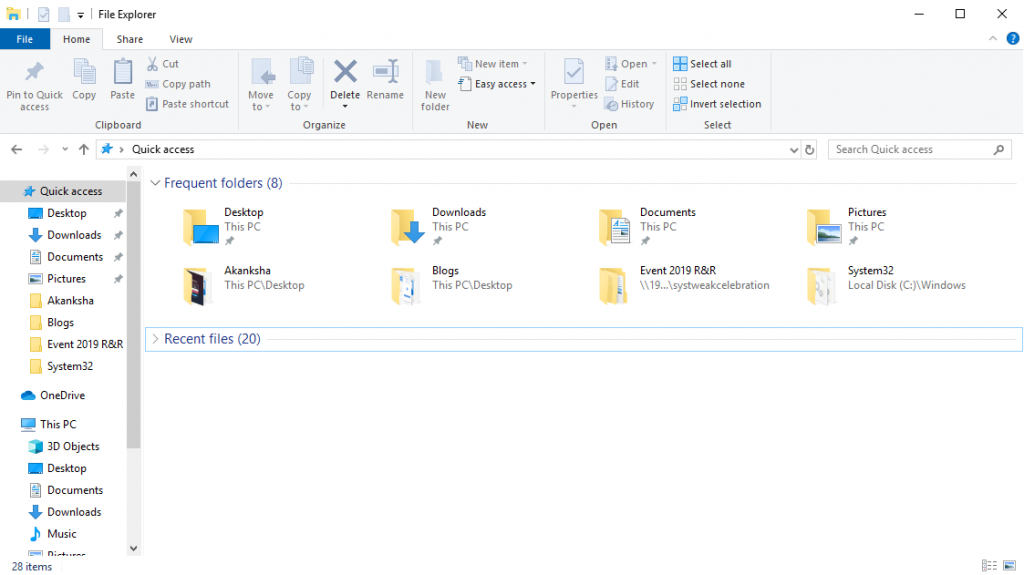
PASTABA: „Windows 7“ failų naršyklė vadinama „Windows Explorer“, o visi toliau nurodyti sprendimai, skirti neveikiančiam „Windows 10“ failų naršyklei, taip pat taikomi ir „Windows 7“.
Kaip pataisyti neveikiančią „Windows 10“ failų naršyklę
| Sprendimas |
Veiksmai |
| 1 sprendimas: iš naujo paleiskite „File Explorer“ |
- Atidarykite užduočių tvarkytuvę paspausdami Ctrl + Shift + Esc.
- Kairiojoje juostoje raskite „Windows Explorer“ ir spustelėkite ją dešiniuoju pelės mygtuku. Pasirinkite Baigti užduotį.
- Viršuje spustelėkite Failas ir pasirinkite Vykdyti naują užduotį.
- Kitame lange įveskite explorer.exe ir spustelėkite Gerai.
|
| 2 sprendimas: išvalykite „File Explorer“ istoriją |
- „Windows 10 Cortana“ paieškos laukelyje įveskite Control ir atidarykite Control Panel.
- Raskite „File Explorer parinktis“ ir spustelėkite ją.
- Atidarykite ją ir spustelėkite Išvalyti, tada – Gerai.
|
| 3 sprendimas: pabandykite pakeisti ekrano nustatymus |
- Windows 10 paieškos laukelyje įveskite Settings.
- Ekrano skydelyje spustelėkite Sistema.
- Pakeiskite teksto dydį į 100%.
|
| 4 sprendimas: išjunkite „Windows“ paiešką |
- Įveskite cmd.exe paieškos laukelyje, dešiniuoju pelės mygtuku spustelėkite komandų eilutę ir pasirinkite Vykdyti administratorių.
- Kitame lange spustelėkite Taip.
- Įveskite net.exe stop „Windows Search“ ir paspauskite Enter.
|
| 5 sprendimas: paleiskite sistemos failų tikrinimo priemonę |
- Windows 10 paieškos juostoje įveskite cmd. Dešiniuoju pelės mygtuku spustelėkite ir pasirinkite Vykdyti kaip administratorių.
- Įveskite sfc /scannow ir paspauskite Enter.
- Iš naujo paleiskite kompiuterį po nuskaitymo.
|
Patikrinkite, ar problema buvo išspręsta po kiekvieno sprendimo. Daugeliui vartotojų dažniausiai veikia failų naršyklės iš naujo nustatymas ir „Windows“ paieškos išjungimas.
Išvada
Jei „File Explorer“ neveikia, pabandykite aukščiau išvardytus sprendimus, ir jis turėtų vėl pradėti veikti. Tokie paprasti veiksmai gali išspręsti problemą, kuri trukdo jums normaliam darbui.
Susiję straipsniai
Taip pat sekite mus Facebook ir YouTube, kad gautumėte naujausias technologijų naujienas.

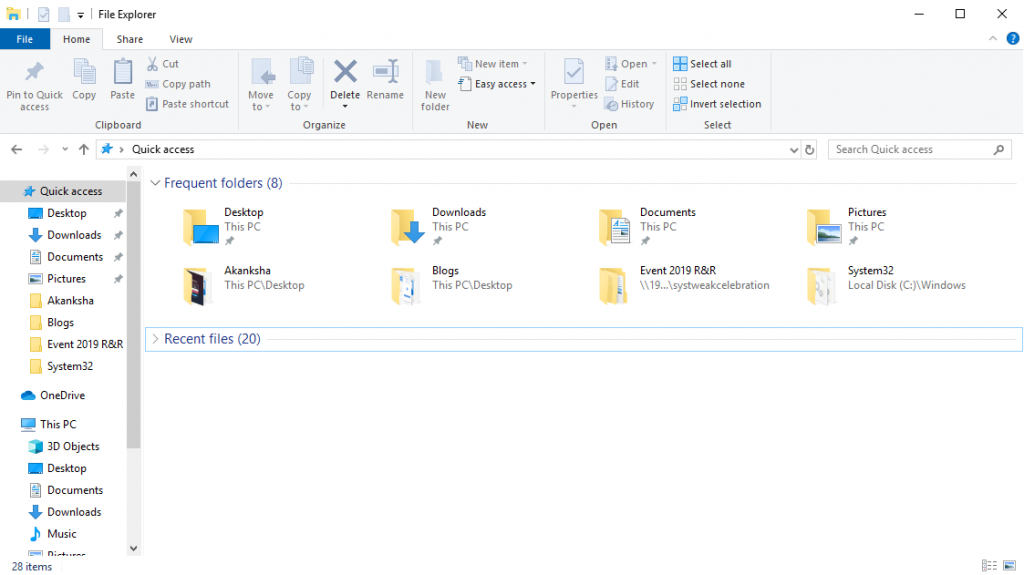




























Aistė -
Kas galėtų man padėti su šiuo klausimu? Aš noriu sužinoti, kaip taisyti problemas su failų naršykle naršant per tinklas
Edvardas -
Dievinu „Windows 10“, bet kai ši naršyklė neveikia, atsiranda rimtų problemų. Alex, ar tu bandai kitus naršykles taip pat?
Julius -
O aš nesu taip dėl atkūrimo, nes pamėgau grįžti į ankstesnį atnaujinimą! Tikiuosi, kad tau labiau patiks
Jonas -
Ačiū už šį straipsnį! Jau kelias dienas turiu problemų su „Windows 10“ failų naršykle. Pavyko ją pataisyti pagal jūsų patarimus.
Mantas -
Taip, man irgi buvo tokia pati problema. Tai tikrai erzina, kai failų naršyklė neveikia. Aš išbandžiau ir atkūriau sistemą, dabar viskas veikia puikiai
Tomáš -
Kartais tinkama antivirusinė programinė įranga gali trukdyti naršyklės veikimui. Jei kas tai turi, patikrinkite!
Stasys -
Man labiausiai patiko jūsų pasiūlymas naudoti „PowerShell“. Buvo užtrukę, kol radau šią informaciją, bet tikrai veikia
Raimondas -
Vis dar nesuprantu, kodėl šie problemos kyla. „Windows 10“ turėtų būti stabilus, bet failų naršyklė veikia tik kartais
Angelė -
Tikrai manau, kad šie sprendimai yra labai naudingi. Man užtruko ilgai, kol radau tinkamą sprendimą. Ačiū už pagalbą
Megan -
Mano patarimas - pabandykite išvalyti laikinas failų naršyklės vietas. Kartais tai gali padėti išspręsti problemą
Anatolijus -
Manau, kad tai gali būti susiję su tam tikrais nustatymais. Kas galėtų padėti sukti tas reikiamas konfigūracijas
Raimonda -
Atrodo, kad „Windows 10“ turi problemų. Tai tikrai ne pirmas kartas! Tikiuosi, kad jie greitai tai pataisys
Andrius -
O aš bandžiau uždaryti visus procesus, susijusius su failų naršyne, tačiau nieko nepadėjo. Gal kas nors turi kitų idėjų
Toma -
Kas nors dar susidūrė su „Windows 10“ atnaujinimu, po kurio naršyklė nustojo veikti? Man tai atsitiko, ir tai labai erzina
Giedrė -
Įdomu, ar kas nors bandė paleisti „sfc /scannow“? Man labai padėjo atkuriant failus, nes prieš tai turėjau visokių problemų su naršykle
Jūratė -
Labai geras straipsnis! Pagaliau sužinojau, kaip susitvarkyti šią problemą. Ačiū jums!
Gediminas -
Kaip gerai, kad suradau šį straipsnį! Aš net nebuvau pagalvojęs, kad problema gali būti tokia paprasta.
Liutauras -
Ši informacija tikrai naudinga! Aš niekada negalvojau apie „Windows PowerShell“ kaip galimą sprendimą. Gal turi daugiau patarimų šiuo klausimu?
Ruta -
Manau, kad naujam atnaujinimui reikia daugiau testavimo, nes „Windows 10“ yra gana nestabili. Tikėtina, kad tai gali sukelti tokias problemas.
Skaistė -
Rado sprendimą, kaip spręsti šią problemą! Liko tik prisijungti prie interneto ir prisijungti prie visų atnaujinimų.
Rosita -
Ačiū už šį straipsnį! Man labai patiko, kad jūs taip gerai išaiškinote, ką daryti, jeigu failų naršyklė neveikia.
Martynas -
Gerai, kad radau šiandien šį straipsnį. Faktiškai supratau, kaip spręsti problemą! Dabar viskas veikia gerai
Vaida -
Kai jau praradote kantrybę su failų naršykle, visada galima pabandyti kitą programą, pvz., „Explorer++“. Gal tai padės išvengti šių problemų
Edvinas -
Kas nors turi patarimų dėl „Windows 10“ atnaujinimo, kai naršyklė nesivysto? Labai diskomforto su tuo!
Ugnė -
Grundzius irgi atrodė beviltiškas, bet vis dėlto radau, kad atkuriant sistemą, viskas grįžo į normalią būseną.
Karolis -
Ar yra kokių nors konkrečių žingsnių, kuriuos turėčiau atlikti, kad patikrinti naršyklės veikimą? Būtų puiku, jei kas nors galėtų pasidalinti
Viltė -
Aš irgi turiu problemų su „Windows 10“. Bet kartais tiesiog reikia perinstaliuoti programą. Ar kas nors tai bandė