Norėdami pakeisti pelės nustatymus sistemoje Windows 10, atlikite šiuos 5 žingsnius:
- Paleiskite programą „Nustatymai“ (Win + I spartusis klavišas).
- Spustelėkite kategoriją „Įrenginiai“.
- Kairiajame nustatymų kategorijos meniu spustelėkite puslapį „Pelė“.
- Čia galite tinkinti įprastas pelės funkcijas arba paspausti nuorodą „Papildomos pelės parinktys“.
- Apžvelkite ir išbandykite įvairius nustatymus pagal savo poreikius.
„Windows 10“ suteikia daugybę pelės tinkinimo parinkčių, todėl galite lanksčiai nustatyti, kaip veikia jūsų žymeklis. Šiame vadove paaiškinsime galimus nustatymus ir jų poveikį žymekliui.
Pagrindinis pelės mygtukas ir slinkties ratukas
Pirmajame puslapyje galite tinkinti slinkties ratuko veikimą ir pakeisti, kuris pelės mygtukas veiks kaip pagrindinis. Pelės ratuką galima slinkti per eilutes arba visus ekranus. Be to, galite nustatyti, kiek eilučių ar ekranų reikia slinkti vienu metu.

| Mygtukas |
Veiksmas |
| Pagrindinis pelės mygtukas |
Tinkinkite, kuris mygtukas veiks kaip pagrindinis |
| Slinkties ratukas |
Nustatykite slinkimo greitį (eilutės arba ekranai) |
„Windows 10“ naujiena yra funkcija „Slinkti neaktyvius langus, kai užvedu pelės žymeklį virš jų“. Tai leidžia patogiau slinkti per langus be poreikio juos aktyvuoti.
Papildomų pelės ypatybių nustatymai
Norėdami pasiekti daugiau pažangių nustatymų, spustelėkite nuorodą „Papildomos pelės parinktys“. Čia galite keisti dvigubų spustelėjimų registracijos laiką arba valdyti ClickLock funkciją.
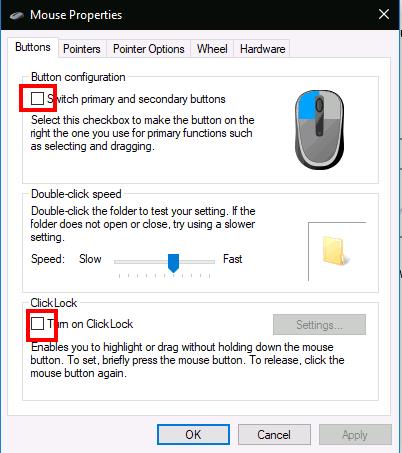
ClickLock funkcija
ClickLock leidžia spustelėti ir vilkti be nuolatinio pelės mygtuko laikymo. Tai itin naudinga žmonėms, turintiems fizinių sunkumų.
Žymeklio greitis ir jautrumas
Puslapyje „Žymeklio parinktys“ galite reguliuoti žymeklio greitį ir efektyvų jautrumą. Be to, galite įjungti žymeklio tikslumo padidinimą, kuris dinamiškai prisitaiko prie jūsų pelės judėjimo.

Rodyklės greitis
Kontroliuokite, kaip greitai judės žymeklis, ir išbandykite „Snap To“ funkciją, kuri automatiškai perkelia žymeklį į numatytąjį mygtuką naujuose languose.
Kursoriaus radimas
Galite valdyti, kada žymeklis turi būti paslėptas rašant. Galite ir suaktyvinti žymeklio pėdsakų rodymą, kad lengviau būtų sekami jo judesiai.
Naudingos parinktys:
- Rodyti žymeklio pėdsakus
- Rodyti žymeklio vietą, kai paspaudžiu CTRL klavišą
Tai viskas apie „Windows“ pelės nustatymus. Nepamirškite išbandyti įvairių funkcijų ir nustatyti tai, kas geriausiai tinka jums!


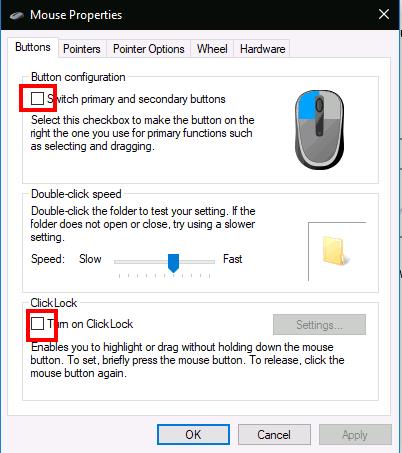











Ruta -
Būtinai pasidalinsiu šiuo straipsniu su savo draugais. Nemanau, kad jie žino, kaip pakeisti nustatymus
MiauMiau -
Ar nuolat reikia keisti šiuos nustatymus, ar jie išlieka pastovūs? Dėkoju už atsakymus
Dalia -
Vau, nežinojau, kad galiu keisti pelės nustatymus taip lengvai! Tai tikrai palengvins mano darbą
Antanas -
Siūlau pasigilinti į „Windows 10“ pelės nustatymus, nes tai gali paveikti jūsų grafikos darbą. Naudinga informacija!
Aistė -
Ar kas nors turi idėjų, kaip optimizuoti „Bluetooth“ peles? Žinau, kad gali būti iššūkių su ryšiu.
Andrius -
Labai aiškiai aprašyta! Džiaugiuosi, kad radau šį straipsnį. Jaučiu, kad mano svajonių pelės nustatymai yra pasiekiami
Saulius123 -
Tai tikrai geras straipsnis, bet ar galėtumėte pridėti paveikslėlių su žingsniais? Būtų daug patogiau
Elena -
Kaip smagu pasikeisti pelės nustatymus pagal savo pageidavimus! Šis straipsnis man tikrai padėjo. Ačiū!
LukasMiau -
Šaunu, kad pasidalinote šiuo straipsniu! Aš visada ieškodavau informacijos apie pelės nustatymus. Dabar tai bus lengviau
Raimondas -
Labai padėjo! Dabar galiu reguliuoti pelės nustatymus pagal savo poreikius. Dabar mano darbo stotis atrodo idealiai!
Viktorija -
Noriu pasidalinti, kad po jūsų patarimų mano kompiuterio naudojimas tapo daug patogesnis. Dėkoju!
Arnas -
Dėl šio straipsnio pagaliau sugebėjau pranokti savo kolegas kompiuteryje! Ačiū jums už nuostabius patarimus!
Gintarė -
Mane labai domina, kodėl „Windows 10“ leidžia tiek daug pakeitimų. Ar yra galimybė juos grąžinti?
Justinas -
Naudodamas jūsų patarimus, palyginau savo pelės nustatymus su kitais kompiuteriais, ir jie tikrai labai skiriasi! Labai įdomu.
Tadas -
Džiaugiuosi, kad radau šį straipsnį. Pelės nustatymai gali labai paveikti darbo greitį
Ona -
Ar gali kas nors pasakyti, kaip pakeisti pelės greitį, nes mano pelė juda per greitai? Ačiū
Rimas -
Tikrai patinka šis straipsnis! Labai gerai, kad pasidalinote« patarimais. Ačiū už jūsų darbą
Giedrė -
Tik dabar supratau, kodėl mano pelė nebuvo patogi. Ačiū už pagalbą! Šis straipsnis tikrai padėjo.
Vilius -
Pasiūlyčiau parašyti daugiau apie „gaming“ peles ir jų nustatymus. Tai mūsų auditorijai būtų labai naudinga
Dovydas -
Prašau skirti šiek tiek laiko, kad paaiškintumėte, kaip nustatyti dvigubo paspaudimo greitį? Ačiū iš anksto
Kristina -
Manau, tai būtų naudinga visiems, kurie dirba su kompiuteriu ilgą laiką. Įvertinu, kad pasidalinote šiuo patarimu
Simona -
Labai geras straipsnis! Turiu klausimą, kaip keisti pelės greitį „gaming“ režimu? Ačiū
Ema -
Patiko, kad aprašėte, kaip keisti pelės nustatymus. Aš žinau, kad tai gali padėti daugeliui žmonių. Puikus darbas!
Rasa -
Žinote, kartais geriausi dalykai yra paprasti. Pakeičiau keletą nustatymų ir tai privertė mane gerai jaustis dirbant
Edvinas -
Puikus patarimas, tikrai padėjo man! Manau, čia nebloga vieta pasidalyti savo patirtimi.
Artūras -
Patiko, kad paaiškinote visus žingsnius, net naujokams bus aišku. Ačiū, labai vertinu
Mantas IT -
Labai gerai aprašyta knygoje! Jeigu kas nors dar nesupranta, siūlau perskaityti dar kartą
Ola -
Pabandžiau pakeisti pelės nustatymus, ir atrodė, kad jie vėl grįžo į pradinę būseną. Gal kas turite patarimų
Jonas -
Gal kas bandė keisti pelės nustatymus per „Registry Editor“? Būtų įdomu pasidalinti patirtimi
Mackus -
Keista, kad tiek daug žmonių nesupranta, kaip svarbu tinkamai nustatyti pelės greitį. Dėkui už pagalbą
Mantas -
Labai naudinga informacija! Niekada nežinojau, kad galiu taip lengvai pakeisti pelės nustatymus „Windows 10“. Dėkoju už patarimus!
Ugnė -
Na, aš tiesiog pakeičiau pelės dvigubo paspaudimo greitį, ir tai tikrai patogu. Didelis ačiū!
Vaida -
Puikus straipsnis. Aš nesuprantu kelionių po „Windows 10“, bet dabar viskas aišku. Dėkoju!
Katyte -
O kaip su „Bluetooth“ pelėmis? Ar galiu ją taip pat nustatyti? Laukiu atsakymo