Nuotolinio darbalaukio ryšiai leidžia pasiekti jūsų kompiuterį, kai esate toli nuo jo. Tai ypač naudinga, jei dirbate nuotoliniu būdu arba keliaujate ir jums reikia naudoti savo failus ir programas iš bet kurios vietos.
1. Kaip įjungti nuotolinio darbalaukio ryšius su „Windows 10“
Norėdami įjungti nuotolinio darbalaukio ryšius su „Windows 10“ įrenginiu (Pro arba Enterprise):
- Atidarykite programą „Nustatymai“.
- Spustelėkite kategoriją „Sistema“.
- Pasirinkite skyrių „Nuotolinis darbalaukis“.
- Perjunkite mygtuką „Įjungti nuotolinį darbalaukį“ į padėtį „Įjungta“.
Dabar turėtumėte galėti prisijungti iš vietinio tinklo įrenginių, naudodami kompiuterio IP adresą arba pagrindinio kompiuterio pavadinimą.
2. Nustatymai, kuriuos reikia žinoti
Kai įjungsite nuotolinio darbalaukio ryšius, yra keletas papildomų nustatymų, kuriuos turėtumėte apsvarstyti:
| Nustatymas |
Aprašymas |
| Palaikyti mano kompiuterį budri |
Leidžia kompiuteriui likti budriam prijungus maitinimą, kad galėtumėte prisijungti nuotoliniu būdu. |
| Nuotolinio darbalaukio aptikimas |
Padeda jūsų kompiuteriui būti aptinkamam privačiuose tinkluose, nes tai gali atverti kelią nepageidaujamoms prisijungimo galimybėms. |
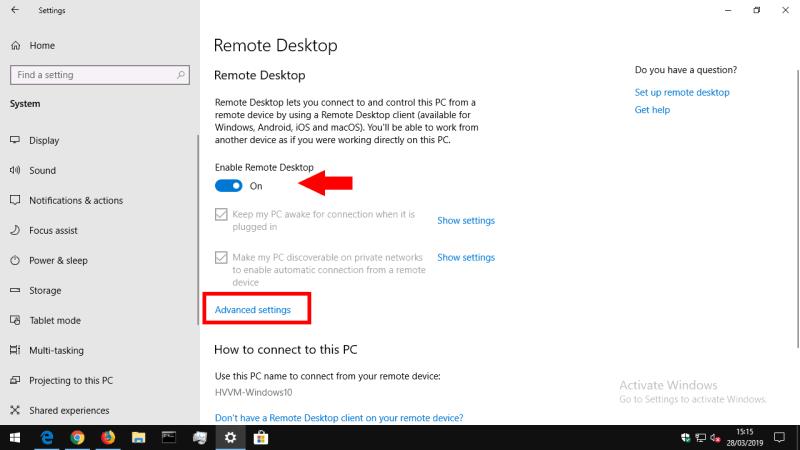
3. Išplėstiniai nustatymai
Papildomų nustatymų galite rasti pasirinkę „Išplėstiniai nustatymai“. Juose galite keisti serverio prievado nustatymus ir tinklo lygio autentifikacijos parametrus. Daugiau informacijos apie kiekvieną parinktį galite rasti pagalbos nuorodose.
4. Kaip prisijungti prie nuotolinio darbalaukio
Norėdami prisijungti prie kompiuterio iš kito įrenginio, atlikite šiuos veiksmus:
- Atidarykite „Nuotolinio darbalaukio ryšį“ iš meniu Pradėti.
- Įveskite savo kompiuterio IP adresą arba pavadinimą.
- Įveskite savo „Windows“ vartotojo vardą.
- Paspauskite „Prisijungti“ ir įveskite slaptažodį.
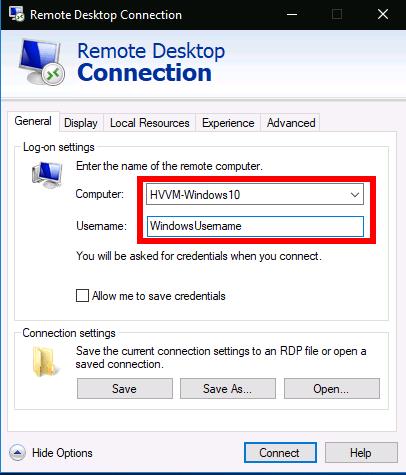
5. Naudojimosi internetu galimybės
Norint prisijungti prie kompiuterio per internetą, maršrutizatoriuje reikia įjungti prievado persiuntimą. Nuotolinio darbalaukio ryšio prievadas (default: 3389) turi būti persiunčiama į norimą kompiuterį. Pasitikrinkite maršrutizatoriaus dokumentaciją, kaip pridėti prievado persiuntimo taisykles.
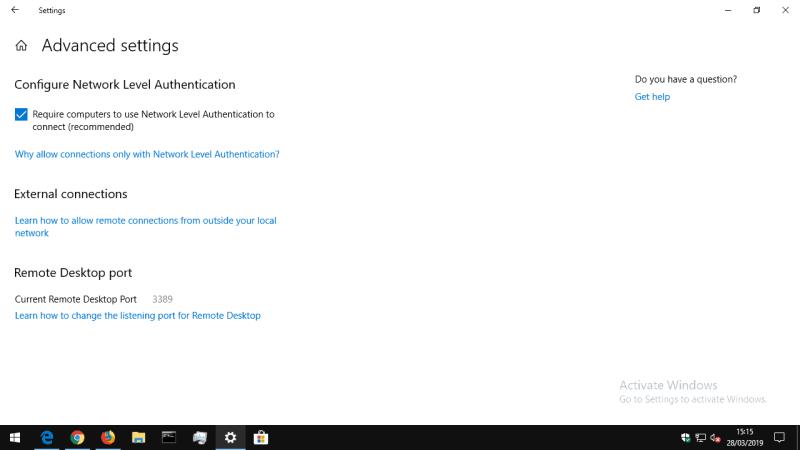

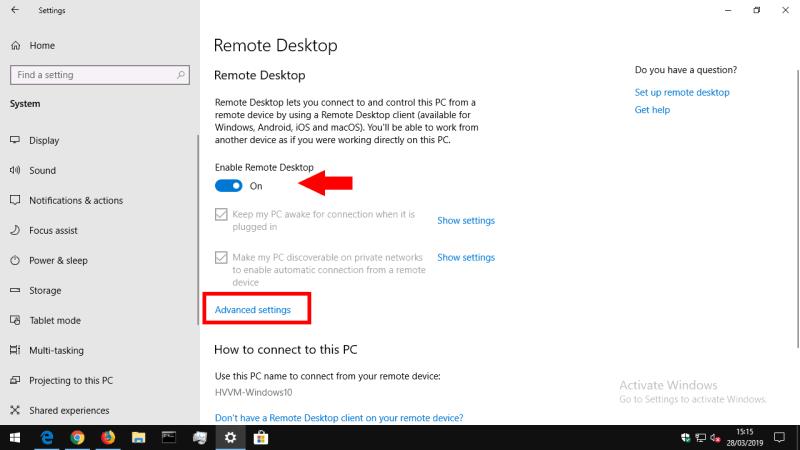
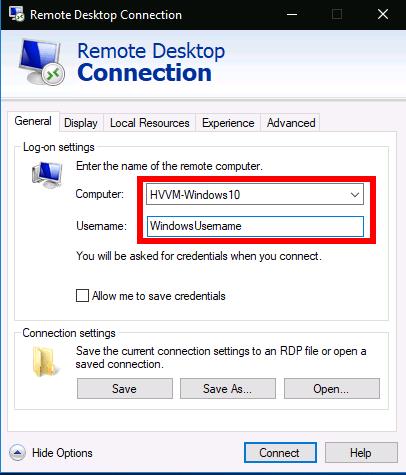
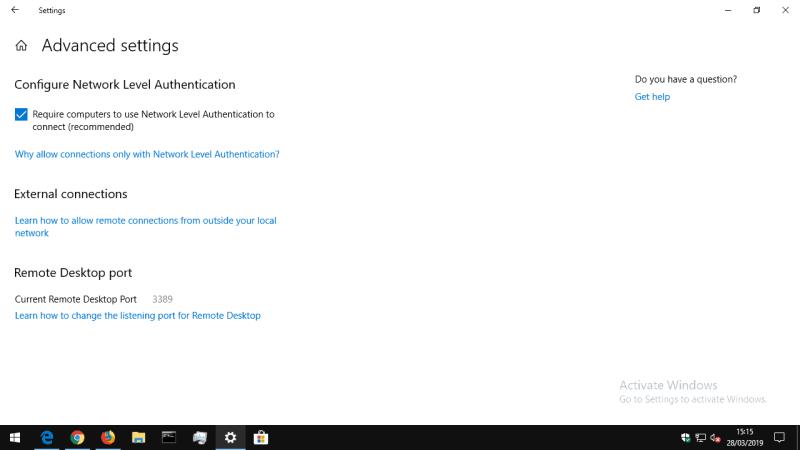


























Aiste123 -
Man labai patinka, kaip aiškiai viskas paaiškinta! Galvoju, kad dabar galiu įjungti nuotolinį darbalaukį be jokių rūpesčių
Ona -
Gal galėtumėte paaiškinti, kaip užtikrinti saugumą naudojant nuotolinį darbalaukį? Tokios informacijos trūksta daugelyje straipsnių
Andrius -
Norėčiau žinoti, ar yra kokių nors nemokamų programų, kurios gali padėti su nuotoliniu darbalaukiu. Taip pat ar kas nors bandė naudoti „TeamViewer“
Eglė -
Aš labai džiaugiuosi, kad radau šį straipsnį! Išbandžiau viską kaip parašyta ir pavyko prisijungti prie savo darbo kompiuterio.
Miau Miau -
O, patikėkite, aš bandžiau šį dalyką ir man viskas pavyko! Bet ar yra kokių nors patarimų, kaip greičiau prisijungti?
Vilius -
Kažkas gali pasakyti, kaip išvengti nuotolinio darbalaukio žlugimo, kai dirbame su daug programų? Tai mane labai erzina
Kotryna -
Paskaityti šį straipsnį buvo tikras džiaugsmas! Dabar aš galiu dirbti iš namų be jokių pastangų. Rekomenduoju
Sofija -
Pats laikas įsijungti nuotolinį darbalaukį! Džiaugiuosi, kad atradau šį straipsnį. Galbūt kas nors galėtų pasakyti, kaip veikia ryšiai telefonu
Mindaugas -
Nesitikėjau, kad nuotolinis darbalaukių ryšys bus toks paprastas! Būtinai pasidalinsiu šiuo straipsniu su draugais
Jonas -
Labai naudinga informacija! Pagaliau sužinojau, kaip įjungti nuotolinio darbalaukio ryšius su „Windows 10“. Ačiū, kad pasidalijote!
Arminas -
Aš bandžiau šį metodą ir viskas puikiai veikia! Dabar galiu dirbti iš bet kurios vietos. Tikrai rekomenduoju kitiems
Ruta -
Aš neseniai sužinojau, kad galiu naudoti nuotolinį darbalaukį, bet nežinau, kaip išjungti šią funkciją, kai jos nebereikia. Ar kas nors gali padėti?
VirtualusBosas -
Ar kas nors gali pasakyti, kaip išspręsti problemą, kai negalite prisijungti? Aš bandžiau visus žingsnius, bet nieko nepavyko...
Saulius -
Wow, tai buvo labai šauniai parašyta! Pagaliau supratau, kaip įjungti nuotolinio darbalaukio ryšius. Neįsivaizdavau, kad tai bus taip lengva
Tomukas -
Labai geras paaiškinimas! Dabar ir aš žinau, kaip susikurti nuotolinį ryšį. Dėkoju už patarimus
Martynas -
Noriu pasidalinti savo patirtimi - nuotolinio darbalaukio ryšys iš tiesų padėjo man išgyventi nuotoliniame darbe. Būtina bandyti
Raimonda -
Dėkui už šį straipsnį! Man tai padėjo, kai reikėjo prisijungti prie kolegos kompiuterio. Dar kartą ačiū
Kārlis -
Žinokite, kad aš puikiai sekiau šiuos nurodymus! Dėkoju, kad esate toks informatyvus. Dabar galiu geriau dirbti nuotoliniu būdu
Viktoras -
Puikus straipsnis! Turiu vieną klausimą: ar turite patarimų, kaip optimizuoti ryšį nuotoliniu būdu, kad jis būtų planesnis