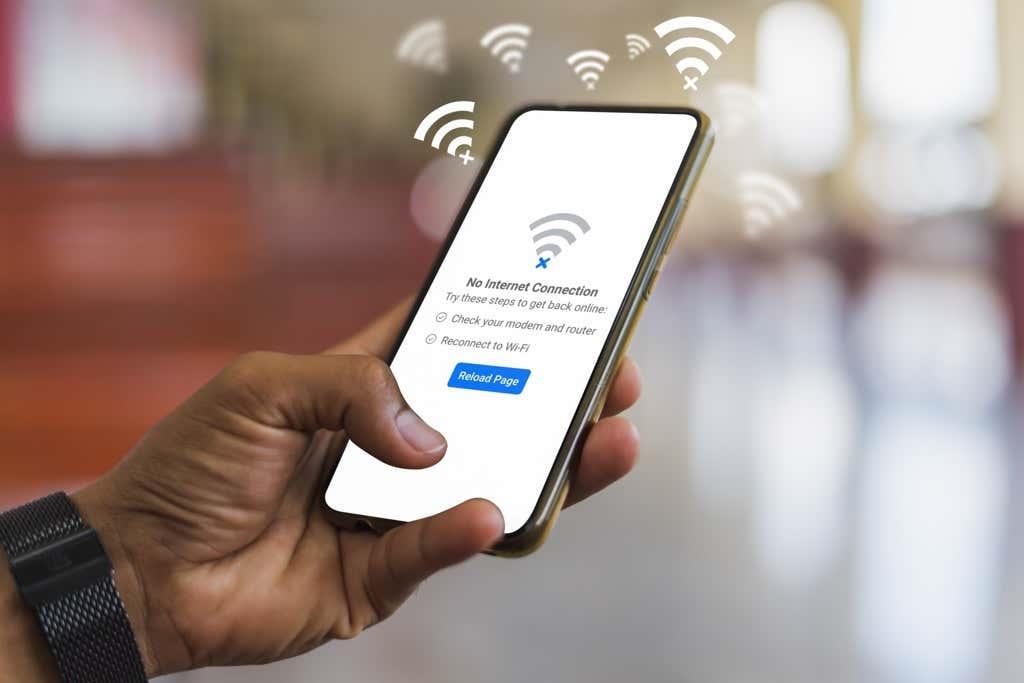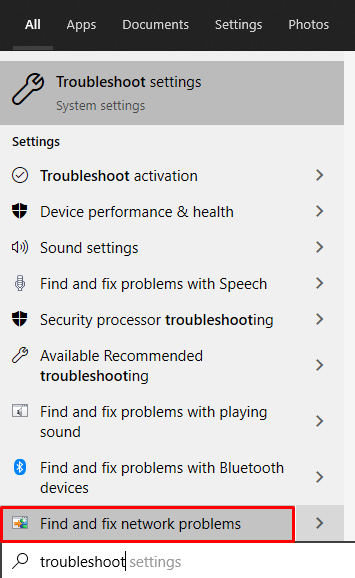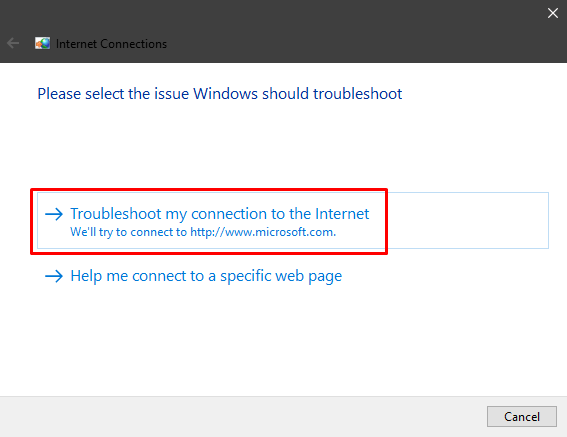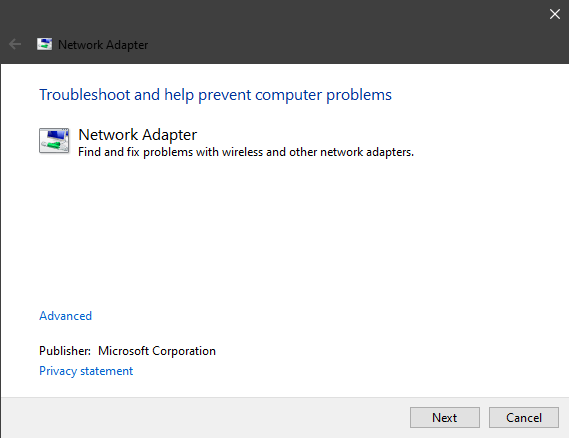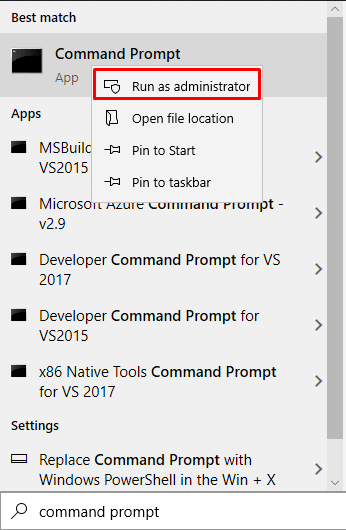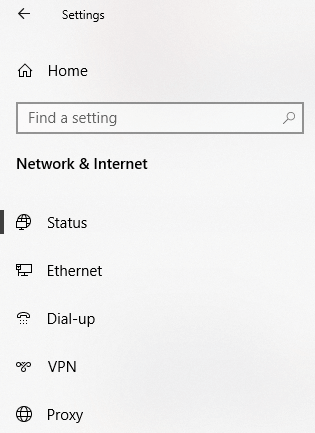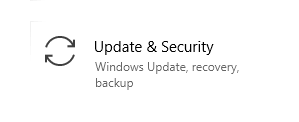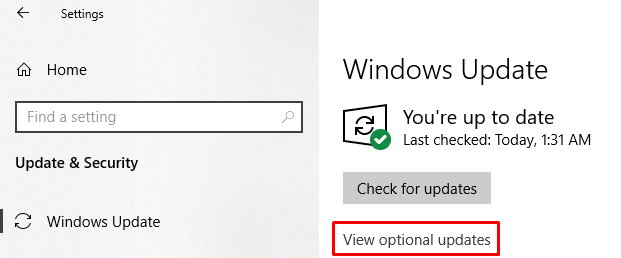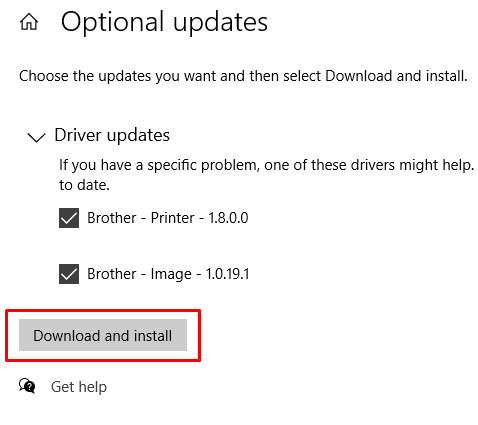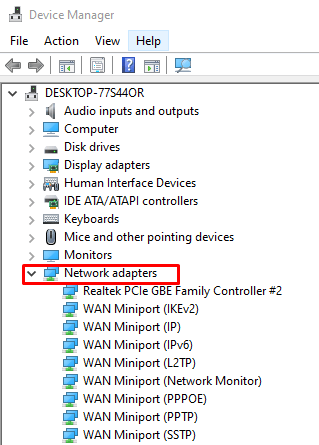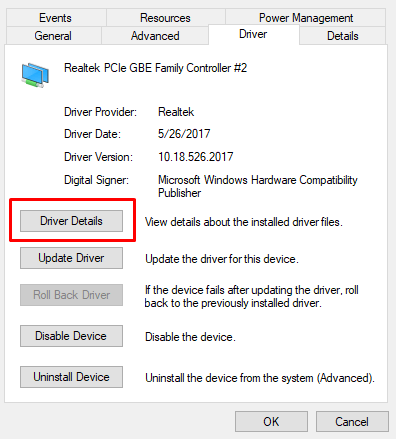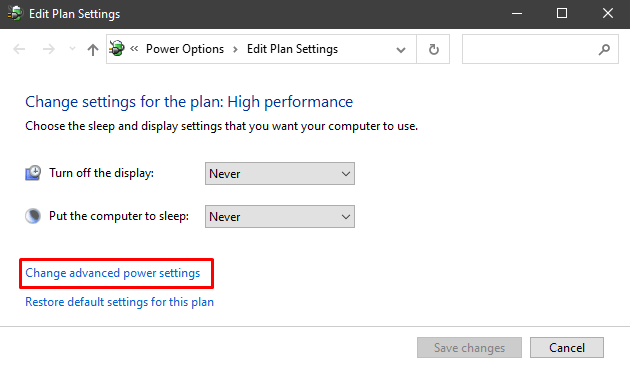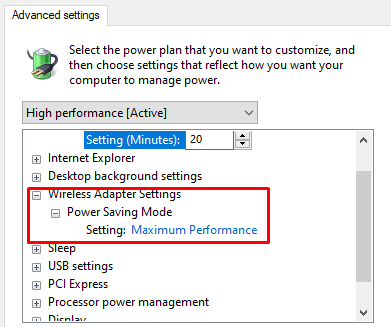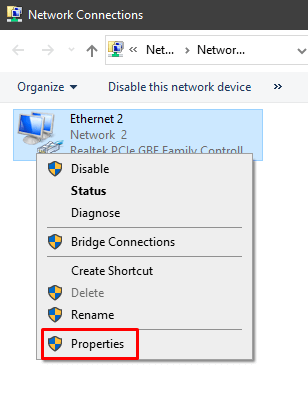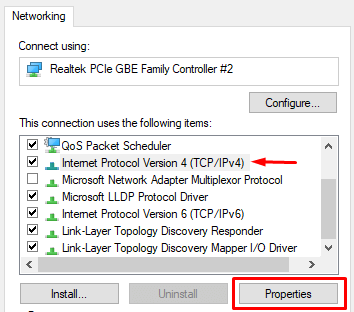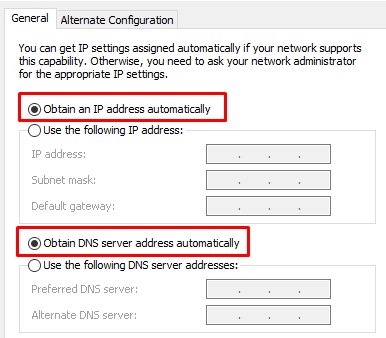Jei neseniai įdiegėte arba atnaujinote „Windows 10“, gali kilti tam tikrų „Wi-Fi“ problemų. Esame čia, kad padėtume! Belaidžio tinklo problemos ypač erzina, nes jas gali sukelti daugybė dalykų. Galbūt trūksta tvarkyklės arba netinkamai nustatytos kompiuterio maitinimo parinktys. Ar patikrinote belaidį jungiklį (jei tokį turite)? Tiek daug dalykų gali suklysti.
Šiame straipsnyje mes stengsimės pašalinti „Windows 10 WiFi“ triktis, išnagrinėdami dažniausiai pasitaikančias problemas. Pradėkime.
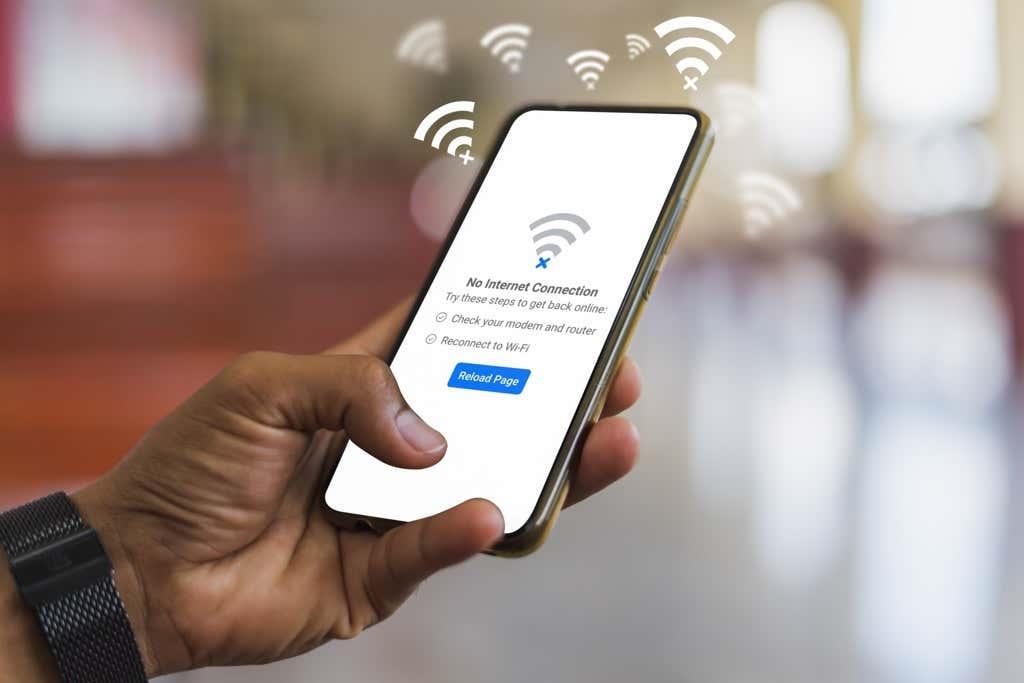
Ribotas ryšys
Daugelis „Windows 10“ naudotojų gauna riboto ryšio pranešimą, todėl sunku išsiaiškinti, kas jį sukelia. Jį gali suaktyvinti pasenusios tvarkyklės, sugedęs eterneto kabelis, tinklo adapteris ar net naudojama antivirusinė programinė įranga. Vienintelis dalykas, kurį galite padaryti, tai vienu žingsniu šalinti „WiFi“ triktis ir tikėtis geriausio.
Išbandysime dažniausiai naudojamus sprendimus, tačiau būtinai išbandykite kitus šiame straipsnyje paminėtus pataisymus, jei jie neveikia.
Paleiskite tinklo trikčių šalinimo įrankį
Pirmas dalykas, kurį turėtumėte išbandyti, yra integruotas „Windows 10“ tinklo trikčių šalinimo įrankis. Daugeliu atvejų WiFi problemos gali būti išspręstos automatiškai.
Lengviausias būdas pasiekti šį šaltinį – paieškos laukelyje įvesti trikčių šalinimas ir pasirinkti parinktį Rasti ir išspręsti tinklo problemas .
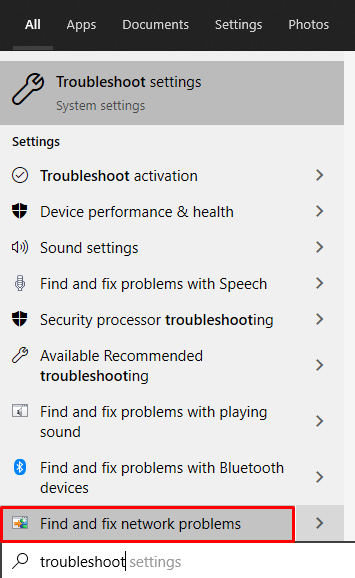
Taip atidaromas interneto ryšių skydelis.
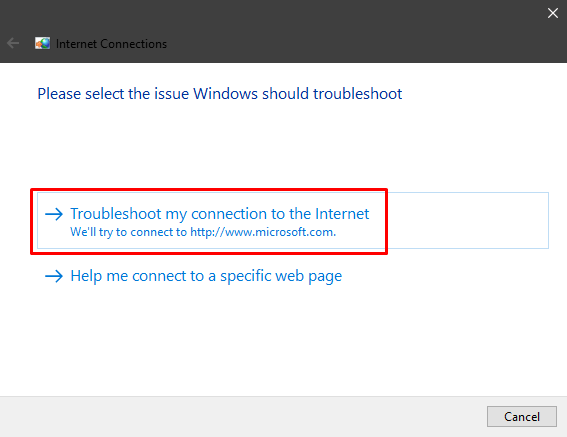
Leiskite „Windows“ diagnozuoti tinklo problemas ir pritaikyti siūlomus pataisymus. Jei tai nepadeda, taip pat turėtumėte pašalinti tinklo adapterio triktis. Paieškos laukelyje įveskite tinklo adapterio trikčių šalinimas ir atlikite tuos pačius veiksmus.
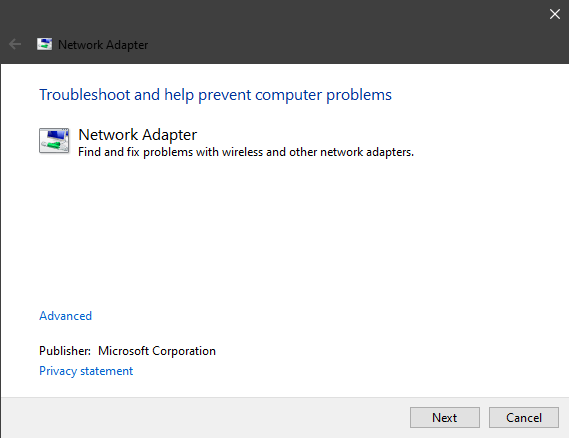
Iš naujo nustatykite TCP
Jei trikčių šalinimo įrankis aptiko klaidą, kurioje teigiama, kad „WiFi“ neturi galiojančios IP konfigūracijos, turėtumėte iš naujo nustatyti TCP/IP. Tai yra labiausiai paplitęs šios problemos sprendimas, nors tai gali sukelti ir pasenusios tvarkyklės.
Norėdami iš naujo nustatyti TCP, Windows paieškos laukelyje įveskite komandų eilutę . Prieš paleisdami raginimą, dešiniuoju pelės mygtuku spustelėkite ir pasirinkite parinktį Vykdyti kaip administratoriui, kitaip kai kurios komandos gali neveikti.
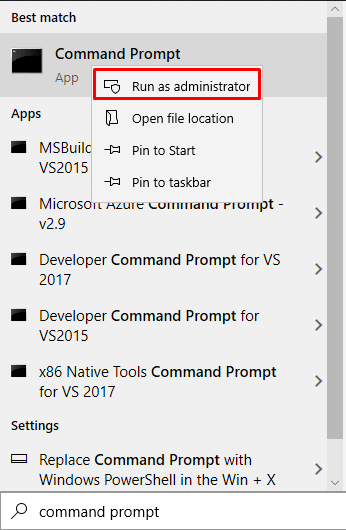
Tada atskirai įveskite šias komandas, po kiekvienos paspausdami klavišą Enter :
„netsh winsock“ nustatymas iš naujo
ipconfig /release
ipconfig /renew
netsh int ip nustatymas iš naujo
ipconfig /flushdns
Iš naujo paleiskite kompiuterį ir patikrinkite, ar belaidis ryšys veikia dabar. Jei ne, tęskite „Wi-Fi“ trikčių šalinimą vadovaudamiesi toliau pateiktais patarimais.
Patikrinkite savo antivirusinę programą
Antivirusinės programinės įrangos turėjimas yra svarbus, tačiau kartais tai gali sukelti konfliktą, dėl kurio interneto ryšio pranešimas yra ribotas. Atminkite, kad „Windows Defender“, antivirusinė programa, pateikiama kartu su „Windows 10“, neturėtų sukelti problemų dėl belaidžio ryšio.
Daugelis vartotojų praneša, kad trečiosios šalies antivirusinė programinė įranga gali blokuoti „WiFi“. Taigi, jei jums sunku tai išsiaiškinti, pabandykite išjungti antivirusinę programą. Jei „BitDefender“, „Avast“, AVG ar panaši antivirusinė programa iš tikrųjų yra kaltininkas, pašalinkite ją.
Trūksta WiFi piktogramos
Kai kuriais atvejais belaidis ryšys išjungtas. Negalite rasti „WiFi“ piktogramos ir, jei gilinsitės į tinklo nustatymus, nerasite belaidžio ryšio skyriaus.
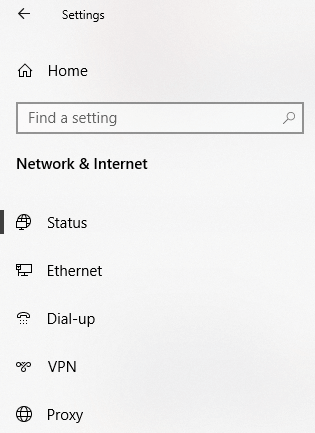
Daugelis vartotojų praneša apie šią problemą, ypač po švaraus „Windows 10“ įdiegimo. Paprastai taip yra dėl trūkstamų arba pasenusių „WiFi“ tvarkyklių. „WiFi“ modulis taip pat gali būti kaltininkas, jei jį įsigijote, todėl įsitikinkite, kad jis tinkamai prijungtas.
Beje, yra keletas sprendimų, kuriuos galite išbandyti.
Tikrinti, ar yra atnaujinimų
Pradėkite žiūrėti į savo tvarkykles, ypač jei ką tik įdiegėte Windows 10. Daugelis vartotojų įdiegia operacinę sistemą neprijungę savo įrenginio prie interneto. Dėl to „Windows“ negali automatiškai įdiegti jokių tvarkyklių diegimo proceso metu, todėl kai kurių iš jų trūks.
1. Eikite į skydelį Nustatymai ir pasirinkite Atnaujinimai ir sauga .
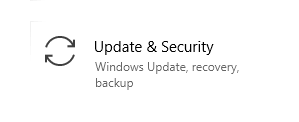
2. Tada turite patikrinti, ar nėra tvarkyklių naujinimų, spustelėdami Peržiūrėti pasirenkamus naujinimus .
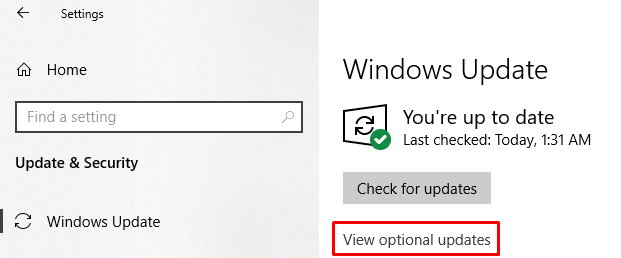
3. Spustelėkite Tvarkyklės naujinimai , kad pamatytumėte, ar turite ką atsisiųsti.
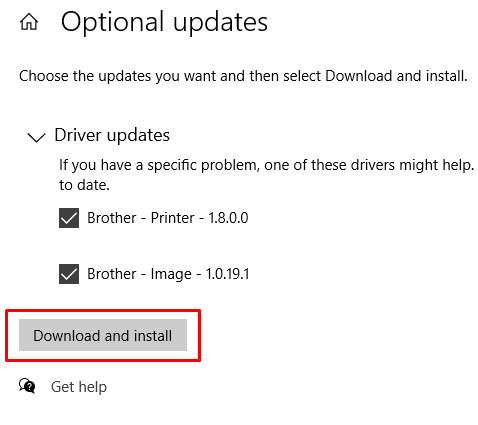
Jūsų atveju turėtumėte turėti kitas tvarkykles, nei pavaizduotos šiame paveikslėlyje. Tikimės, kad vienas iš jų yra „WiFi“ tvarkyklė. Įsitikinkite, kad esate prisijungę prie interneto tinklo kabeliu arba išmaniojo telefono ryšiu, ir atsisiųskite tvarkykles.
Iš naujo įdiekite WiFi tvarkyklę
Kai kuriais atvejais „WiFi“ tvarkyklė yra sugadinta ir jos atnaujinimas nieko nedarys. Ką jums reikia padaryti, tai įdiegti iš naujo. Norėdami tai padaryti, pirmiausia turite pašalinti tvarkyklę ir patikrinti, ar nėra naujinimų naudodami ankstesnį sprendimą, arba atsisiųsti jį iš gamintojo svetainės.
Norėdami pašalinti esamą tvarkyklę, eikite į įrenginių tvarkytuvę ir ieškokite „WiFi“ tvarkyklės skiltyje Tinklo adapteriai .
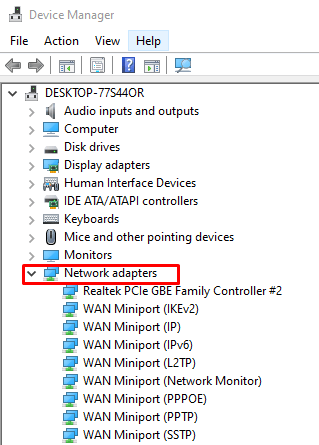
Pasirinkite belaidžio ryšio tvarkyklę, dukart spustelėkite, kad paleistumėte ypatybių skydelį, ir eikite į tvarkyklę . Ten rasite mygtuką Driver Details , kuris papasakos viską, ką reikia žinoti apie vairuotoją.
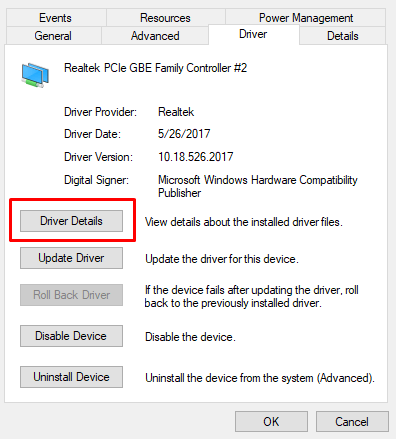
Ši informacija reikalinga, jei norite atsisiųsti ir įdiegti tvarkyklę iš „WiFi“ kortelės gamintojo svetainės.
Dabar grįžkite į tvarkyklę įrenginių tvarkyklėje, dešiniuoju pelės mygtuku spustelėkite ją ir pasirinkite parinktį Pašalinti įrenginį . Tai pašalins tvarkyklę iš jūsų kompiuterio, kad galėtumėte ją tinkamai įdiegti.
Pašalinę tvarkyklę, galite grįžti į skydelį Tikrinti, ar nėra atnaujinimų , apie kurį kalbėjome aukščiau, arba į gamintojo svetainę. Bet kuriuo atveju įdiekite tvarkyklę ir iš naujo paleiskite kompiuterį.
„WiFi“ atjungtas po miego režimo
Belaidis ryšys veikia puikiai, kol kompiuteris neįsijungia miego / užmigdymo režimu? Tikėtina, kad susiduriate su erzinančia energijos taupymo parinktimi, kuri neleidžia kompiuteriui atkurti „WiFi“ ryšio jam pabudus. Norėdami tai išspręsti, „Windows“ paieškos juostoje įveskite energijos vartojimo planą ir pasirinkite Redaguoti energijos vartojimo planą . Tai atveria dabartinius kompiuterio energijos vartojimo plano nustatymus. Tada spustelėkite parinktį Keisti išplėstinius maitinimo nustatymus .
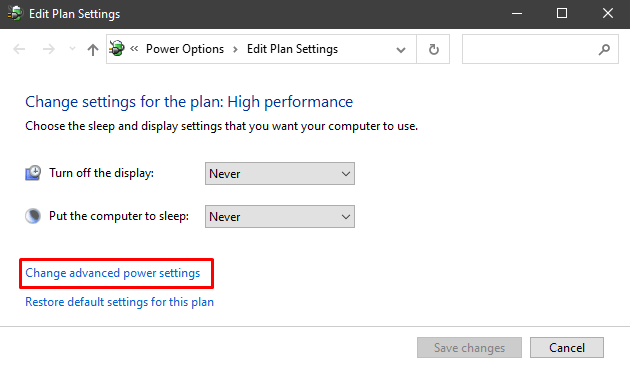
Slinkite iki Belaidžio adapterio nustatymai , išplėskite jį ir pakeiskite energijos taupymo režimą į Maksimalus našumas .
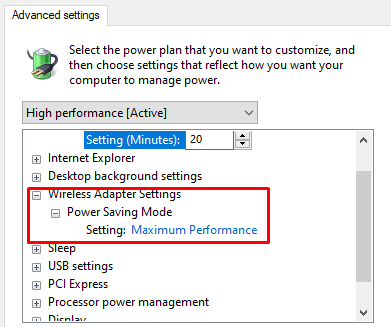
Kiti „WiFi“ trikčių šalinimo patarimai
Šiuo metu galite išbandyti keletą kitų dalykų, jei nė vienas iš ankstesnių patarimų nepataisė jūsų „WiFi“ ryšio.
Konfigūruokite savo tinklo adapterį
Ar esate tikri, kad tinklo adapteris tinkamai sukonfigūruotas? Eikite į Tinklo ir bendrinimo centrą ir spustelėkite Keisti adapterio nustatymus , kad atidarytumėte Tinklo jungčių puslapį. Dešiniuoju pelės mygtuku spustelėkite savo WiFi adapterį ir pasirinkite Ypatybės .
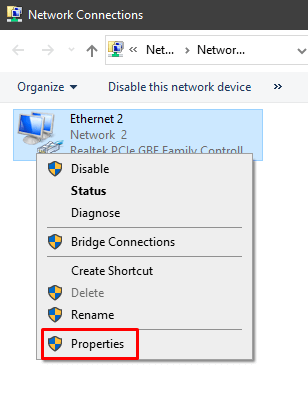
Turite rasti interneto protokolo 4 versiją (TCP/IPv4) . Pasirinkite jį ir spustelėkite mygtuką Ypatybės .
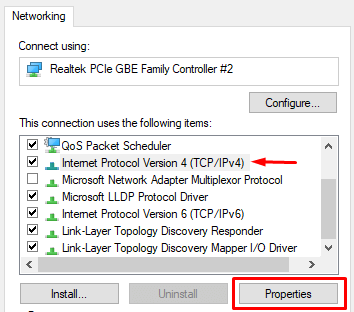
Ar pasirinktos parinktys Gauti IP adresą automatiškai ir Gauti DNS serverio adresą automatiškai ? Jei jų nėra, įgalinkite juos.
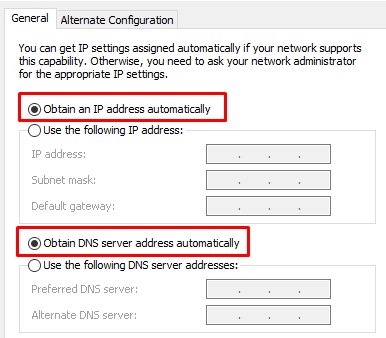
Iš naujo nustatykite maršrutizatorių
Maršrutizatoriaus konfigūracijos kartais gali trukdyti arba prieštarauti jūsų kompiuterio „WiFi“ nustatymams. Ši problema gali iškilti laikui bėgant arba jei žaidėte su maršruto parinktuvo nustatymais. Bet kuriuo atveju turėtumėte pabandyti iš naujo nustatyti numatytuosius nustatymus.
Yra keletas būdų, kaip iš naujo nustatyti maršrutizatorių. Paprastai galite paspausti mažą paslėptą atstatymo mygtuką arba eiti į maršrutizatoriaus konfigūracijos puslapį ir tai padaryti iš ten.
Norėdami gauti daugiau informacijos apie tai, kaip iš naujo nustatyti maršruto parinktuvą , peržiūrėkite mūsų skirtą straipsnį.
Patikrinkite WiFi jungiklį
Kai kuriuose nešiojamuosiuose kompiuteriuose vis dar yra jungiklis, kuris įjungia arba išjungia „WiFi“. Jei taip yra jūsų atveju, būtinai patikrinkite, ar jis nustatytas į ĮJUNGTA .

Įrenginio trikdžiai
Kai kurie įrenginiai gali trukdyti „WiFi“ signalui. Patikrinkite savo mikrobangų krosnelės, telefono, garsiakalbių ir kitų elektroninių prietaisų dažnio specifikacijas. Jei jie atitinka tą patį dažnį, kurį naudoja jūsų maršrutizatorius, turėtumėte pabandyti juos išjungti.
Jei jūsų problemą sukėlė buitinis įrenginys, sprendimas yra perkelti maršrutizatorių nuo jo.
Paskutinė priemonė – atnaujinkite arba iš naujo nustatykite BIOS
Jei bandėte kiekvieną aukščiau pateiktą „Wi-Fi“ trikčių šalinimo veiksmą, turėtumėte išbandyti šį sprendimą.
Anksčiau dauguma žmonių bet kokia kaina vengdavo atnaujinti BIOS, tačiau šiais laikais naudojant šiuolaikines pagrindines plokštes tai padaryti gana paprasta. Tiesiog būtinai perskaitykite instrukcijas, pateiktas su pagrindine plokšte, ir sukurkite atsarginę duomenų kopiją.
Arba taip pat galite pabandyti iš naujo nustatyti numatytuosius BIOS nustatymus .
Kaip minėta straipsnio pradžioje, dėl daugelio dalykų jūsų „Wi-Fi“ gali suklysti. Tikimės, kad vienas iš mūsų sprendimų jums pasiteisino. Jei ne, tikriausiai turite aparatinės įrangos problemą ir turėtumėte patikrinti belaidį modulį. Komentaruose praneškite mums, kaip sutvarkėte savo WiFi!