Nuo tada, kai „Apple“ „pasiskolino“ grafinės sąsajos koncepciją iš „Xerox“, o „Microsoft“ taip pat ją savo ruožtu „pasiskolino“, pelės žymeklis buvo pagrindinė mūsų sąveikos su kompiuteriais dalis. Taigi įsivaizduokite šoką, kai paleidžiate kompiuterį ir sužinosite, kad nėra pelės žymeklio!
Nors visiškai įmanoma naudotis kompiuteriu be pelės , tikriausiai norėsite susigrąžinti žymeklį. Taigi pažiūrėkime, ką galite padaryti, kai pelė vis dingsta.

Prieš ką nors bandydami, naudokite kai kuriuos sparčiuosius klavišus, kad sužinotumėte, ar galite grąžinti žymeklį. Išbandykite Fn + F3, Fn + F5, Fn + F9 arba Fn + F11 ir pažiūrėkite, ar kuris nors iš jų veikia. Tai iš esmės iš naujo įgalina pelę, jei ji dėl kokios nors priežasties buvo išjungta. Jei tai nepadėjo, skaitykite toliau.
1. Iš naujo paleiskite kompiuterį
Taip, mes pradedame nuo standartinių patarimų. Išjunkite ir vėl įjunkite kompiuterį. Kartais taip akivaizdu, kad žmonės išvis pamiršta tai padaryti. Tai pašalina visus laikinus nesklandumus, kurie gali niekada nepasikartoti.
2. Patikrinkite jungtį ir baterijas
USB technologija šiais laikais yra labai patikima, tačiau ji vis tiek gali būti sudėtinga. Taigi atjunkite pelę, palaukite sekundę ir vėl prijunkite. Taip pat galbūt norėsite išbandyti kitą prievadą, kuris kartais taip pat išsprendžia problemą.
Be to, jei pelė prijungta per doką arba šakotuvą, pabandykite prijungti ją tiesiai prie kompiuterio arba atjunkite šakotuvą ir vėl prijunkite.

Galiausiai, kalbant apie ryšius, pabandykite atjungti visus kitus įrenginius, išskyrus pelę, ir pažiūrėkite, ar tai padeda.
Jei naudojate belaidę pelę, problema gali būti tokia paprasta, kaip reikia pakeisti baterijas. „Apple“ produktuose paprastai pateikiamas pranešimas, nurodantis, kad reikia pakeisti baterijas, tačiau tai ne visada nutinka sistemoje „Windows“.
3. Išbandykite pelę ant kažko kito arba išbandykite kitą pelę
Jei šie du greiti pataisymai nieko neduoda, svarbu nustatyti, ar problema yra pelėje, ar pačiame kompiuteryje. Lengviausias būdas tai padaryti yra pabandyti kitą pelę su atitinkamu kompiuteriu arba prijungti probleminę pelę prie kito pelę palaikančio įrenginio.

Jei pelė veikia kitur, tikriausiai ieškote programinės įrangos ar kompiuterio aparatinės įrangos problemos. Jei pelė niekur kitur neveikia, dingstančios pelės paslaptis išspręsta.
4. Nešiojamuosiuose kompiuteriuose patikrinkite, ar nėra pelės perjungimo klavišo
Dauguma nešiojamųjų kompiuterių turi didelę jutiklinę dalį po klaviatūra, o daugelis vartotojų, kurie naudoja išorinę pelę arba daug rašo, mano, kad tai blaško dėmesį. Gali atsitikti taip, kad naudodami klaviatūrą netyčia paliesite jį nykščiu, todėl žymeklis šokinėja.
Štai kodėl dauguma nešiojamųjų kompiuterių turi jungiklį, kad išjungtų jutiklinę dalį. Jei neprijungėte išorinės pelės, o jutiklinė dalis buvo išjungta, galite nematyti pelės žymeklio.

Geros naujienos yra tai, kad tai užtrunka vos kelias sekundes. Konkrečių instrukcijų ieškokite savo vadove, tačiau daugeliu atvejų perjungimas bus vienas iš funkcijų klavišų.
Ant to klavišo pamatysite mažą jutiklinės dalies piktogramą ar kažką panašaus. Norėdami suaktyvinti perjungimą, paprastai pirmiausia turite laikyti nuspaudę Fn mygtuką, kuris pakeičia funkcijų klavišų eilutės klavišų funkcijas, kol nuspaustas.
5. Išjunkite funkciją „Slėpti žymeklį rašant“
Kartais pelė dingsta dėl kažkur netyčia suaktyvinto arba kito vartotojo įjungto nustatymo. Jei matote, kad pelės žymeklis išnyksta tik vedant tekstą, yra didelė tikimybė, kad parinktis „Slėpti žymeklį rašant“ buvo įjungta.
Norėdami patikrinti, ar taip atsitiko:
- Atidarykite meniu Pradėti .
- Įveskite Mouse Settings ir pasirinkite jį, kai jis pasirodys.
- Pasirinkite Papildomos pelės parinktys .
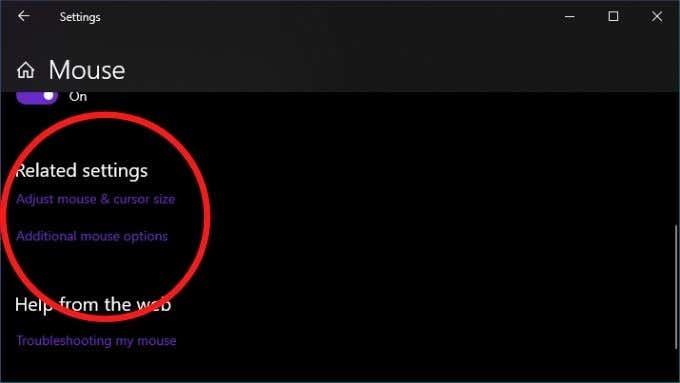
- Pasirinkite skirtuką Rodyklės parinktys .
- Panaikinkite žymėjimą Slėpti žymeklį rašant .
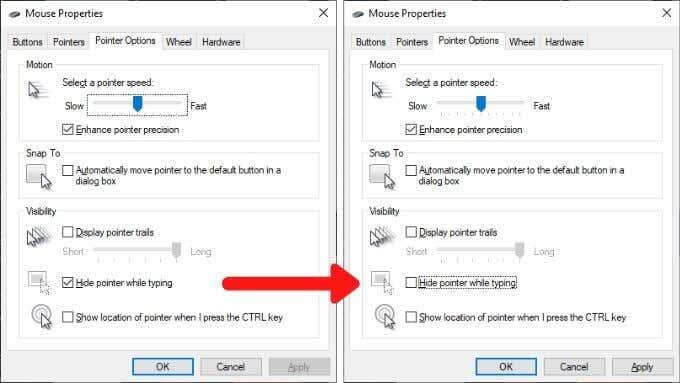
6. Atšaukti naujausius pakeitimus
Jei problema iškyla iškart po to, kai kažkas kompiuteryje pasikeičia, turėtumėte apsvarstyti galimybę anuliuoti tuos pakeitimus, jei įmanoma. Tai apima naujausius „Windows“ naujinimus, pelės tvarkyklės naujinimus arba naują įdiegtą programinę įrangą.

Žinoma, koreliacija neprilygsta priežastiniam ryšiui, tačiau sistemos pasikeitimas įvyksta šalia problemos, šiek tiek padidina ryšio tikimybę. Štai kaip atkurti tvarkyklę sistemoje „Windows 10“ .
7. Atnaujinkite pelės programinę įrangą arba programinę įrangą
Net neįdiegusios patentuotos programinės įrangos, visos USB ir Bluetooth pelės atitinka bendruosius sąsajos standartus abiem ryšio tipams. Na, taip ir turi būti, bet kartais pelė pradės veikti tik įdiegus gamintojo konfigūravimo programą.
Naudojant kai kurias belaides peles, pvz., „Logitech“ peles, kurios naudoja vidinį imtuvą, pirmiausia gali tekti susieti imtuvą ir pelę, naudodamiesi programa.
8. Patikrinkite, ar pelė yra perjungiama

Kai kurios „Bluetooth“ pelės, pvz., „ MX Master “ serija, palaiko kelis įrenginio profilius. Taigi vienu mygtuko paspaudimu galite perjungti skirtingus įrenginius. Jei jūsų pelė turi šią funkciją, įsitikinkite, kad ji nustatyta į tinkamą kompiuterio, kuriame norite ją naudoti, profilį.
9. Atlikite tam tikrą vairuotojo techninę priežiūrą
Nors „Windows“ paprastai puikiai atnaujina informaciją, galbūt norėsite rankiniu būdu patikrinti, ar pelės tvarkyklės yra atnaujintos. Arba galbūt turėtumėte grąžinti naują pelės tvarkyklę, kuri gali sukelti problemų. Taip pat gali būti, kad jūsų GPU tvarkyklę reikia atnaujinti, kad ji gražiai veiktų su naujesne pelės tvarkykle.
10. Jei žymeklis dingsta tik tam tikrose programose
Kartais pelės žymeklis dingsta tik tada, kai jis perkeliamas virš tam tikrų programų. Įprasti pavyzdžiai yra vaizdo įrašų grotuvo programos ir žiniatinklio naršyklės, pvz., Chrome . Taip gali nutikti, nes ta programa bando naudoti aparatinės įrangos pagreitį, kad viskas būtų pateikta greičiau ir sklandžiau.
Deja, kartais tai reiškia, kad žymeklis dingsta dėl suderinamumo problemų. Programos ir GPU tvarkyklių atnaujinimas turėtų būti pirmasis jūsų veiksmas, bet jei tai neveikia, patikrinkite programinės įrangos dokumentaciją, kad sužinotumėte, kur galite išjungti aparatinės įrangos pagreitį.
11. Norėdami paleisti užfiksuotą žymeklį, naudokite Alt+Tab arba Task Manager
Kartais pelės žymeklis ir toliau dingsta, nes jį užfiksavo ne ekrano programa. Taip gali nutikti, kai tam tikros programos tinkamai neužsidaro ir nesugrąžina pelės.
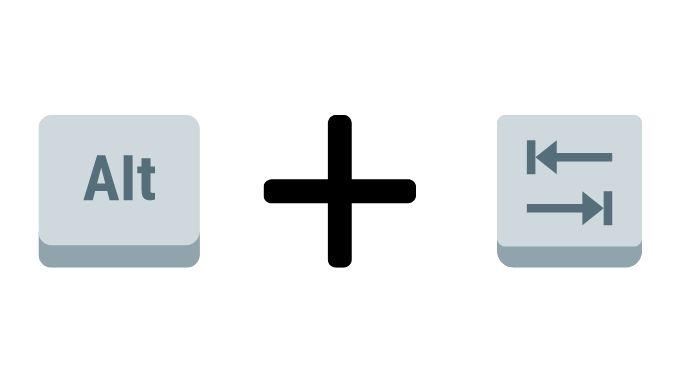
Yra du greiti būdai tai ištaisyti. Pirmiausia klaviatūroje paspauskite Alt ir Tab. Tai perjungs programos fokusavimą į kitą programą ir, tikiuosi, atleis pelę. Jei tai neveikia, naudokite Ctrl + Shift + Esc , kad atidarytumėte užduočių tvarkytuvę. Tada pasirinkite įtariamą programą ir užbaikite jos procesą dešiniuoju pelės mygtuku spustelėdami ją ir pasirinkdami Baigti procesą.
Jei pelė neatleido, kai perjungiate į užduočių tvarkyklę, galite tiesiog paspausti Alt + E , kad užbaigtumėte paryškintą programą.
12. Patikrinkite, ar nėra kenkėjiškų programų
Paskutinė galima priežastis, dėl kurios trūksta žymeklio, yra tolimas šūvis, bet jei paaiškėja, kad taip yra, tai yra rimta problema. Kai kurios kenkėjiškos programos gali valdyti jūsų sistemą, įskaitant įvesties įrenginius, pvz., pelę ir klaviatūrą.

Trūksta žymeklio gali būti to požymis, todėl būkite tikri, atjunkite kompiuterį nuo interneto ir paleiskite jame kovos su kenkėjiškomis programomis programinę įrangą. Jums gali tekti tai padaryti iš įkrovos „flash drive“, bet daugeliu atvejų viskas bus gerai, jei tiesiog įdiegsite ir paleistumėte programas, tokias kaip „ Malwarebytes “ .
Patekimas į tašką (tašką)
Yra tiek daug galimų priežasčių, kodėl jūsų pelės žymeklis gali būti išjungtas, tačiau čia išvardyti sprendimai yra tie, kurie turi didžiausią sėkmės tikimybę, be to, kai kurie greičiausiai išbandomi.
Jei po visų šių veiksmų ekrane vis tiek nėra pelės žymeklio, gali tekti apsvarstyti galimybę įdiegti arba pataisyti pačią „Windows“. Galite pabandyti paleisti tiesioginę „Linux“ versiją iš „flash drive“ arba DVD, kad 100 % patvirtintumėte, jog problema yra „Windows“, tačiau įsitikinę, kad „Windows“ reikia naujos galimybės, pereikite prie 3 būdų, kaip ištrinti ir iš naujo įdiegti „Windows 10“ .
Išjunkite planšetinio kompiuterio režimą, jei turite jutiklinį kompiuterį. Kai tai įjungta, žymeklio galite visai nematyti.
Naudokite pranešimų srities mygtuką apatiniame dešiniajame užduočių juostos kampe, kad paliestumėte planšetinio kompiuterio režimą . mėlyna yra įjungta; pilka išjungta.
:max_bytes(150000):strip_icc():format(webp)/8TabletModeannotated-100f20fb261f4dae9baf032289ac5712.jpg)
Išjunkite arba įgalinkite aparatinės įrangos spartinimą naršyklėje „Chrome“.
Šio nustatymo galbūt nepakeitėte nuo tada, kai pirmą kartą įdiegėte „Chrome“, tačiau kai kurie naudotojai pastebėjo, kad jį laikant arba išjungus, žymeklis išnyksta.
Jei jo išjungimas arba įjungimas neveikia, pabandykite perjungti jungiklį į priešingą nustatymą, iš naujo paleiskite „Chrome“ ir grąžinkite jį ten, kur buvo.





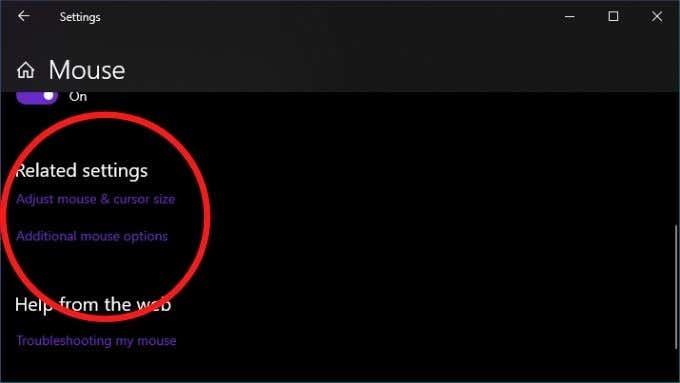
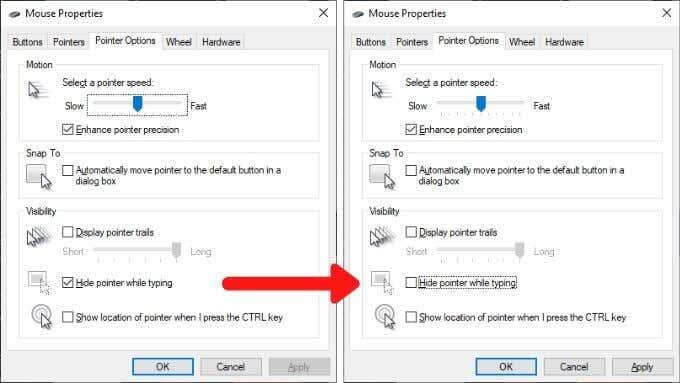


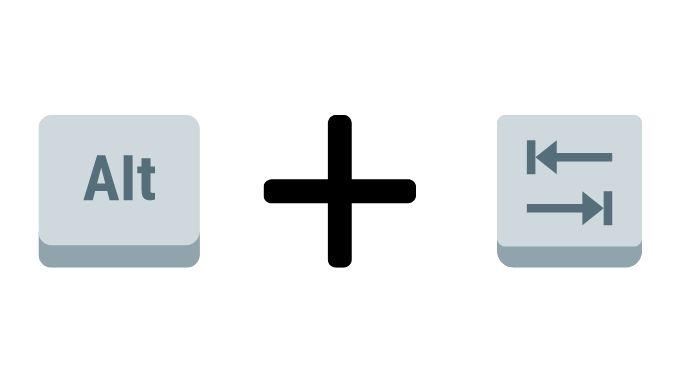

:max_bytes(150000):strip_icc():format(webp)/8TabletModeannotated-100f20fb261f4dae9baf032289ac5712.jpg)



























