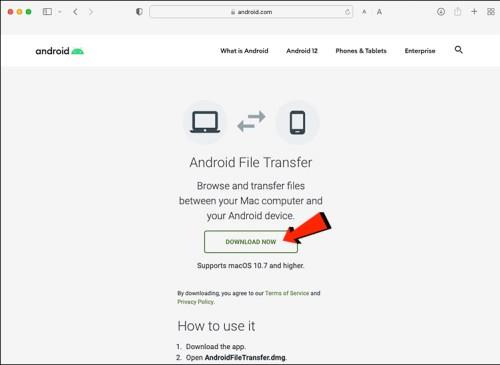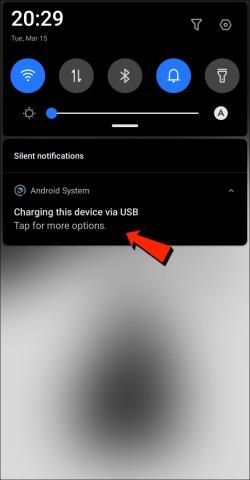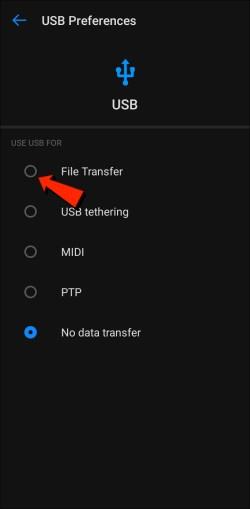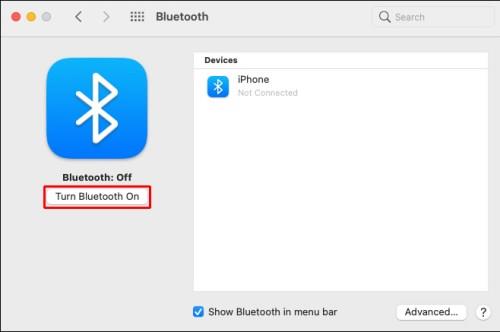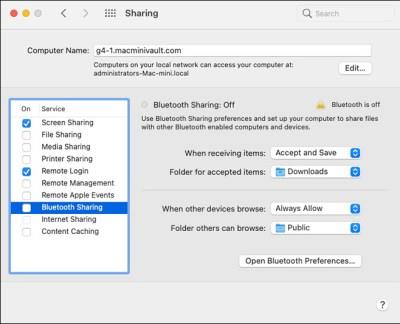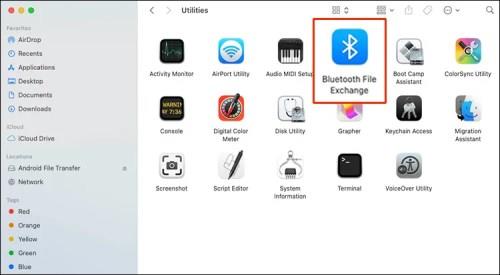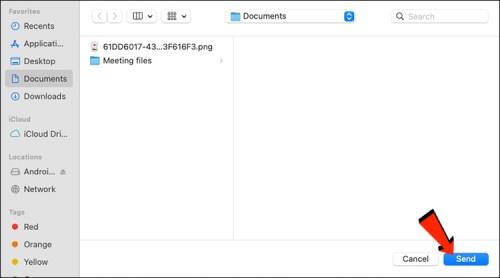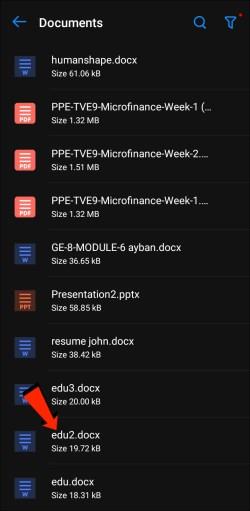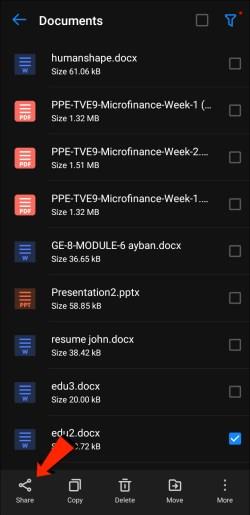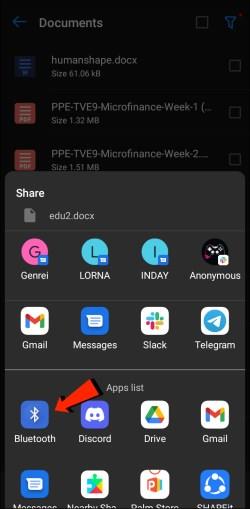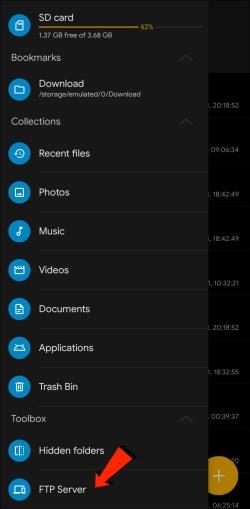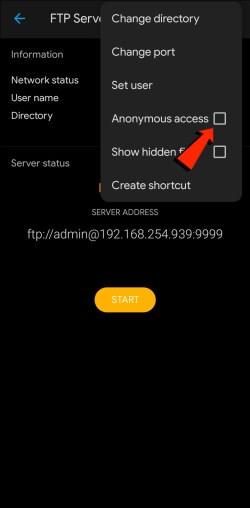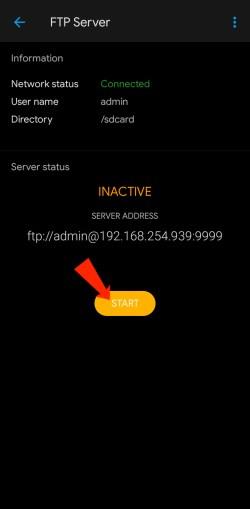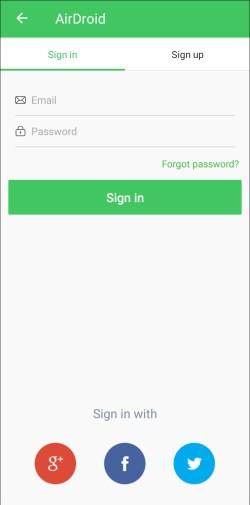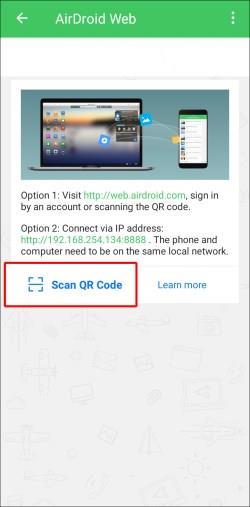Įrenginių nuorodos
Kartu naudoti „Mac“ ir „Android“ yra smagu, kol nereikės perkelti failų iš vieno į kitą. Laimei, yra keletas būdų, kaip bendrinti failus tarp dviejų operacinių sistemų. Metodai apima „Google“ FTP programą, „Bluetooth“ ir daugelį trečiųjų šalių programų.

Skaitykite toliau, kad sužinotumėte apie kai kurias parinktis perkeliant failus iš „Mac“ į „Android“ ir atvirkščiai.
Šios parinktys gali būti naudojamos failams perkelti bet kuria kryptimi.
„Android“ failų perkėlimas
Pirmoji failų perkėlimo iš „Mac“ į „Android“ parinktis, kurią peržiūrėsime, yra „Google“ „Android“ failų perkėlimo programa. Kad galėtumėte naudoti „Mac“, turi būti įdiegta OS X 10.5 ir naujesnė versija. Norėdami perkelti „Mac“ failus į „Android“, atlikite toliau nurodytus veiksmus.
- Atsisiųskite ir įdiekite „Android File Transfer“ į savo „Mac“.
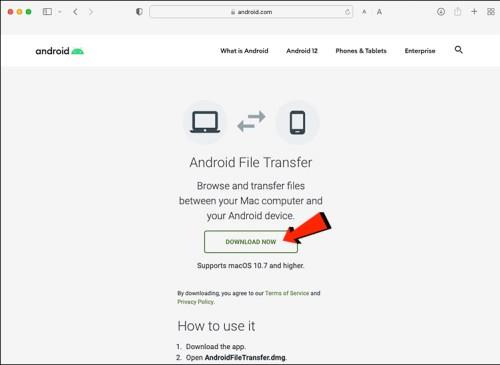
- Paleiskite „Android“ failų perkėlimą. Jis bus atidarytas automatiškai, kai vėl prijungsite telefoną.
- Atrakinkite „Android“ įrenginį ir USB laidu prijunkite jį prie „Mac“.

- Telefone paspauskite šio įrenginio įkrovimo per USB pranešimą.
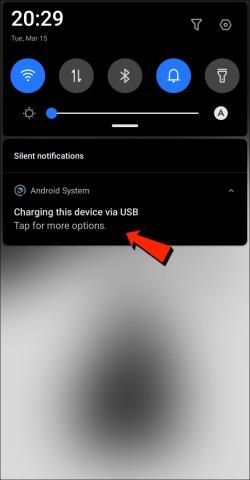
- Žemiau naudokite USB, kad pasirinktumėte Failų perkėlimą .
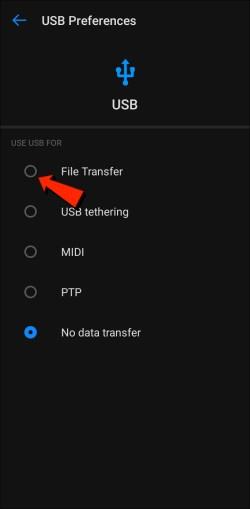
- „Mac“ kompiuteryje pasirodys failų perdavimo langas. Naudokite jį failams perkelti.
- Baigę atjunkite USB kabelį.
Bluetooth
„Bluetooth“ yra naudinga galimybė belaidžiu būdu perkelti failus tarp „Mac“ ir „Android“.
Nustatyti poravimą
Pirmiausia turėsite susieti „Mac“ su „Android“ įrenginiu, o tai padaryti reikia tik vieną kartą, nes jie liks susieti, kol atsiesite. Norėdami susieti „Mac“ ir „Android“ įrenginį, atlikite šiuos veiksmus:
- „Mac“ kompiuteryje eikite į meniu juostą arba Sistema , Nuostatos , tada „Bluetooth“ , kad įgalintumėte „Bluetooth“.
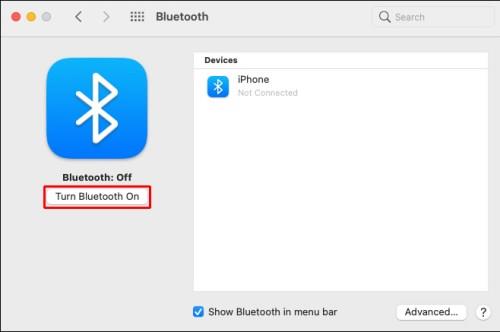
- Be to, įgalinkite jį savo „Android“ įrenginyje nustatymuose, tada „ Bluetooth“ .

- „Mac“ kompiuteryje eikite į „System Preferences“ , tada „Sharing “ ir įjunkite parinktį „Bluetooth Sharing“ . Čia galite pasirinkti gautų failų vietą ir ką daryti su gaunamomis failų perdavimo užklausomis.
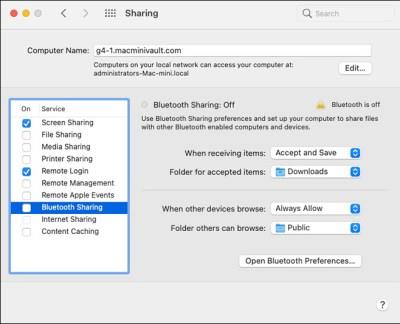
- „Android“ įrenginyje pasirinkite „Mac“, eidami į „Nustatymai“ , tada „Bluetooth“ ir prieigos kodas bus rodomas abiejuose ekranuose.
- Slaptažodžiai turi sutapti. Norėdami užbaigti susiejimą, „Mac“ kompiuteryje spustelėkite Prisijungti .
Siųskite failus iš „Mac“ į „Android“.
Failų bendrinimo būdas naudojant „Bluetooth“ jūsų „Mac“ kompiuteryje šiek tiek skiriasi. Nors „macOS“ turi panašų bendrinimo meniu kaip „Android“, „Bluetooth“ nėra parinktis galimų perdavimo būdų sąraše. Laimei, „Bluetooth“ failų mainai , integruota programa, gali atlikti darbą. Norėdami siųsti failus iš „Mac“ į „Android“ įrenginį, atlikite šiuos veiksmus:
- Eikite į „Programos“ , tada „Utilities“ , kad atidarytumėte „Bluetooth“ failų mainų programą.
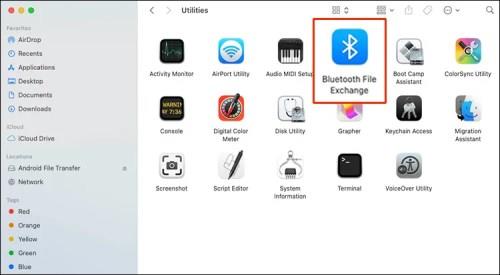
- Raskite ir spustelėkite failą, kurį norite siųsti, tada spustelėkite Siųsti .
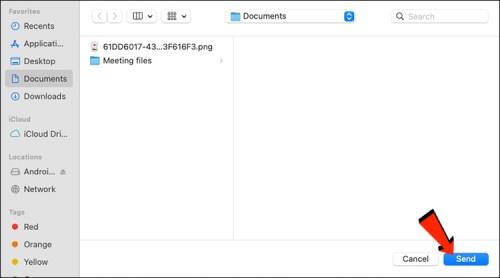
- Spustelėkite susietą Android įrenginį, į kurį norite jį siųsti, tada dar kartą spustelėkite Siųsti .
- „Android“ įrenginyje bakstelėkite Priimti , kad gautumėte gaunamą pervedimą.
Failai, kuriuos gausite „Android“, bus pasiekiami atitinkamoje numatytojoje failų programoje arba kituose susijusiuose aplankuose. Pavyzdžiui, iš „Mac“ atsiųstas vaizdo failas turėtų būti rodomas „Android“ įrenginio programoje „Photos“.
Kaip bendrinti failus iš „Android“ į „Mac“.
Bluetooth
Pirmoji failų perdavimo parinktis, kurią pažiūrėsime, yra „Bluetooth“. Kai susiesite „Android“ įrenginį ir „Mac“, galite naudoti „Bluetooth“, kad perkeltumėte failus tarp jų. Atlikite aukščiau esančiame skyriuje nurodytus veiksmus „Nustatyti susiejimą“, tada atlikite toliau nurodytus veiksmus, kad išsiųstumėte failus iš „Android“ įrenginio į „Mac“:
- Įsitikinkite, kad „Android“ įrenginyje ir „Mac“ įjungtas „Bluetooth“.

- „Android“ įrenginyje raskite ir bakstelėkite failą, kurį norite siųsti į „Mac“.
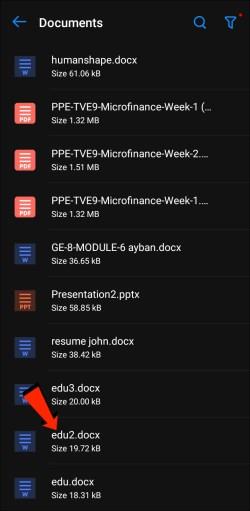
- Pasirinkite bendrinimo piktogramą .
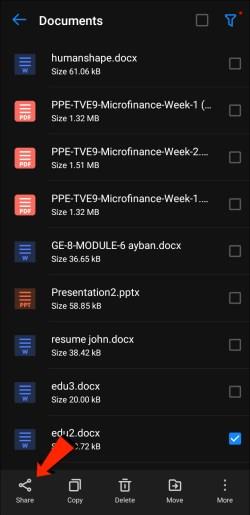
- Bakstelėkite „Bluetooth“ kaip perdavimo būdą, tada pasirinkite „Mac“.
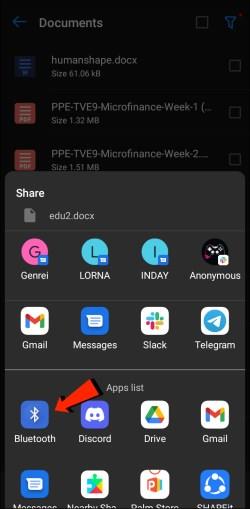
- Kai būsite paraginti „Mac“, sutikite su perkėlimu.
Failai, gauti į „Mac“, pateks į vietą, kurią nurodėte sistemos nuostatose arba numatytame aplanke „Atsisiuntimai“. Jei norite siųsti failus iš „Mac“ į „Android“, naudodami šį metodą, peržiūrėkite aukščiau pateiktą skyrių „Kaip bendrinti failus iš „Mac“ į „Android“ telefoną .
Failų perdavimo protokolas
Failų perdavimo protokolas (FTP) yra standartinis ryšio protokolas, naudojamas failams atsisiųsti, įkelti ir perkelti iš vienos vietos į kitą. Jis gali būti naudojamas perkėlimui tarp kompiuterių sistemų arba internetu.
Pirma, norint bendrinti failus tarp „Android“ ir „MacOS“, „Mac“ kompiuteryje reikės FTP kliento. „FileZilla“ yra vienas geriausių ir populiariausių naudojamų. Yra daugybė alternatyvų, tačiau demonstruodami naudosime „FileZilla“. „Android“ įrenginyje turėsite atsisiųsti ir įdiegti failų naršyklę, pvz., „ Solid File Explorer“, kad sukurtumėte FTP serverį.
Įdiegę „FileZilla“ ir „Solid File Explorer“ ar panašias programas, atlikite toliau nurodytus veiksmus, kaip perkelti failus iš „Android“ į „Mac“:
- „Android“ įrenginyje atidarykite Solid File Explorer , paspauskite mėsainio piktogramą ir pasirinkite FTP serveris .
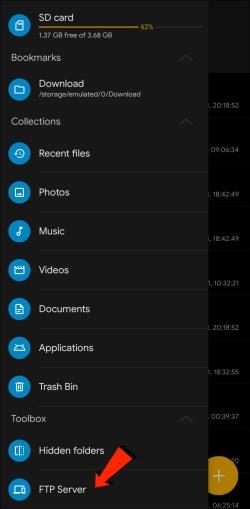
- Bakstelėkite trijų taškų meniu piktogramą viršutiniame dešiniajame kampe. Tada nuspręskite, ar įjungti ar išjungti anoniminę prieigą. Tai priklauso nuo jūsų, kurį variantą pasirinksite; tačiau anoniminės prieigos išjungimas užtikrins, kad niekas kitas negalės prisijungti prie jūsų „Android“.
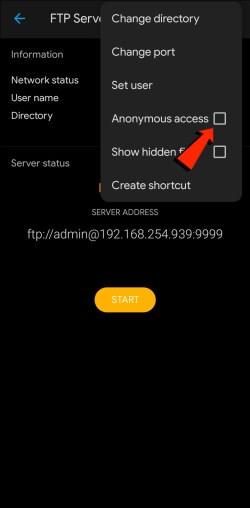
- Dabar paspauskite Nustatyti vartotoją , tada sukurkite vartotojo vardą ir slaptažodį, kad galėtumėte pasiekti failus.

- Tada bakstelėkite Pradėti , kad paleistumėte FTP serverį.
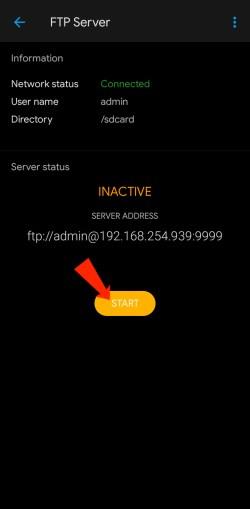
- „Mac“ kompiuteryje atidarykite „FileZilla“ .
- Įveskite „Android“ įrenginyje rodomą IP adresą „Solid File Explorer“ programoje ir vartotojo vardą bei slaptažodį, kurį sukūrėte pagrindinio kompiuterio pavadinimo lauke.
- Lauke Prievadas įveskite prievado numerį. Prievado numeris yra po IP adreso VMU programėlėje.
- Dabar spustelėkite mygtuką Greitas prisijungimas .
- Jei norite, galite pasirinkti išsaugoti slaptažodį.
- Dabar „FileZilla“ nuotolinės svetainės srityje pamatysite „Android“ failus. Nuvilkite failus, kuriuos norite bendrinti, į „Mac“ (vietinę svetainę) arba atvirkščiai.
Atidarykite MTP – „Plug-and-Play“ sprendimą
Jei norite šiek tiek paprastesnio būdo perkelti „Android“ failus į „Mac“ arba atvirkščiai, apsvarstykite galimybę naudoti „plug-and-play“ sprendimą OpenMTP. „OpenMTP“ yra dar vienas „Android“ failų perdavimo programos pavyzdys. Tai yra atvirojo kodo ir visiškai nemokama naudoti, o tai reiškia, kad jei susidomėjote, turite galimybę peržiūrėti šaltinio kodą.
Norėdami pradėti, tiesiog turėsite atsisiųsti ir įdiegti „OpenMTP“ savo „Mac“ kompiuteryje, tada atlikite šiuos veiksmus:
- Atidarykite programą ir USB laidu prijunkite „Android“ telefoną prie „Mac“.

- Programa rodys jūsų „Mac“ failus kairėje srityje, o dešinėje – prijungtą „Android“ įrenginį.
- Galite tiesiog vilkti ir mesti failus iš „Mac“ į „Android“ ir atvirkščiai, kad juos perkeltumėte.
AirDroid
„AirDroid“ yra dar vienas failų perdavimo pavyzdys su keliomis papildomomis funkcijomis, kurios jums gali būti įdomios. Naudodami „AirDroid“ galėsite valdyti „Android“ įrenginį naudodami „Mac“, gauti pranešimus ir dar daugiau. Įdiegę „AirDroid“ telefone, atlikite šiuos veiksmus, kad perkeltumėte failus iš „Android“ įrenginio į „Mac“ ir atvirkščiai:
- Telefone prisijunkite prie „AirDroid“.
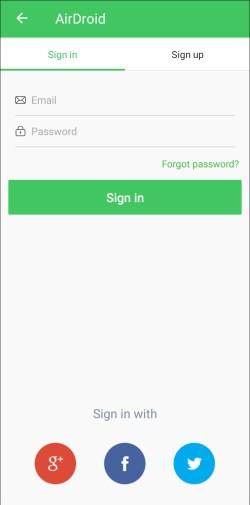
- Bakstelėkite AirDroid Web , tada Nuskaityti QR kodą .
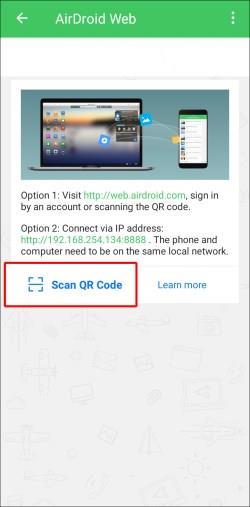
- Tada „Mac“ kompiuteryje paleiskite „AirDroid“ žiniatinklio programą .
- Svetainėje bus rodomas QR kodas. Nuskaitykite jį išmaniuoju telefonu, tada paspauskite Prisijungti , kai būsite paraginti telefone.
- „Android“ įrenginys dabar prijungtas prie „Mac“, kad galėtumėte bendrinti failus tarp dviejų įrenginių. O kai jūsų išmanusis telefonas ir „Mac“ yra tame pačiame „Wi-Fi“ tinkle, jūsų duomenys nebus siunčiami internetu, o tai yra puikus saugumo pliusas.
DUK
Ar galiu „AirDrop“ iš „Mac“ į „Android“?
Deja, negalite naudoti „AirDrop“ failams perkelti iš „Apple“ įrenginio į „Android“ ar atvirkščiai.
„Mac“ į „Android“ failų perkėlimas baigtas
„macOS“ ir „Android“ yra dvi geriausios operacinės sistemos. Kai kalbama apie failų bendrinimą toje pačioje OS, failai perduodami be jokių pastangų. Tačiau dalytis failais tarp šių dviejų operacinių sistemų nėra taip paprasta. Laimei, „Apple“ ir „Android“ kūrėjai pagalvojo apie tuos, kurie mėgsta naudotis įrenginiais skirtinguose OS pasauliuose ir galbūt norės dalytis failais. Yra keletas būdų, kaip perkelti failus iš „Mac“ į „Android“ ir atvirkščiai. Metodai apima „Bluetooth“, FTP ir trečiųjų šalių programas.
Kuriai operacinei sistemai teikiate pirmenybę, „MacOS“ ar „Android“? Pasidalykite savo mintimis toliau pateiktame komentarų skyriuje.