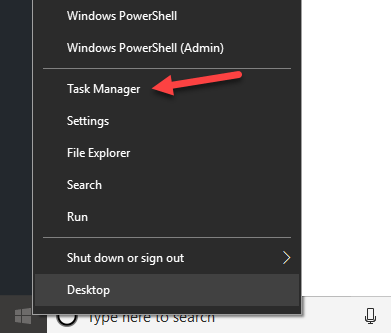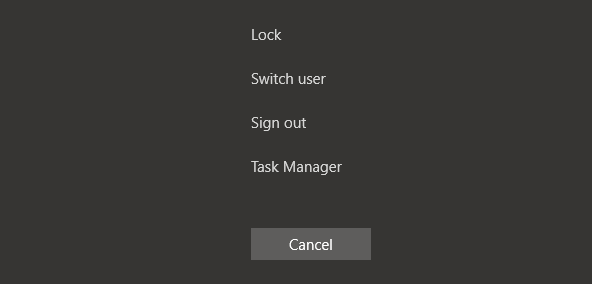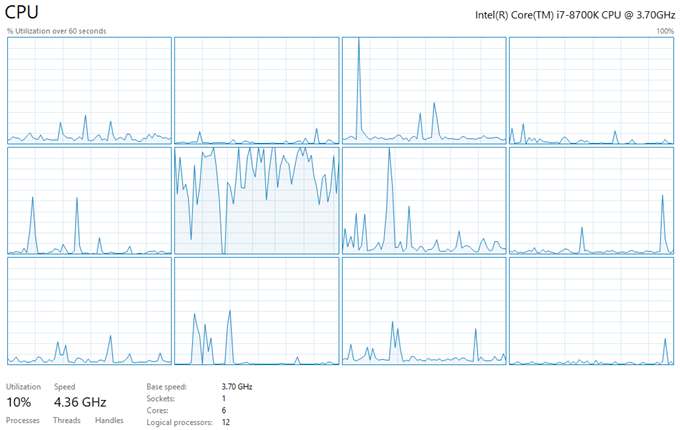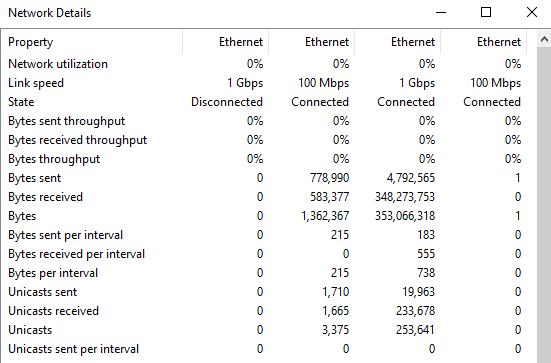Kaip jau minėjau straipsnyje, kuriame lyginama „Windows 7“ su „Windows 10 “, užduočių tvarkyklė buvo visiškai pertvarkyta. Dabar ją naudoti pagal numatytuosius nustatymus yra daug paprasčiau, bet jei tikrai norite gauti visą informaciją kaip anksčiau, vis tiek galite ją gauti!
Yra keletas kitų mažų sparčiųjų klavišų ir parinkčių, kurias radau žaisdamas su „Windows 10“ užduočių tvarkytuve.
Turinys
- Užduočių tvarkyklės atidarymas sistemoje „Windows 10“.
- Pridėti papildomų stulpelių
- Žr. Loginiai procesoriai
- Paleidimo poveikis
- Atnaujinimo greitis
- Tinklo statistika
- Sistemos veikimo laikas
- Santraukos vaizdas
Šiame įraše apžvelgsiu tik keletą paprastų gudrybių/patarimų, kuriuos sužinojau ir, tikiuosi, jums patiks naudoti naują užduočių tvarkytuvę, jei turite „Windows 10“ kompiuterį. Perskaitykite kitus mano pranešimus apie „ Windows 10“ užduočių tvarkytuvę , jei norite išsamiau.
Užduočių tvarkyklės atidarymas sistemoje „Windows 10“.
Čia verta paminėti keletą būdų, kaip patekti į „Windows 10“ užduočių tvarkytuvę.
1. Jei mėgstate sparčiuosius klavišus, galite paspausti CTRL + SHIFT + ESC .
2. Galite dešiniuoju pelės mygtuku spustelėti mygtuką Pradėti arba užduočių juostą ir spustelėti Task Manager.
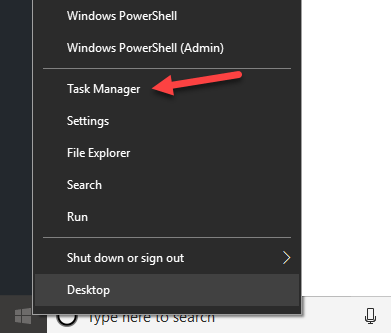
3. Paspauskite Windows klavišą + R ir įveskite taskmgr.exe .

4. Paspauskite CTRL + ALT + DELETE ir pasirinkite Task Manager.
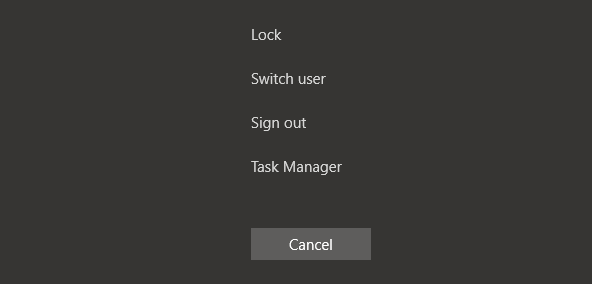
Tai daug būdų pasiekti užduočių tvarkytuvę! Priklausomai nuo to, kaip naudojate kompiuterį, esu tikras, kad vienas iš šių keturių jums tiks.
Pridėti papildomų stulpelių
Retkarčiais man reikia pamatyti papildomos informacijos apie Windows procesą, pvz., PID (proceso identifikatorius). „Windows 10“ galite tiesiog dešiniuoju pelės mygtuku spustelėti bet kurią antraštę ir pridėti daugiau stulpelių juos pažymėdami.

Žr. Loginiai procesoriai
Šiuo metu daugelis vartotojų kompiuterių turi kelis procesoriaus branduolius / gijas. Jei turite tam tikrų programų, kurios gali naudoti kelis branduolius, ir norite įsitikinti, kad proceso apkrova iš tikrųjų paskirstoma, galite eiti į skirtuką Našumas, spustelėti CPU, tada dešiniuoju pelės mygtuku spustelėkite ir pasirinkite Keisti diagramą į ir tada pasirinkite Loginiai procesoriai .

Pagal numatytuosius nustatymus užduočių tvarkyklė parodys tik bendrą procesoriaus naudojimą. Dabar galite matyti kiekvieno loginio procesoriaus panaudojimą sistemoje! Miela.
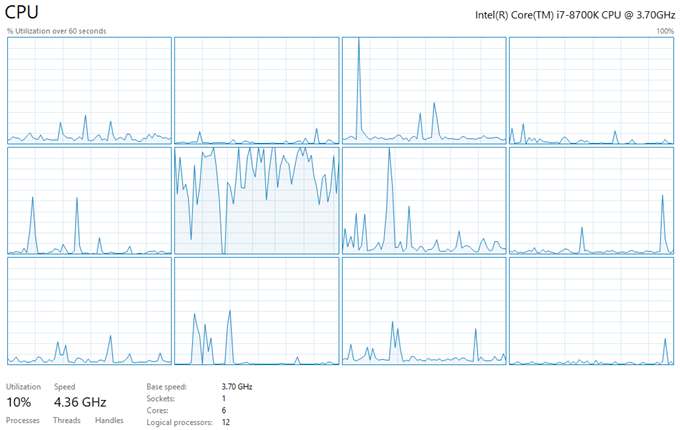
Paleidimo poveikis
„Windows 10“ užduočių tvarkytuvė turi puikią funkciją, leidžiančią pamatyti paleisties proceso „poveikį“ sistemai. Tai labai naudinga norint greitai išsiaiškinti, kurios paleisties programos lėtina įkrovos procesą.

Atnaujinimo greitis
Pagal numatytuosius nustatymus našumo skirtuke matomi duomenys rodo tik pastarąsias 60 sekundžių. Jei norite tai pakeisti, galite spustelėti View , Update Speed ir pasirinkti High , Normal arba Low .

Aukštas stebės 30 sekundžių, o žemas – 4 minutes. Žemas taip pat sumažins mašinos apkrovą stebint. 4 minučių laiko intervalas yra naudingas, jei norite matyti našumą ilgesniam nei 60 sekundžių laikotarpiui.
Tinklo statistika
Jei einate į Ethernet skiltyje „Performance“, galite dešiniuoju pelės mygtuku spustelėti diagramą ir pasirinkti Peržiūrėti tinklo informaciją .

Čia galite pamatyti išsamią informaciją apie savo tinklo ryšį, įskaitant ryšio greitį, tinklo naudojimą, išsiųstus, gautus baitus ir daug daugiau.
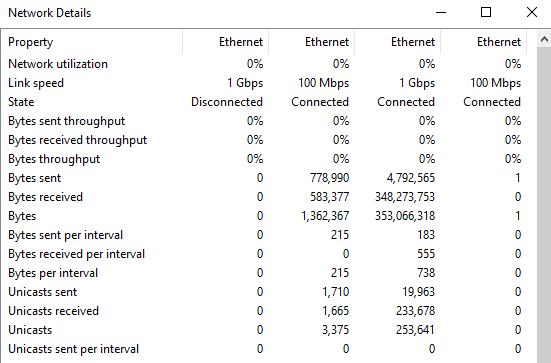
Sistemos veikimo laikas
Laimei, jums nebereikia atsisiųsti programos, kad pamatytumėte sistemos veikimo laiką sistemoje „Windows“. Tiesiog eikite į skirtuką Našumas, spustelėkite CPU ir apačioje pamatysite užrašą Veikimo laikas žemyn:

Santraukos vaizdas
Kita graži užduočių tvarkyklės funkcija yra suvestinės rodinys. Tiesiog dešiniuoju pelės mygtuku spustelėkite bet kurią našumo metriką skirtuke Našumas ir pasirinkite Suvestinės rodinys .

Dabar gausite puikų mažą kompaktišką dialogo langą, kurį galite perkelti bet kurioje darbalaukio vietoje arba į kitą ekraną, jei turite du monitorius, ir stebėti našumą paleisdami kitas programas ir programas.

Štai apie tai! „Windows 10“ neabejotinai yra puikus ankstesnių užduočių tvarkyklės versijų atnaujinimas ir tikimės, kad tai suteiks jums šiek tiek daugiau informacijos apie tai, kaip ją naudoti efektyviau. Mėgautis!