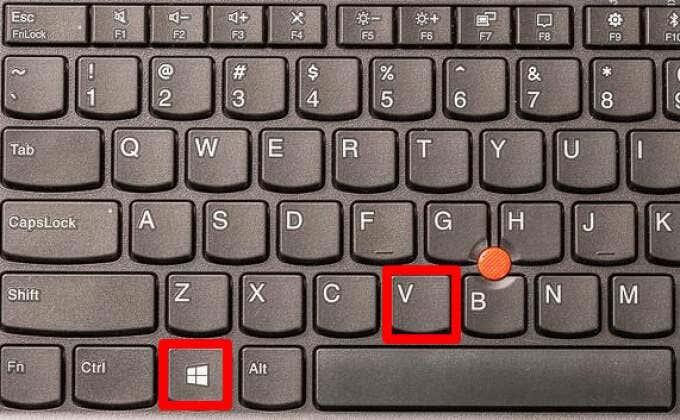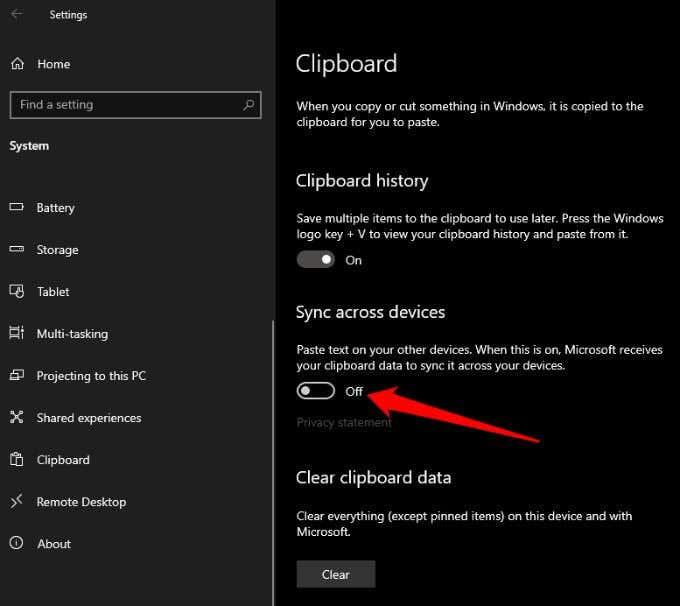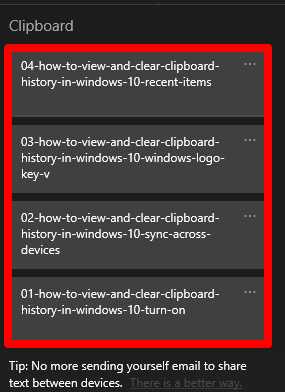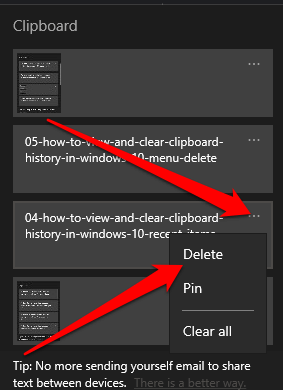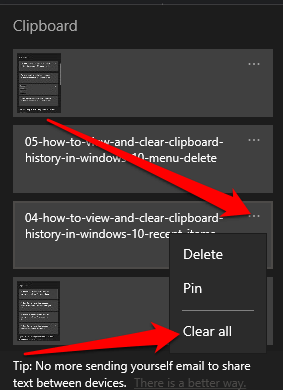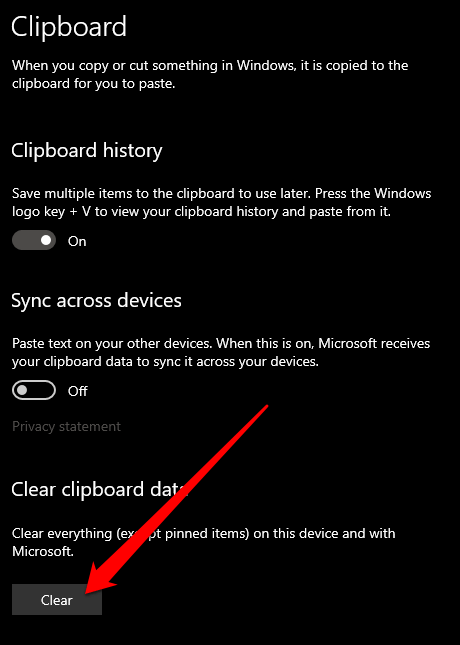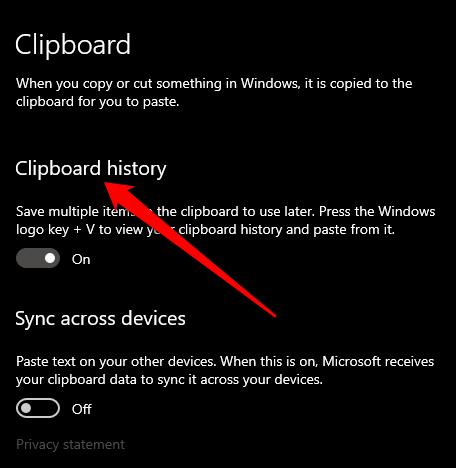„Windows“ iškarpinė yra patogi funkcija, kuri egzistuoja jau daugelį metų. Tai leidžia nukopijuoti iki 25 elementų, įskaitant tekstą, duomenis ar grafiką, ir įklijuoti juos į dokumentą arba prisegti elementus, kuriuos reguliariai naudojate.
Jei suaktyvinsite tinkamą spartųjį klavišą , galėsite peržiūrėti ir pasiekti iškarpinės istoriją ir sinchronizuoti ją per debesį, kad būtų lengviau pasiekti bet kuriame „Windows 10“ įrenginyje. Štai kaip peržiūrėti ir išvalyti iškarpinės istoriją sistemoje „Windows 10“.

Kaip pasiekti „Windows 10“ mainų sritį
Jei kopijuojate turinį iš, tarkime, dokumento, bet pamiršote jį įklijuoti, galite rasti „Windows 10“ iškarpinės istorijos turinį. Iškarpinės istorija palaiko tekstą, vaizdus, mažesnius nei 4 MB, ir HTML, ir saugo įrašus nuo naujausių iki seniausių. Jei neprisegsite elemento prie mainų srities, jis išnyks, nes istorijos sąrašas nustatomas iš naujo kiekvieną kartą, kai iš naujo paleidžiate įrenginį, kad būtų vietos naujiems elementams.
- Jei niekada nenaudojote „Windows 10“ iškarpinės, galite ją įjungti pasirinkę „Windows“ logotipo klavišą + V , tada pasirinkite Įjungti .
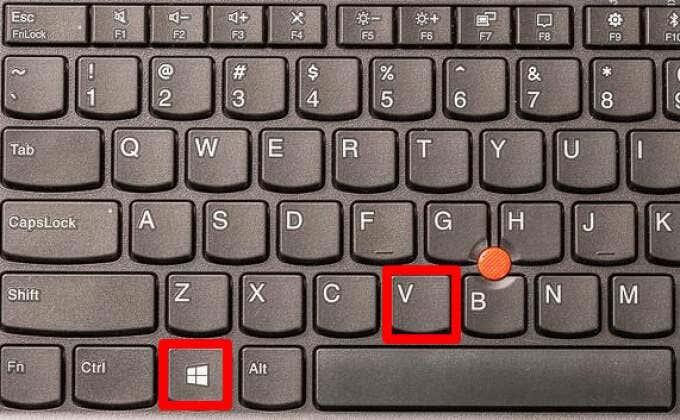
- Įjungę mainų sritį, įgalinkite sinchronizavimo funkciją, kad sinchronizuotumėte iškarpinės elementus su kompiuteriu ir pasiektumėte juos iš bet kurio „Windows 10“ įrenginio. Pasirinkite Pradėti > Nustatymai > Sistema > Iškarpinė , tada pasirinkite Įjungta dalyje Sinchronizuoti įrenginiuose .
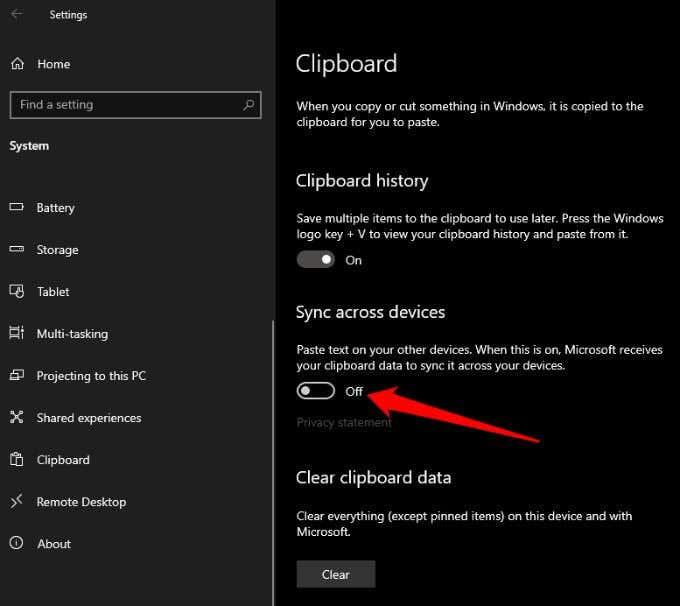
Pastaba : jei jūsų mainų sritis nesinchronizuojama su „Windows“ kompiuteriu, pasirinkite Pradėti > Nustatymai > Sistema > Iškarpinė > Automatiškai sinchronizuoti nukopijuotą tekstą . Sinchronizavimo parinktis susieta su jūsų darbo paskyra arba „Microsoft“ paskyra, todėl turėsite prisijungti naudodami tuos pačius prisijungimo kredencialus visuose įrenginiuose, kad galėtumėte pasiekti iškarpinės istoriją.
Kaip peržiūrėti „Windows 10“ iškarpinės istoriją
Dabar, kai įgalinote iškarpinės istoriją, galite atidaryti iškarpinę ir peržiūrėti elementų, kuriuos neseniai nukopijavote naudodami bet kurią programą, sąrašą.
- Paspauskite „ Windows “ logotipo klavišą + V.
- Naujausi nukopijuoti elementai bus rodomi sąrašo viršuje. Galite spustelėti bet kurį elementą, kad įklijuotumėte jį į atidarytą dokumentą ar kitą programą.
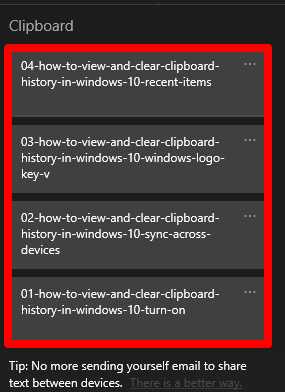
- Taip pat galite pašalinti elementus pasirinkę tris taškus šalia įrašo, kurį norite ištrinti, tada iškylančiajame meniu pasirinkite Ištrinti .
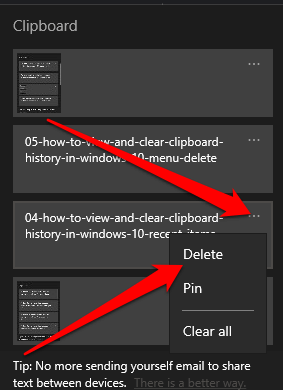
- Norėdami pašalinti visus įrašus iš mainų srities istorijos sąrašo, elipsės meniu pasirinkite Išvalyti viską .
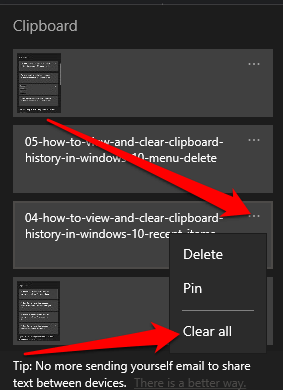
„Windows 10“ iškarpinėje gali būti tik iki 25 elementų, todėl, jei norite, galite naudoti trečiosios šalies iškarpinės tvarkyklę . Iškarpinės tvarkyklė gali talpinti daugiau elementų ir leisti keisti formatavimą arba teksto didžiąsias ir mažąsias raides, kurti nuolatinius klipus, ieškoti klipų, sujungti klipus ir sinchronizuoti iškarpines, be kitų funkcijų.
Kaip išvalyti iškarpinę „Windows 10“.
Jei bendrinate įrenginį su kitais naudotojais, galite apsaugoti bet kokią privačią informaciją, kurią galėjote nukopijuoti į mainų sritį, išvalydami iškarpinės istoriją.
- Pasirinkite Pradėti > Nustatymai > Sistema > Iškarpinė , kad atidarytumėte iškarpinę.

- Tada pasirinkite Išvalyti mainų srities duomenis , tada pasirinkite Išvalyti .
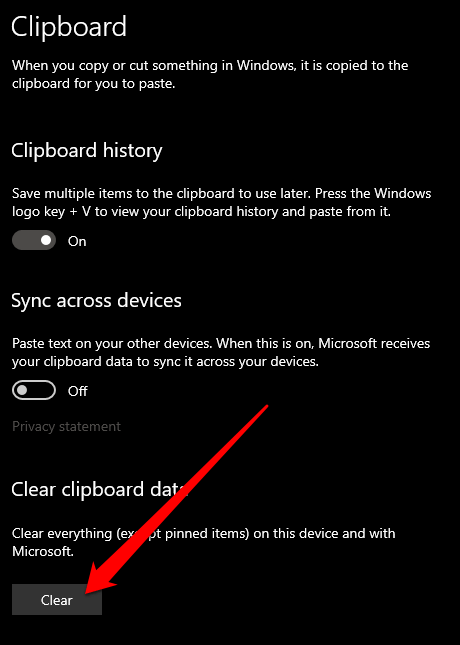
Arba galite paspausti „ Windows“ logotipo klavišą + V , tada pasirinkti Išvalyti viską , kad išvalytumėte įrenginio mainų srities istoriją.
Pastaba : jei norite išvalyti tik vieną elementą iš mainų srities istorijos, paspauskite „Windows“ logotipo klavišą + V , kad atidarytumėte iškarpinę, ir pasirinkite „ Ištrinti “ šalia elemento, kurį norite pašalinti.
Kaip išjungti „Windows 10“ iškarpinės istoriją
Jei nenorite, kad nukopijuoti elementai būtų išsaugoti iškarpinėje, galite išjungti iškarpinės istoriją naudodami „Windows 10“ nustatymus.
- Pasirinkite Nustatymai > Sistema > Iškarpinė , kad atidarytumėte iškarpinę.

- Raskite skyrių Iškarpinės istorija ir perjunkite jungiklį į Išjungta .
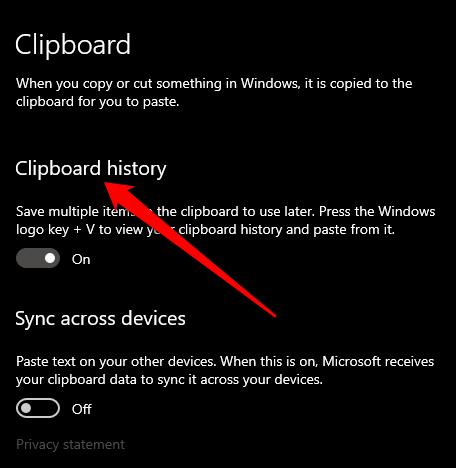
- Galite patikrinti, ar iškarpinės istorija išjungta, paspausdami „ Windows“ logotipo klavišą + V. Atsidarys mažas langas, įspėjantis, kad iškarpinės istorijos negalima rodyti, nes funkcija išjungta.
Tvarkykite „Windows 10“ iškarpinės istoriją
Peržiūrėti ir išvalyti iškarpinės istoriją „Windows 10“ yra gana paprasta. Taip pat peržiūrėkite, ką daryti, jei kopijavimas ir įklijavimas neveikia sistemoje „Windows 10“ ir kaip kopijuoti ir įklijuoti „Apple“ įrenginiuose naudojant universaliąją iškarpinę .
Palikite komentarą žemiau ir praneškite mums, ar šis vadovas padėjo peržiūrėti ir išvalyti iškarpinės istoriją sistemoje „Windows 10“.