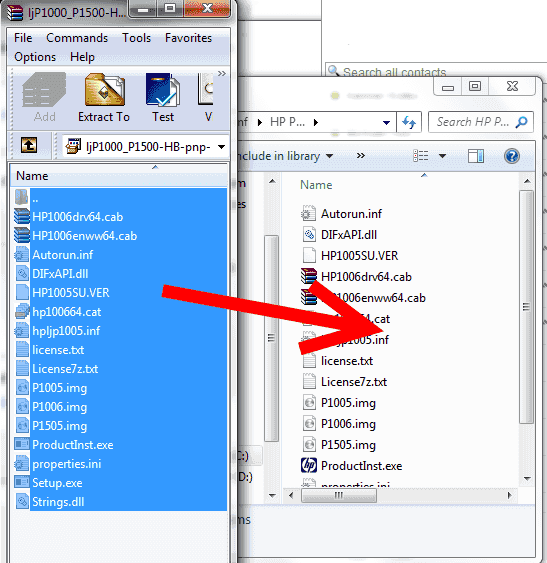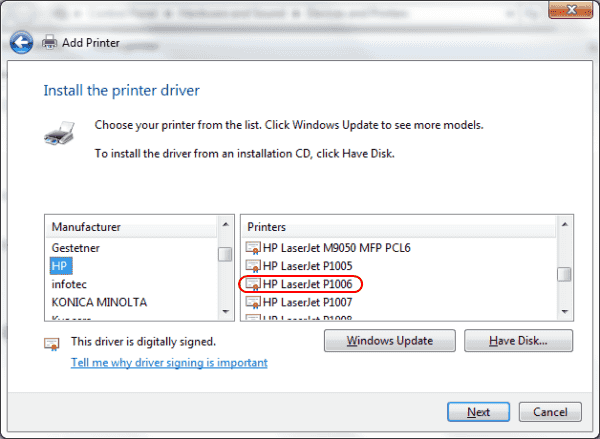Kai įdiegiate įrenginį sistemoje „Windows“, galite būti paraginti pasirinkti, kurią tvarkyklę naudoti. Galite pastebėti, kad sąraše yra keli pasirinkti įrenginiai, tačiau jis nėra baigtas. Paspaudus „Windows“ naujinimo mygtuką, sąrašas gali būti užpildytas daugiau parinkčių, tačiau kai kurie įrenginiai šiame sąraše niekada nebus rodomi. Jei norite įtraukti įrenginį į iš anksto įdiegtų „Windows“ tvarkyklių sąrašą, tai paprasta. Tiesiog atlikite šiuos veiksmus.
Tarkime, kad aš įdiegiu daug HP LaserJet P1006 spausdintuvų ir noriu, kad jie būtų įtraukiami į tvarkyklių sąrašą, iš kurio galima pasirinkti diegiant. Pagal numatytuosius nustatymus „Windows“ nerodys „LaserJet P1006“. Norėdami įtraukti šį spausdintuvą į tvarkyklių sąrašą sistemoje Windows, atliksiu šiuos veiksmus.
- Atsisiųsti tvarkykles iš gamintojo.
- Laikykite nuspaudę „Windows“ klavišą ir paspauskite „R“ , kad būtų parodytas paleidimo dialogo langas.
- Įveskite „ %SystemRoot%\Inf “, tada paspauskite „ Enter “. Taip pateksite į „Windows“ tvarkyklės aplanko vietą.
- Aplanke „ Inf “ sukurkite naują aplanką su įrenginio pavadinimu. Šiuo atveju aš sukūriau vieną pavadinimu „ HP P1006 “.
- Įdėkite tvarkyklės failus į sukurtą aplanką. Šiuo atveju mano tvarkyklė buvo pateikta kaip EXE failas. Turėjau naudoti WinRAR , kad išskleisčiau failus, tada nukopijavau juos iš WinRAR į aplanką „ C:\Windows\inf\HP P1006 “.
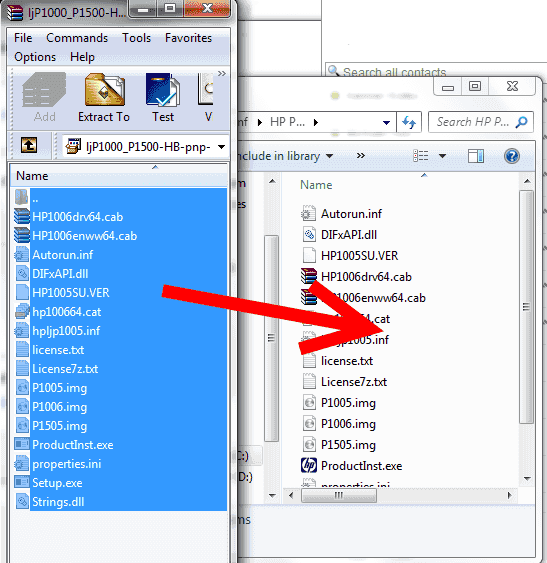
- Dabar, kai ketinate pridėti spausdintuvą, tvarkyklė rodoma iš anksto įdiegtų tvarkyklių sąraše sistemoje „Windows“. W00t!
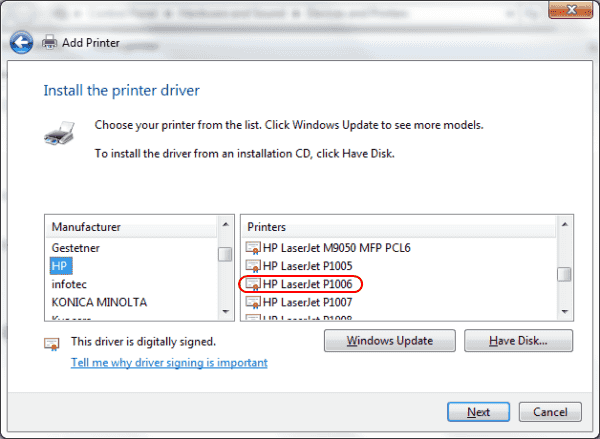
Pastaba: ši pamoka veiks tik su pasirašytomis tvarkyklėmis. Nepasirašytos tvarkyklės sąraše nebus rodomos.
DUK
Kaip pridėti tvarkykles į „Windows“ diegimo diską?
„Microsoft“ turi puikų puslapį apie tai, kaip tai padaryti, pavadinimu „ Pridėti ir pašalinti tvarkykles į neprisijungus pasiekiamą Windows vaizdą “.