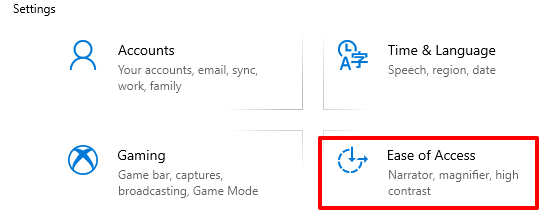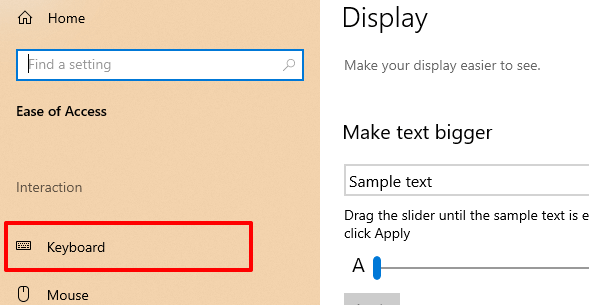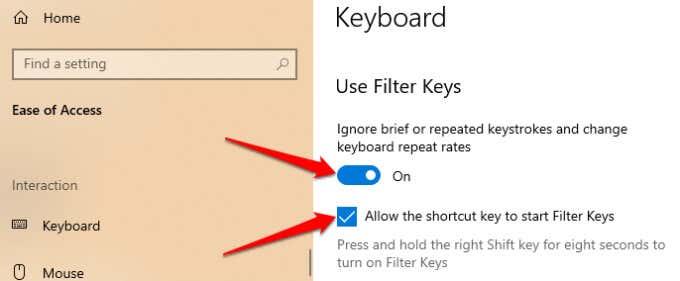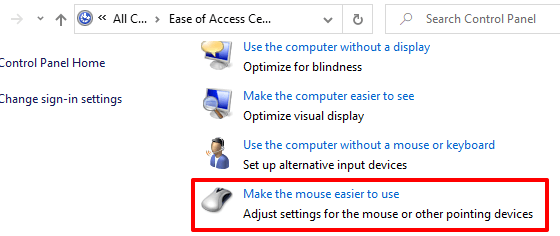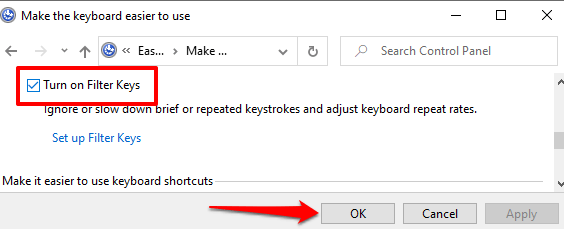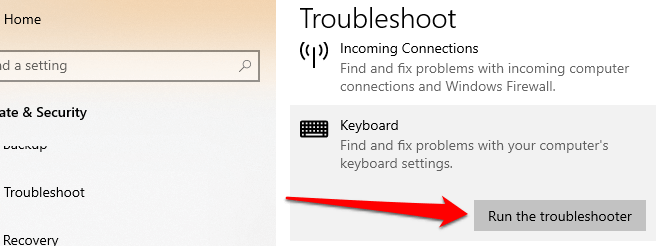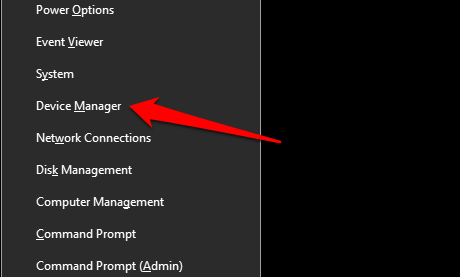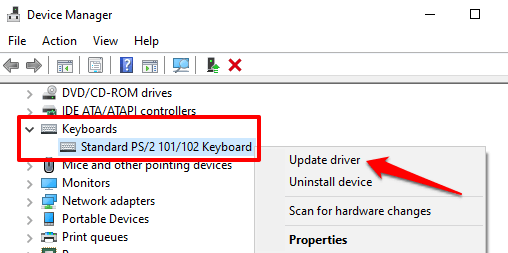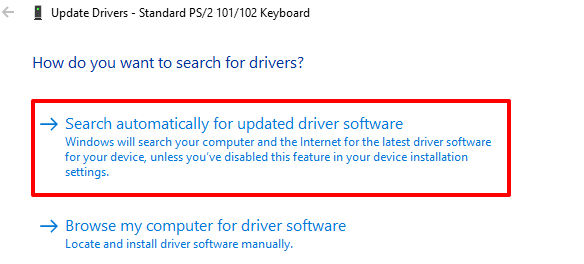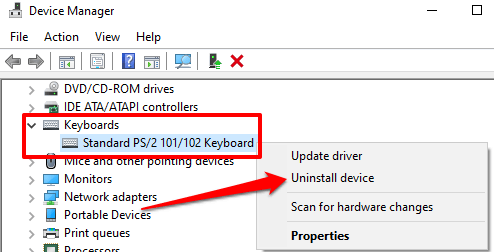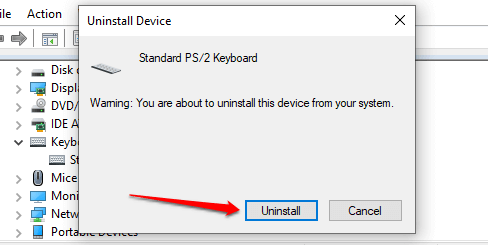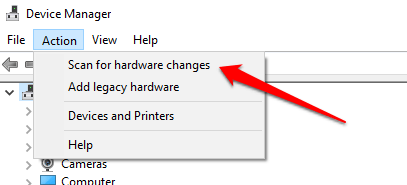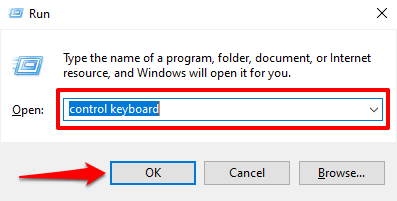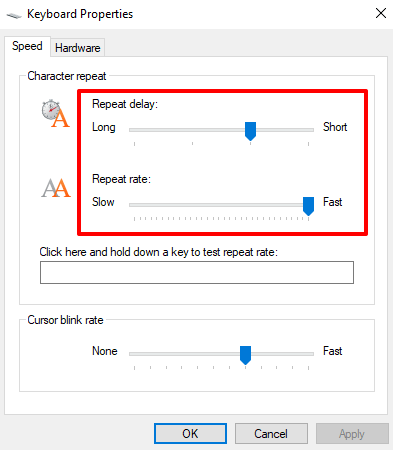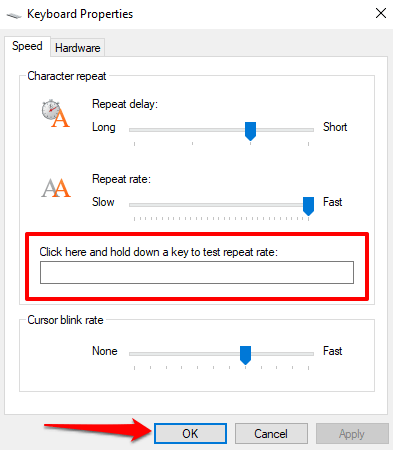Jei simboliai ekrane pasirodys sekundėmis po to, kai juos paspausite klaviatūroje, tai gali sulėtinti jūsų darbą ir sumažinti produktyvumą. Dėl daugelio veiksnių spausdinimas „Windows“ įrenginiuose nesinchronizuojamas. Lėtas kompiuteris, sugedę USB prievadai, pasenusios klaviatūros tvarkyklės ir netinkamai sukonfigūruoti klaviatūros nustatymai yra kelios klaviatūros vėlavimo priežastys.
Išnagrinėkime dešimt trikčių šalinimo veiksmų, kurie gali padėti išspręsti klaviatūros delsą vedant tekstą.

Uždarykite nenaudojamas programas
Kai kompiuteris veikia lėtai , klaviatūros atsako laikas gali vėluoti . Tiksliau, kai trūksta pagrindinių sistemos išteklių (procesoriaus ir (arba) RAM). Uždarykite nenaudojamas programas ir patikrinkite, ar tai pagerina klaviatūros įvesties greitį.
Taip pat galite peržiūrėti šį „Windows“ greičio didinimo vadovą, kad sužinotumėte, kodėl kompiuteris sulėtėja ir kaip išspręsti našumo problemas.
Klaviatūros ryšio trikčių šalinimas
Jei naudojate laidinę išorinę klaviatūrą, įsitikinkite, kad laidas tvirtai prijungtas prie kompiuterio USB prievado. Atjunkite klaviatūrą ir vėl prijunkite prie prievado arba perjunkite klaviatūrą į kitą USB prievadą. Taip pat galite naudoti klaviatūrą kitame kompiuteryje. Jei spausdinimo delsa išlieka, tikriausiai sugedo klaviatūra.
Kiti USB priedai taip pat gali trikdyti klaviatūros ryšį ir vėluoti. Atjunkite kitus prie kompiuterio prijungtus USB įrenginius ir patikrinkite, ar tai nepašalina spausdinimo greičio.

Jei naudojate belaides klaviatūras , įsitikinkite, kad USB imtuvas / raktas tinkamai prijungtas prie kompiuterio. Jei prijungėte jį prie USB šakotuvo, prijunkite jį tiesiai prie kompiuterio. Be to, patikrinkite, ar klaviatūros baterija nėra išsikrovusi. Kitu atveju prijunkite klaviatūrą prie maitinimo šaltinio arba pakeiskite jos baterijas.
Taip pat įsitikinkite, kad klaviatūra yra šalia rakto / imtuvo arba kompiuterio. Tai taip pat taikoma „Bluetooth“ maitinamoms klaviatūroms. Naudojant belaidę klaviatūrą kelių jardų atstumu nuo kompiuterio, įvestis gali vėluoti.
Išjungti filtrų klavišus
Ar dažnai kelis kartus paspaudžiate klavišą, kol kompiuteris gauna įvestį? Ar jūsų kompiuteris neužregistruoja klavišų paspaudimų, kai trumpai paspaudžiate klavišą? Galbūt netyčia suaktyvinote „Filtro raktus“; Laikant dešinįjį Shift klavišą 8 sekundes, funkcija įjungiama. Filtro klavišai apsaugo nuo nepageidaujamų klavišų paspaudimų sumažindami klaviatūros įvesties greitį.
„Microsoft“ sukūrė „Filter Keys“ funkciją, kad vartotojams, turintiems neurologinių sutrikimų, pvz., rankų drebėjimo ar sustingimo, būtų lengviau įvesti tekstą. Jei jūsų kompiuteryje yra aktyvūs filtravimo klavišai, išjunkite jį ir patikrinkite, ar tai normalizuoja klaviatūros atsako greitį.
1. Atidarykite „Windows“ nustatymų meniu pasirinkite Lengva prieiga .
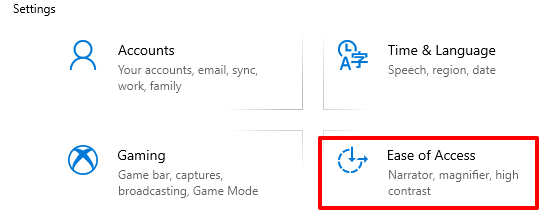
2. Slinkite per šoninę juostą ir pasirinkite Klaviatūra .
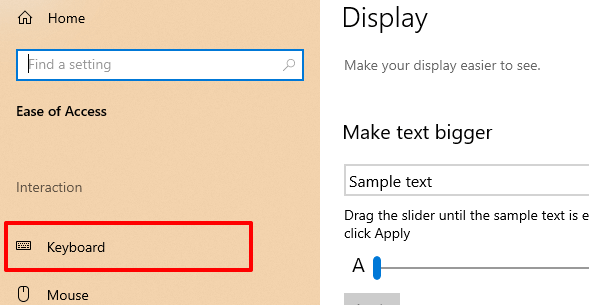
3. Klaviatūros nustatymų meniu išjunkite filtro klavišus ir atžymėkite laukelį „Leisti sparčiajam klavišui paleisti filtro klavišus“.
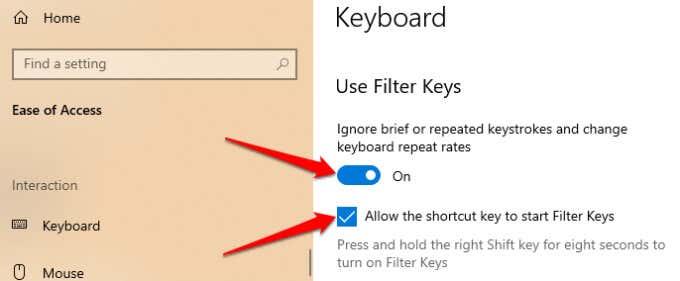
Arba paleiskite Valdymo skydą , pasirinkite Lengvos prieigos centras ir pasirinkite Padaryti kompiuterį lengviau naudoti .
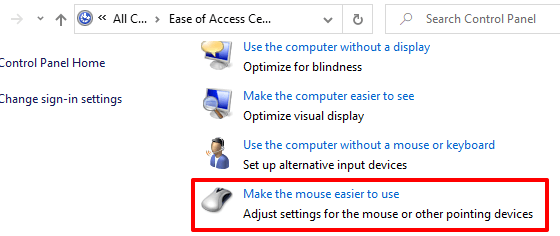
Atžymėkite parinktį Įjungti filtro raktus ir spustelėkite Gerai , kad išsaugotumėte, tada pakeistumėte.
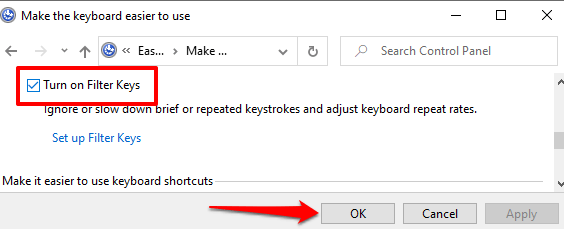
Paleiskite „Windows“ aparatinės įrangos trikčių šalinimo įrankį
Atsižvelgiant į problemos pobūdį, „Windows“ kartais gali susitvarkyti pati. „Windows 10“ pristatomas su integruotu trikčių šalinimo įrankiu, kuris gali diagnozuoti ir pašalinti teksto įvedimo kompiuterio klaviatūra vėlavimus. Naudokite šį įrankį norėdami išspręsti problemas, susijusias su tam tikru klavišu arba visa klaviatūra.
Eikite į Nustatymai > Atnaujinimas ir sauga > Trikčių šalinimas > Klaviatūra ir pasirinkite mygtuką Vykdyti trikčių šalinimo įrankį .
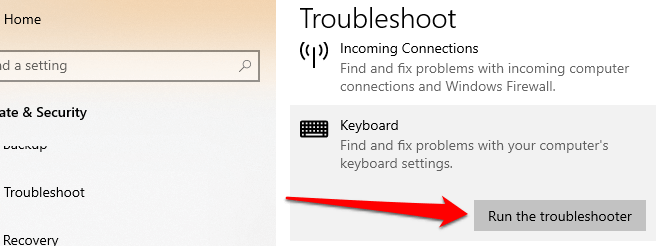
Palaukite, kol trikčių šalinimas nuskaitys kompiuterį (tai gali užtrukti apie 1–5 minutes), ir vykdykite kitame puslapyje pateiktas instrukcijas. Išbandykite kitą rekomendaciją, jei trikčių šalinimo įrankis neaptinka jokių klaviatūros problemų.
Perkraukite kompiuterį
Uždarykite visas programas ir dokumentus (kad neprarastumėte neišsaugotų pakeitimų) ir iš naujo paleiskite kompiuterį. Jei naudojate išorinę arba belaidę klaviatūrą, prieš paleisdami iš naujo atjunkite ją nuo kompiuterio. Prijunkite arba vėl prijunkite klaviatūrą, kai kompiuteris vėl įsijungs, ir pažiūrėkite, ar tai pašalina spausdinimo delsą.
Atnaujinti klaviatūros tvarkyklę
Įrenginių tvarkyklės nustato, kaip jūsų kompiuterio vidiniai ir išoriniai aparatūros komponentai (pvz., ekranas, klaviatūra, garsiakalbiai, diskų įrenginiai ir kt.) bendrauja su Windows. Įrenginys gali sugesti, jei jo tvarkyklė yra pasenusi.
Jei klaviatūra vėluoja įvesti klavišų paspaudimus, eikite į „Windows“ įrenginių tvarkytuvę ir patikrinkite, ar atnaujinta klaviatūros tvarkyklė.
1. Dešiniuoju pelės mygtuku spustelėkite meniu Pradėti piktogramą (arba paspauskite Windows klavišą + X ) ir pasirinkite Įrenginių tvarkytuvė .
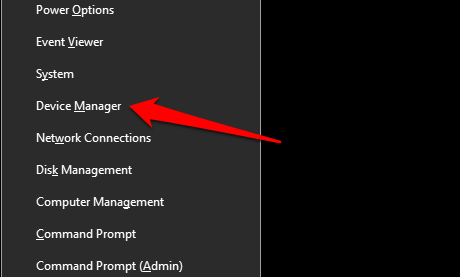
2. Išplėskite kategoriją Klaviatūros, dešiniuoju pelės mygtuku spustelėkite klaviatūros tvarkyklę ir pasirinkite Atnaujinti įrenginį .
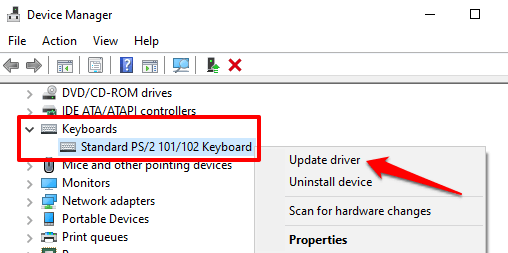
3. Pasirinkite Automatiškai ieškoti atnaujintos tvarkyklės programinės įrangos .
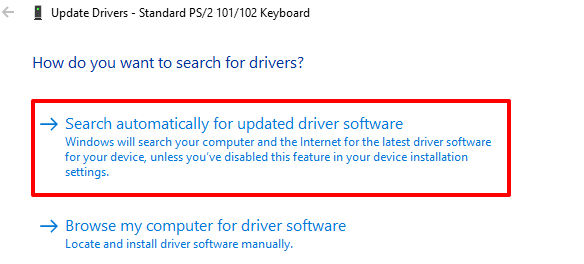
Norėdami pasiekti geriausių rezultatų, prijunkite kompiuterį prie interneto. Palaukite, kol „Windows“ užbaigs patikrinimą ir įdiegs visus galimus tvarkyklės naujinimus. Jei Windows sako, kad turite naujausią tvarkyklės versiją, pašalinkite tvarkyklę (žr. toliau nurodytus veiksmus) ir bandykite dar kartą.
Iš naujo įdiekite klaviatūros tvarkyklę
Jei jūsų kompiuterio klaviatūros tvarkyklė yra sugadinta arba nesuderinama su klaviatūra, įvesdami galite vėluoti. Ištaisykite tai pašalindami tvarkyklę; „Windows“ vėliau įdiegs naują kopiją.
1. Paleiskite įrenginių tvarkytuvę, dešiniuoju pelės mygtuku spustelėkite klaviatūros tvarkyklę ir pasirinkite Pašalinti įrenginį .
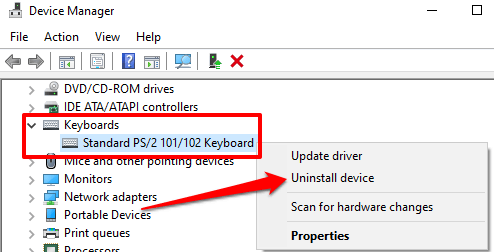
2. Jei norite tęsti, patvirtinimo raginime pasirinkite Pašalinti .
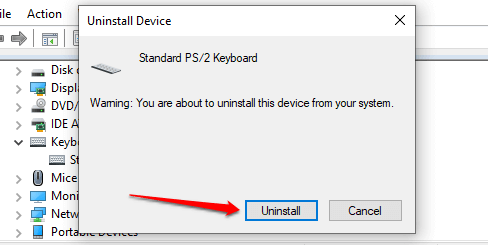
3. Norėdami iš naujo įdiegti klaviatūros tvarkyklę, įrenginių tvarkytuvės meniu juostoje pasirinkite Veiksmas ir pasirinkite Ieškoti aparatūros pakeitimų .
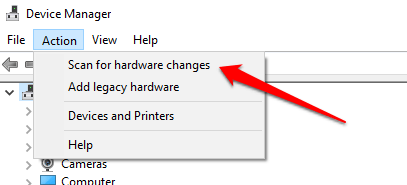
Iš naujo paleisdami kompiuterį taip pat iš naujo įdiegsite klaviatūros tvarkyklę.
Keisti klaviatūros ypatybes
Vienas geras „Windows“ dalykas yra tai, kad ji siūlo plačias tinkinimo parinktis. Jei delsa atsiranda, kai laikote klavišą arba paspaudžiate jį kelis kartus, atlikite toliau nurodytus veiksmus, kad sureguliuotumėte klaviatūros simbolių kartojimo nustatymus.
1. Paspauskite „Windows“ klavišą + R , kad paleistumėte „Windows Run“ langelį.
2. Dialogo lange įveskite arba įklijuokite valdymo klaviatūrą ir spustelėkite Gerai .
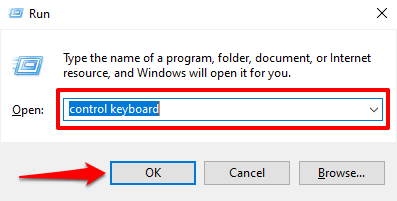
3. Sureguliuokite slankiklį „Pakartojimo delsa“ arba „Pakartojimo dažnis“, kad nustatytumėte delsą spausdinant. Prieš tai darydami, štai ką reiškia abi parinktys:
- Pakartojimo delsa: aprašoma, kiek laiko turite laikyti nuspaudę klavišą, kad „Windows“ pakartotų įvestį ekrane.
- Kartojimo dažnis: ši parinktis apibūdina greitį, kuriuo norite, kad „Windows“ kartotų klavišo paspaudimo įvestį, kai laikote klavišą.
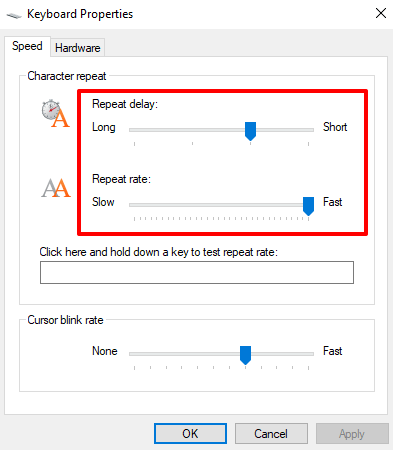
Norėdami pataisyti klaviatūros delsą spausdinant, padidinkite kartojimo dažnį (nuo lėto iki greito) ir sutrumpinkite kartojimo delsą (nuo ilgo iki trumpo). Atminkite, kad greitas kartojimo dažnis ir trumpas pakartojimo delsa taip pat gali sukelti netyčinį klavišų paspaudimų dubliavimą . Eksperimentuokite su šiomis parinktimis, kol rasite tobulą pusiausvyrą.
4. Spustelėkite tuščią dialogo langą ir laikykite nuspaudę bet kurį klavišą, kad patikrintumėte klaviatūros kartojimo dažnį prieš uždarydami langą. Pasirinkite Gerai , kad išsaugotumėte pakeitimus.
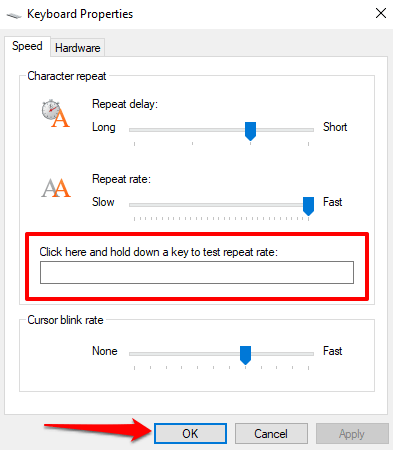
„Wi-Fi“ trikdžių šalinimas
Jei „Wi-Fi“ maršruto parinktuvas yra arti kompiuterio, rašydami belaide klaviatūra galite patirti delsą. Taip yra todėl, kad maršruto parinktuvo signalas gali trukdyti „Bluetooth“ klaviatūros signalui. Norėdami to išvengti, galite išjungti „Wi-Fi“ arba perkelti kompiuterį toliau nuo maršruto parinktuvo. Tai išsprendė kai kurių „Windows 10“ vartotojų problemą .
Atlikite švarų paleidimą iš naujo
Kai kurios sistemos (ir trečiųjų šalių) programos ir paslaugos paleidžiamos automatiškai, kai paleidžiate kompiuterį. Nors kai kurios iš šių paslaugų padeda jūsų kompiuteriui veikti, kartais jos gali sulėtinti kompiuterį ir kitas programas.
Švarus įkrovimas įkels „Windows“ tik esmines programas, tvarkykles ir programas. Tai gali išspręsti konfliktą ir padėti nustatyti, ar programa ar paslauga yra atsakinga už vėlavimą įvedant tekstą. Norėdami sužinoti daugiau , žr. šį „Windows 10“ švaraus įkrovimo vadovą .
Patikrinkite, ar nėra nešvarumų ir aparatūros pažeidimų
Klaviatūra gali neužregistruoti klavišų paspaudimų, jei po klavišais yra nešvarumų, dulkių ar kitų pašalinių medžiagų. Problema taip pat gali kilti dėl fizinės klaviatūros arba kompiuterio atminties modulio pažeidimo.
Išvalykite klaviatūrą ir, jei galite, išimkite kompiuterio atminties modulį ir tinkamai įjunkite. Rekomenduojame nunešti kompiuterį į įgaliotąjį aptarnavimo centrą, kad tai atliktų. Nebandykite to daryti patys, kad nesugadintumėte klaviatūros ir kitų įrenginio komponentų.
Mėgaukitės spausdinimu be delsos
Jei klaviatūros delsa išlieka, pabandykite iš naujo nustatyti gamyklinius klaviatūros nustatymus . Taip pat galite pabandyti atkurti sistemą , jei problema kilo įdiegus naują tvarkyklę, OS naujinimą arba trečiosios šalies programinę įrangą.
Kita vertus, čia pateikiami sprendimai, kuriuos galite pabandyti pašalinti:
1. Ieškokite: „Powershell“ naudodami „Windows Search“ ir atidarykite „Windows PowerShell“ (administratorius), tada atitinkamai iš eilės vykdykite šias komandas:
sfc /SCANNOW
Dism /Online /Cleanup-Image /ScanHealth
Dism /Online /Cleanup-Image /CheckHealth
DISM /Online / Cleanup-image /RestoreHealth
Leiskite procesui baigti ir pažiūrėkite, ar jis išsprendžia kokių nors problemų. Po to iš naujo paleiskite įrenginį.
2. Laikinai uždarykite trečiųjų šalių saugos programas ir optimizavimo programinę įrangą, kurios gali būti sistemoje (su ugniasienės pobūdžiu), ir atlikite švarų sistemos paleidimą: paspauskite ir palaikykite Windows + R > Enter msconfig > Paspauskite Enter -- perjunkite į Skirtukas Paslaugos > Pažymėkite, kad paslėptumėte „Microsoft“ paslaugas > Spustelėkite Išjungti viską > Iš naujo paleiskite įrenginį ir patvirtinkite, ar problema išspręsta.
3. Sukurkite naują vietinį administratorių ir pažiūrėkite, ar klaviatūros įvestis vėl normali.