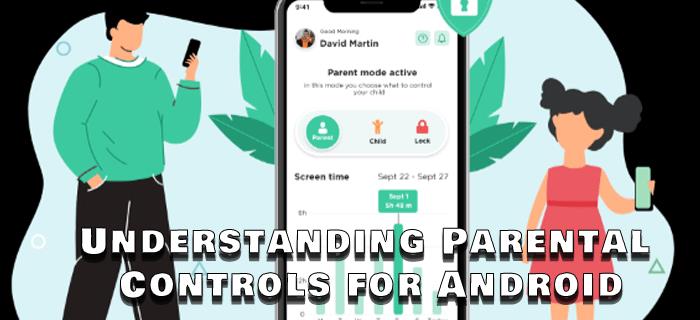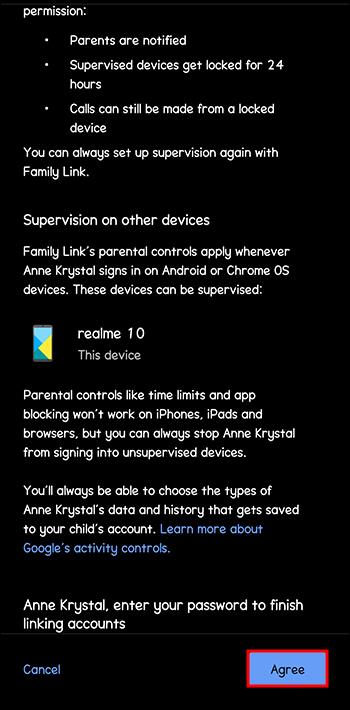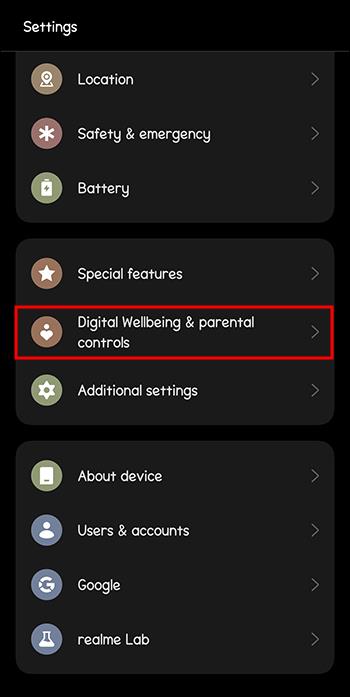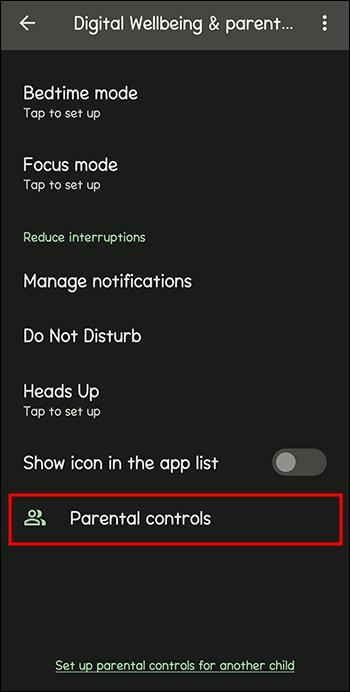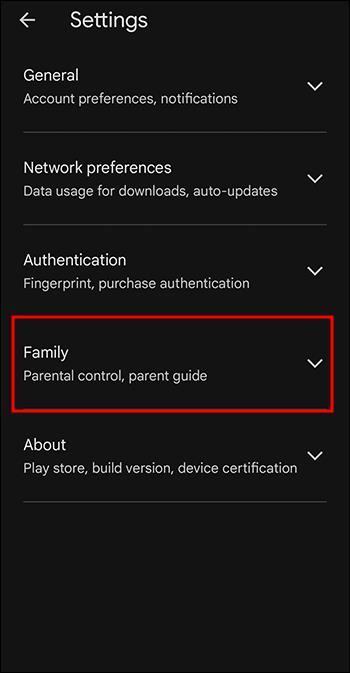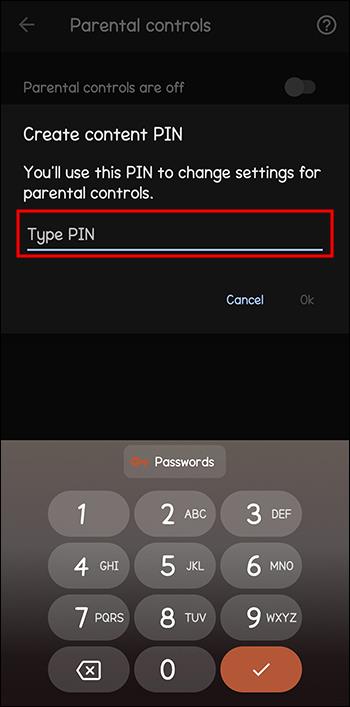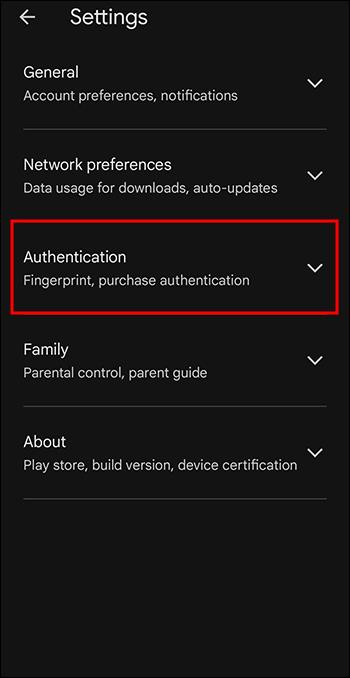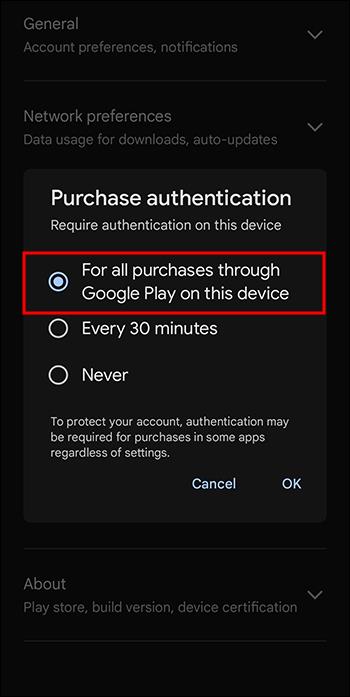Didėjant technologijų naudojimui švietime ir kasdieniame gyvenime, daugėja vaikų, kurie naudojasi telefonais, planšetiniais kompiuteriais ar kompiuteriais. Todėl vis daugiau tėvų nerimauja ir nori apsaugoti savo vaikus nuo neigiamo technologijų poveikio, nuo priklausomybės nuo žaidimų iki socialinių tinklų. Tėvų kontrolė gali padėti tėvams nustatyti įrenginio naudojimo ribas ir reguliuoti savo vaiko prieigą prie galimai netinkamo turinio.
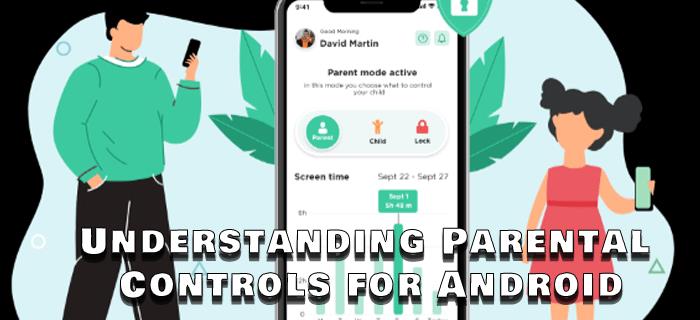
Nors technologijų negalite išstumti iš savo vaikų gyvenimo, galite užtikrinti, kad jie jomis naudojasi kuo saugiau. Prieš nustatydami tėvų kontrolę savo įrenginyje, svarbu suprasti, kas tai yra ir kaip jie veikia.
Kas yra tėvų kontrolė?
Pirmiausia pakalbėkime apie tėvų kontrolės pagrindus ir tai, ką jie daro. Kūrėjai įdiegė tėvų kontrolę „iPhone“ ir „Android“ įrenginiuose, kad galėtų geriau stebėti vaiko veiklą. Tėvų kontrolė apima nustatymų grupę, kuri riboja arba riboja turinį, kuris pasiekiamas jūsų vaikui. Jas nustatę galėsite filtruoti, ką vaikas gali veikti arba pasiekti įrenginyje arba atskirose programose tiek prisijungęs, tiek neprisijungęs.
Šie valdikliai apima daugybę funkcijų, įskaitant, bet neapsiribojant, ekrano laiko reguliavimą, prieigos prie netinkamo turinio ribojimą, programų atsisiuntimų ir pirkimų tvarkymą bei įrenginio naudojimo stebėjimą. Jie skirti padėti tėvams ar globėjams sukurti saugesnę internetinę aplinką. Galite pritaikyti turinį pagal vaiko amžių ir brandą ir diegti atsakingus skaitmeninius įpročius, kartu užtikrindami subalansuotą ir sveiką ryšį su technologijomis.
Tolesniuose skyriuose aprašomos „Android“ tėvų kontrolės parinktys. Tačiau, jei norite valdyti tokios programos kaip „Snapchat“ tėvų kontrolę , turėsite atlikti toje programoje nurodytus veiksmus.
Šeimos nuoroda
„Family Link“ yra sukurta „Android“ ir pakeitė seną tėvų kontrolę. Tai leidžia nustatyti apribojimus arba blokuoti prieigą prie tam tikrų įrenginio svetainių, programų ar funkcijų. Ją galima pasiekti per įrenginio nustatymus arba atsisiųsti kaip programą. Programa yra nemokama ir ją galima rasti „Play“ parduotuvėje.
Pažvelkime į „Family Link“ funkcijas, kad geriau suprastumėte tėvų kontrolės taikomų parinkčių spektrą ir tipus.
Ekrano laikas
„Family Link“ leidžia matyti, kiek laiko jūsų vaikas praleido naudodamas kiekvieną programą per kelias minutes. Galite peržiūrėti šią informaciją apie atskiras dienas arba programas. Puiku yra tai, kad galite nustatyti tam tikros programos arba viso įrenginio naudojimo apribojimus. Pasiekus laiko limitą, įrenginys arba programa bus užrakinti. Pasibaigus jų naudojimo laikui toje programoje, yra papildoma galimybė apdovanoti savo vaikus programoje pasiekiamu „papildomu ekrano laiku“.
Kita naudinga funkcija – vienu metu užrakinti visus įrenginius, jei vaikams prireiktų pailsėti.
Vieta
„Family Link“ vietos funkcija gali padėti nuraminti tėvus, pranešdama jiems apie vaiko buvimo vietą. Pasaulyje, kuriame daugybė pavojų tyko už kiekvieno kampo, geriau žinoti, kad prireikus galite juos pasiekti ir lengvai rasti.
Programa rodo jūsų vaiko vietą „Family Link“ arba „Google“ žemėlapiuose. Geofencing taip pat pasiekiama naujoje programos versijoje, todėl galite gauti pranešimus, kai jūsų vaikas atvyksta į iš anksto nustatytą vietą arba išvyksta iš jos.
Be to, yra parinktis naudoti ją su paslauga „Rasti mano telefoną“, jei vaikas pametė arba pametė savo įrenginį.
Prieš miegą
Per didelis stimuliavimas gali trukdyti miegui ir sugriauti prieš miegą. Tai ypač aktualu naudojant mobiliuosius įrenginius, nes mėlyna šviesa tiesiogiai veikia melatonino gamybą. Dažnai tai lemia prastą miego kokybę ir trukmę, todėl vaikai turi problemų dėl dėmesio, mokymosi ir nuotaikos reguliavimo.
Ši programos parinktis leidžia nustatyti tikslią įrenginio prastovos laiką, automatiškai užrakinant jį, kai ateina laikas miegoti.
Google paslaugos
„Family Link“ suteikia galimybę valdyti vaiko paskyrą ir visas programas, kurias jis naudoja savo įrenginyje. Tai apima slaptažodžio keitimą arba nustatymą iš naujo ir asmeninės informacijos redagavimą. Taip pat galite pasiekti atskiras programas ir koreguoti leidimus.
Be paskyros nustatymų, galite valdyti, kuriuos galima atsisiųsti iš „Play“ parduotuvės, blokuoti aiškius rezultatus „Chrome“ ir blokuoti turinį, kurio nenorite, kad jūsų vaikas matytų „YouTube“ . Be to, visoms programoms galite nustatyti skirtingus patvirtinimo lygius, amžiaus ribas ir pirkimo apribojimus. Galiausiai, jei manote, kad jūsų vaikui nereikia prieigos prie konkrečių programų, galite jį visiškai užblokuoti.
Aparatūra
Labai svarbu mokyti vaikus apie privatumą ir dalijimąsi internetu. Net suaugę turite atidžiai pasirinkti, ką skelbti, kur ir su kuo bendrinti nuotraukas ar vaizdo įrašus.
Tačiau naudojant „Family Link“ jums nereikia jaudintis, jei jūsų vaikas skelbs ar bendrins nuotraukas socialinėje žiniasklaidoje, naudos fotoaparatą ar mikrofoną kelių žaidėjų žaidimams ar dalyvaus vaizdo skambučiuose su nepažįstamais žmonėmis. Programėlė leidžia nustatyti leidimus naudoti fotoaparatą ir fotografuoti bei bendrinti nuotraukas ir vaizdo įrašus. Taip pat galite įjungti arba išjungti prieigą prie mikrofono arba fotoaparato konkrečioms programoms.
Šeimos grupė
Sukurkite grupę su visais šeimos nariais siųsdami kvietimus per „Family Link“. Tai patogi funkcija, nes kiti suaugusieji gali prižiūrėti, kaip jūsų vaikas naudoja savo įrenginius.
Atminkite, kad visi pakviesti asmenys turi turėti „Google“ paskyrą, kad galėtų prisijungti. Ir jūs galite pakviesti iki penkių narių.
Sukūrę grupę būsite priskirti valdytoju, kuris suteiks jums galimybę valdyti vaiko paskyrą ir per grupę bendrinamą turinį. Kaip vadovas taip pat galite suteikti leidimą ir prieigą kitiems globėjams ar šeimos nariams bei dalytis administratoriaus valdymu su kitu iš tėvų.
Stebėjimas naudojant „Family Link“ sistemoje „Android“.
Naudodami „Family Link“ galite stebėti visą vaiko įrenginio turinį ir tiesiogiai matyti, kurios programos, kada ir kiek laiko buvo naudojamos. Remdamiesi tuo, galite atitinkamai nustatyti arba koreguoti tėvų kontrolę.
Iš pradžių šeimos nuorodos nustatymas gali atrodyti šiek tiek painus. Tačiau jei laikysitės šių nurodymų ir veiksmų, procesas neturėtų atrodyti toks sudėtingas. Kad neįstrigtumėte arba nesate paraginti pakartoti sąranką nuo pat pradžių dėl to, ko anksčiau nepadarėte, vadovaukitės šiais nurodymais:
- Pirmiausia vaikas turi susikurti asmeninę „Google“ paskyrą. Jei to nepadarysite iš anksto, būsite paraginti tai padaryti sąrankos metu.
- Ištrinkite visas kitas paskyras, išskyrus vaiko „Google“ paskyrą, iš vaiko telefono.
- Norint paleisti programą, įrenginyje turi būti 5 ar naujesnės versijos „Android“.
„Family Link“ nustatymas per nustatymus
Daugumoje „Android“ telefonų yra integruota „Google Family Link“ funkcija, pasiekiama nustatymuose. Štai kodėl pradinį sąrankos proceso etapą galima užbaigti dviem būdais – nustatymuose ir programėlėje.
1 dalis Nustatymų naudojimas – vaiko telefone
- Eikite į „Nustatymai“ ir palieskite „Google“ .

- Pasirinkite Tėvų kontrolė ir bakstelėkite mygtuką Pradėti .

- Pasirinkite vieną iš parinkčių skiltyje Vaikas arba paauglys ir bakstelėkite Kitas .
- Prisiregistruokite naudodami savo vaiko „Google“ paskyrą.
- Sąraše pasirinkite vaiko paskyrą ir įveskite savo (tėvų) „Google“ paskyros kredencialus.
- Slinkite iki puslapio „Apie priežiūrą“ pabaigos , įveskite vaiko „Google“ paskyros slaptažodį ir palieskite „ Sutinku“ .
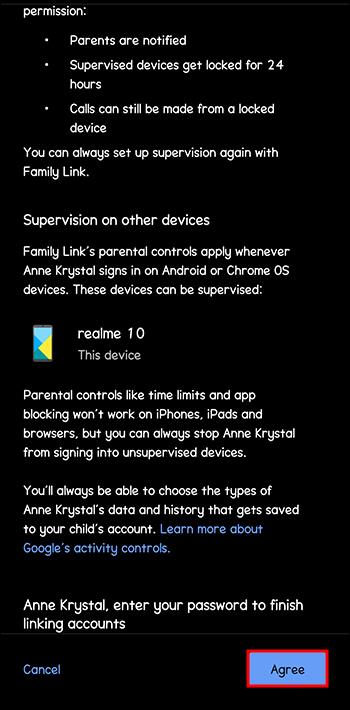
- Bakstelėkite Leisti lauke Leisti priežiūrą ir palaukite, kol paskyros bus susietos. Kai kurias programas, filtrus ir nustatymus galite tvarkyti čia arba atlikti tai vėliau tėvų telefono programoje „Family Link“.
- Eikite į Kitas , kad suteiktumėte visus leidimus.
2 dalis Nustatymų naudojimas – tėvų telefone
- Eikite į Nustatymai ir bakstelėkite Skaitmeninė gerovė ir tėvų kontrolė .
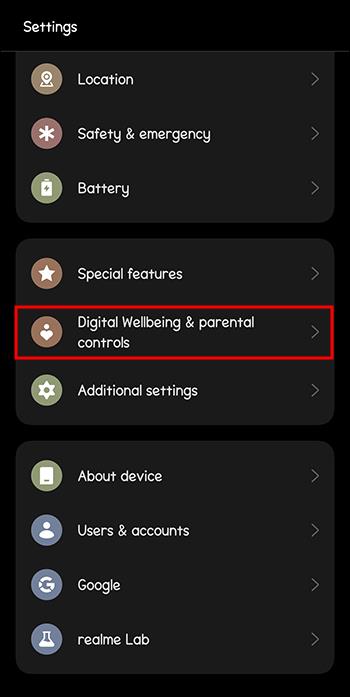
- Pasirinkite Tėvų kontrolė .
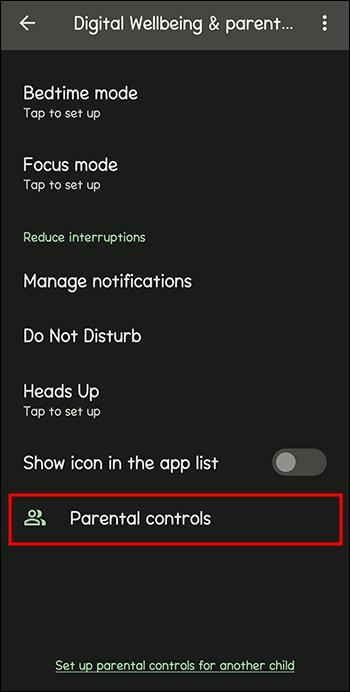
- Prisijunkite naudodami savo Google paskyros kredencialus.
Papildomų priemonių taikymas
„Family Link“ apima daugumą tėvų kontrolės. Tačiau yra papildomų veiksmų, kurių galite imtis norėdami užtikrinti, kad jūsų vaikas būtų saugus ir laikytųsi jam nustatytų apribojimų. Taip pat nepakenks nustatyti papildomas saugos priemones, kurios užtikrintų, kad jos nerastų būdo.
„Play“ parduotuvės amžiaus įvertinimas
Nesvarbu, ar tai žaidimai, knygos, filmai ar TV programos, galite pasirinkti amžių atitinkantį turinį, kurį vaikas gali pasiekti per „Play“ parduotuvę. PIN kodo sukūrimas užtikrina, kad vaikas negalės apeiti įrenginyje nustatytų apribojimų. Tai galite nustatyti atlikdami tik kelis veiksmus:
- Atidarykite „Google Play“ parduotuvę ir viršutiniame dešiniajame kampe bakstelėkite profilio piktogramą .
- Eikite į „Nustatymai“ , tada į „Šeima“ .
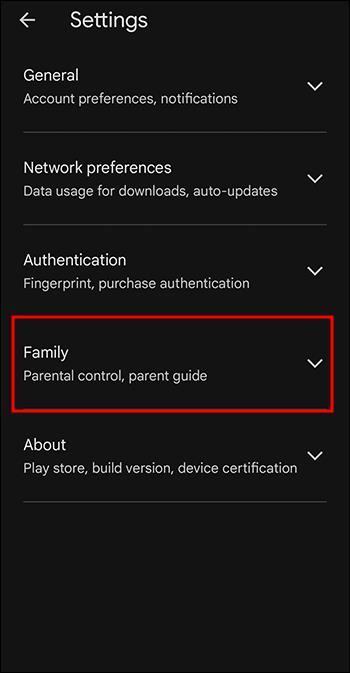
- Bakstelėkite Tėvų kontrolė ir įsitikinkite, kad perjungimo jungiklis įjungtas .
- Sukurkite PIN kodą, kurio vaikas nežino, kad jis negalėtų išjungti valdiklių, ir spustelėkite Gerai .
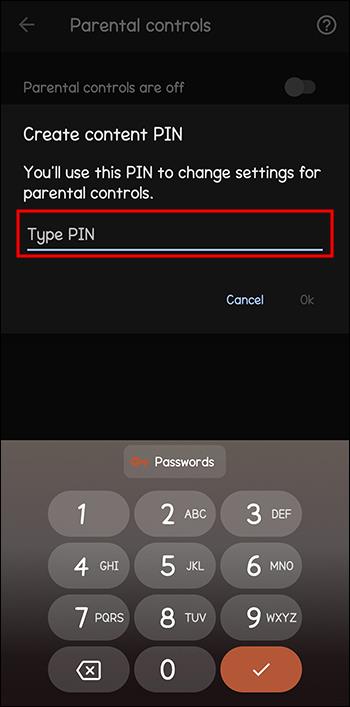
- Patvirtinkite PIN kodą.
- Eikite per visas subkategorijas dalyje Nustatyti turinio apribojimus ir filtruokite turinio tipą (Programos ir žaidimai, Filmai, TV, knygos) nustatydami brandos lygį.
- Bakstelėkite Išsaugoti .
„Play“ parduotuvės pirkiniai programoje
Jei jūsų vaikas turi prieigą prie „Play“ parduotuvės, tikriausiai norite užtikrinti, kad jis negalėtų nieko atsisiųsti be leidimo arba nieko nusipirkti, kai jūs neieškote. Tai ypač pasakytina apie pirkinius programoje. Štai kaip išjungti pirkimą programoje „Android“:
- Atidarykite „Play Store“ programą.
- Bakstelėkite profilio piktogramą viršutiniame dešiniajame kampe ir palieskite Nustatymai .
- Pasirinkite Autentifikavimas , tada bakstelėkite Reikalauti autentifikavimo perkant .
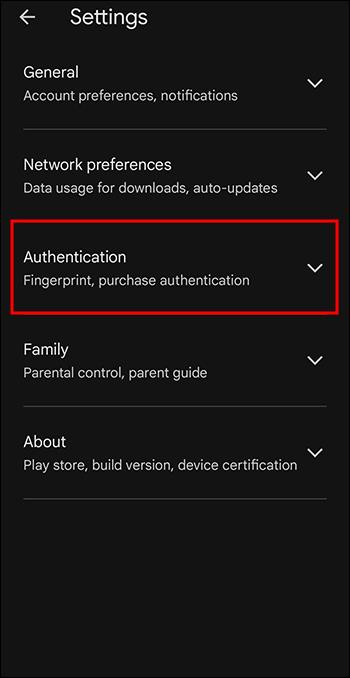
- Iššokančiajame lange Pirkimo autentifikavimas pasirinkite pirmąją Visiems pirkiniams parinktį .
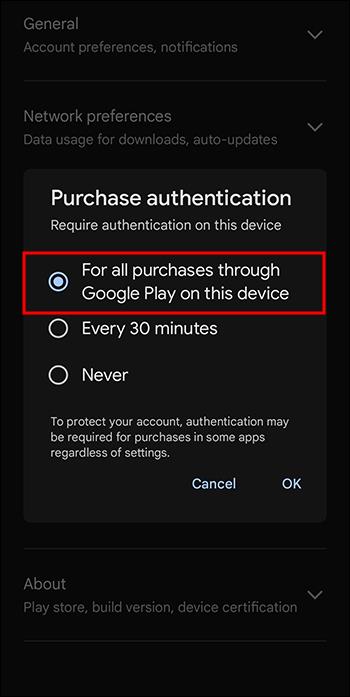
- Įveskite savo Google paskyros slaptažodį.
Jei kas nors bandys pirkti iš „Google Play“ šiame įrenginyje, jis bus paragintas įvesti naudotojo vardą ir slaptažodį.
DUK
Ar „Family Link“ gali užblokuoti visą mano vaikams netinkamą turinį?
Deja, ne, bet tam tikros programos turi tam tikrų blokavimo funkcijų. Pavyzdžiui, „Google Chrome“ nustatymai leidžia blokuoti prieigą prie konkrečių svetainių. Galite užblokuoti „YouTube“ turinį, kurio nenorite matyti savo vaikui, nustatydami amžiaus įvertinimą.
Ar vaikai prie prižiūrimų įrenginių gali pridėti kelias „Google“ paskyras?
Tai nerekomenduojama. Naudodami kelias paskyras vaikai gali pereiti prie kitų paskyrų, kuriose nėra tų pačių apribojimų. „Google“ siūlo kiekvienam įrenginiui turėti vieną paskyrą, kad įsitikintumėte, jog programa tinkamai veikia. Tačiau galite pridėti „Google Workspace“ prie įrenginio, skirto „Education“ paskyrai.
Kada vaikas gali gauti neprižiūrimą „Google“ paskyrą?
Teoriškai 13 metų ir vyresni vaikai gali turėti neprižiūrimą paskyrą. Tačiau tai gali skirtis priklausomai nuo gyvenamosios šalies. Prieš vaikui sukaks 13 metų, tėvai gaus pranešimą, kuriame bus klausiama, ar jie nori toliau naudotis neprižiūrima paskyra.
Ar yra kitų „Android“ skirtų tėvų kontrolės?
Taip, yra. „Play“ parduotuvėje yra daug įvairių programų, kurios suteikia daugybę tėvų kontrolės parinkčių, pvz., „AppLock“ arba „FamiSafe“ .
Ar vaikas gali susitvarkyti su tėvų kontrole?
Dauguma šiuolaikinių vaikų ir paauglių yra dar labiau išmanantys technologijas nei jų tėvai. Todėl daugelis rado būdą, kaip apeiti tėvų kontrolę savo įrenginyje.
Su didele galia ateina ir didelė atsakomybė
„Family Link“ ir panašios programos suteikia tėvams ramybę dėl to, ką jų vaikai veikia savo įrenginiuose. Nesvarbu, ar norite suteikti vaikui daugiau savarankiškumo, ar nustatyti griežtesnes taisykles, suprasdami tėvų kontrolę galite nustatyti įrenginį taip, kad jis būtų geriausias jums ir jūsų šeimai.
Ar jau išbandėte „Family Link“? Kuri iš šių funkcijų jums buvo patogiausia ir kodėl? Praneškite mums komentarų skiltyje.