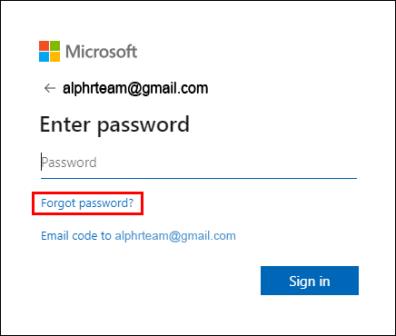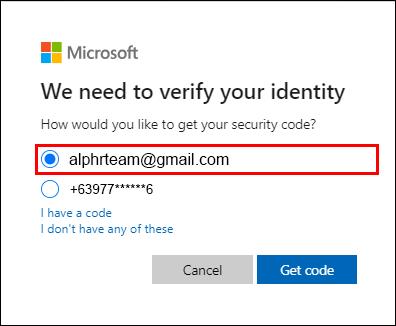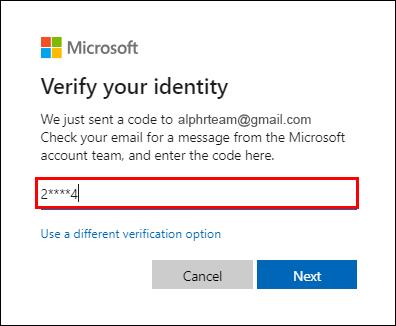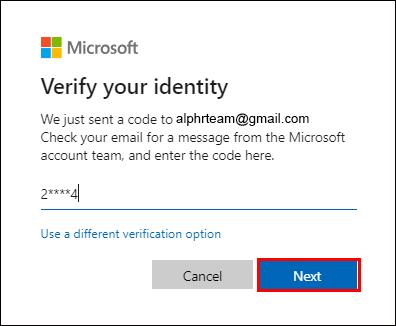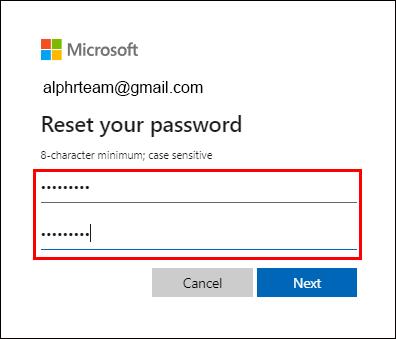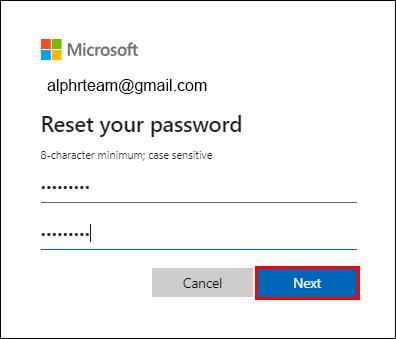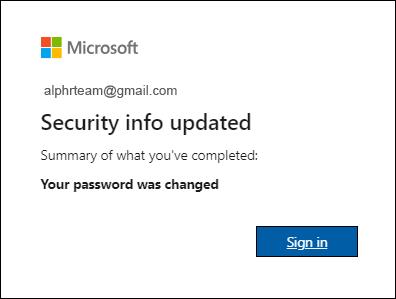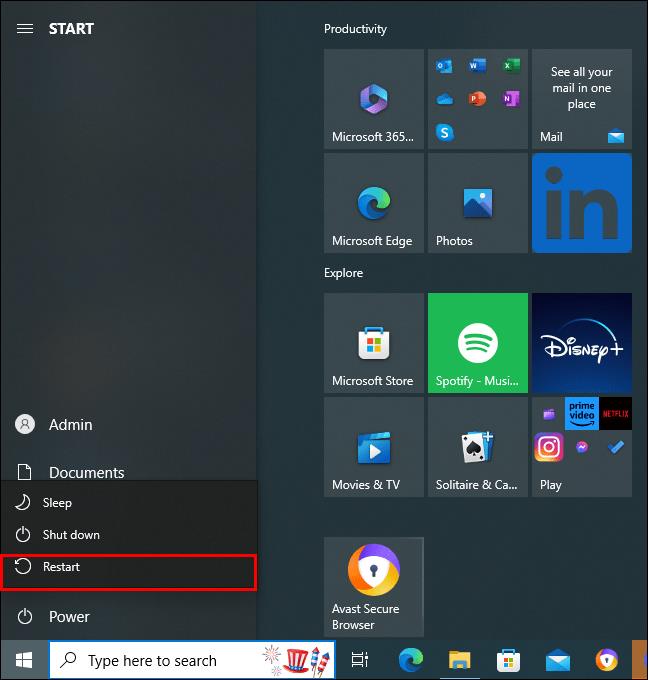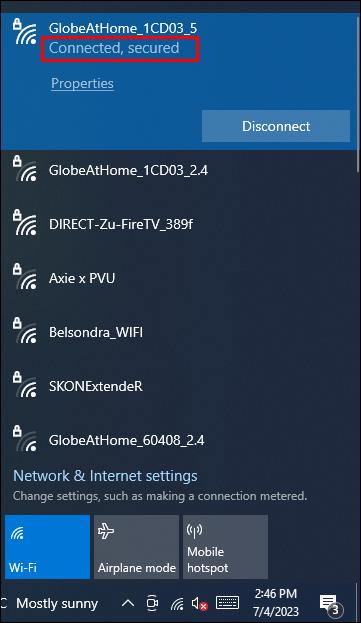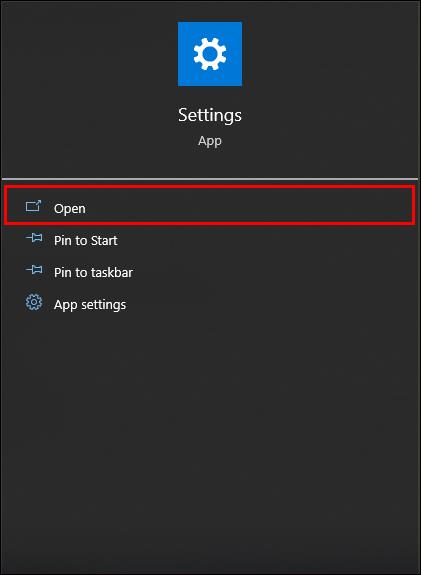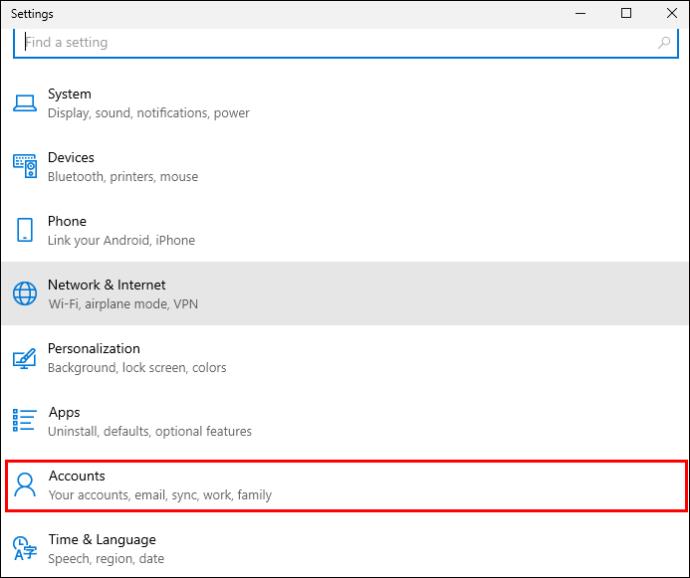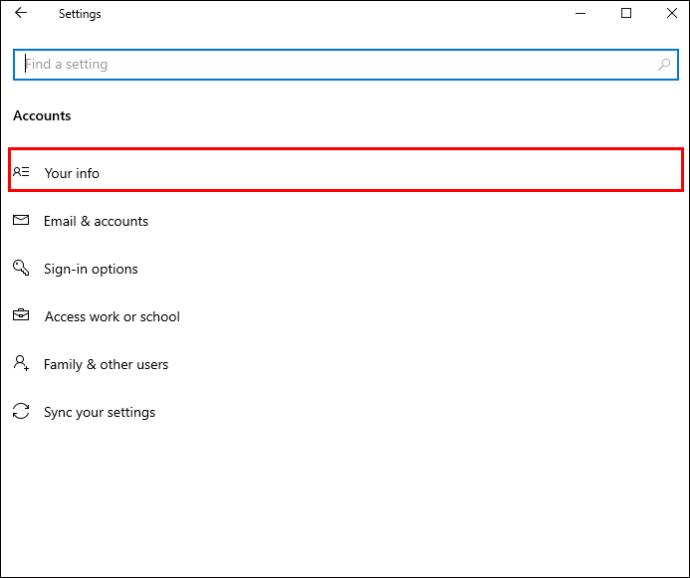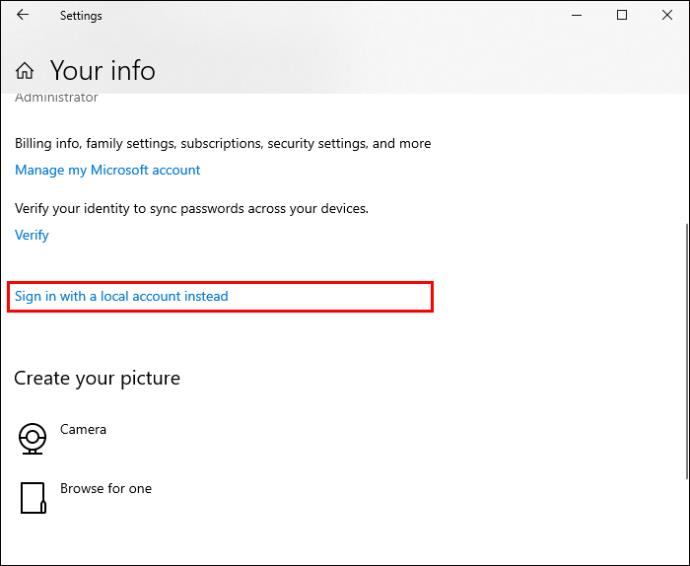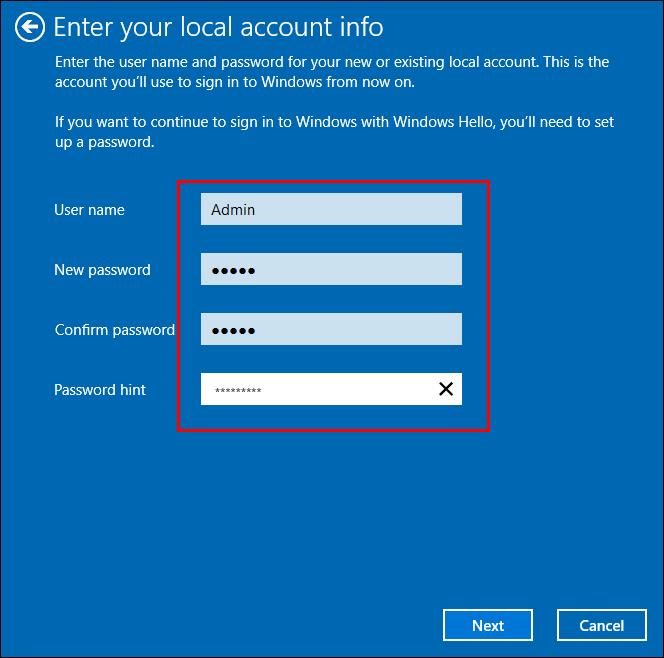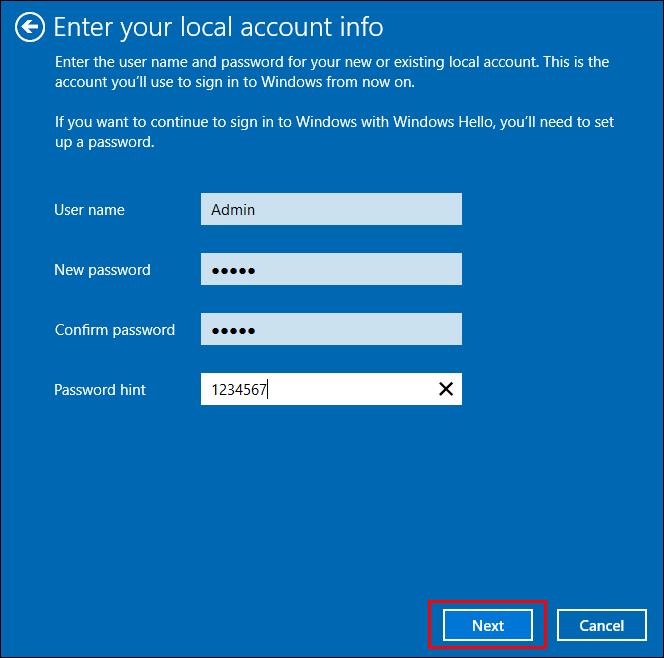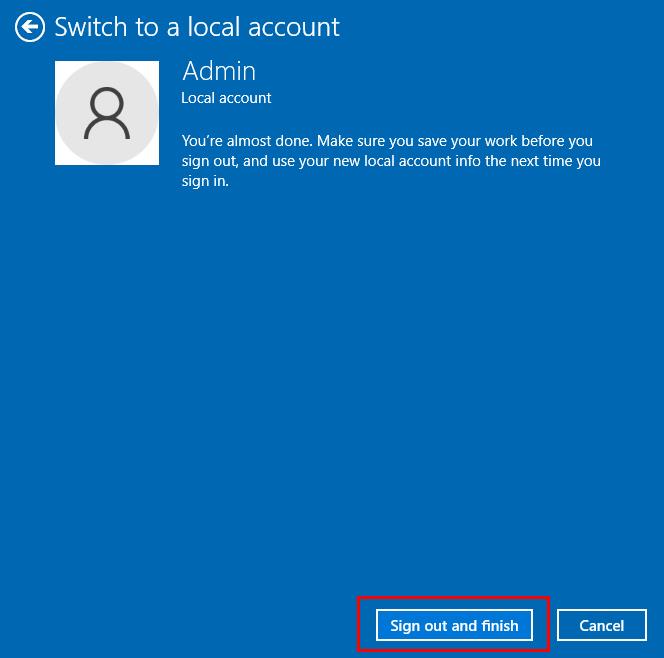Nėra nieko blogiau, kaip įjungti „Windows“ kompiuterį tik tada, kai pastebėsite, kad jūsų įrenginys neveikia taip, kaip tikėtasi. Pavyzdžiui, kai net negalite prisijungti, nes „Windows“ praneša, kad jūsų kompiuteris neprisijungęs? Šios techninės klaidos gali sukelti didžiulį nusivylimą. Laimei, paprastai yra gana paprastas problemos sprendimas.

Šiame straipsnyje bus paaiškinta, ką daryti, kai sistemoje Windows pamatysite pranešimą „Įrenginys neprisijungęs“.
Kaip išspręsti klaidą, kai atrodo, kad jūsų įrenginys neprisijungęs sistemoje „Windows“.
Kovodami su tokia nereikšminga klaida, galite lengvai prarasti dėmesį savo darbui, taip pat prarasti brangų laiką. Tai gali būti problema, jei tai svarbi užduotis.
Bet nesijaudink. Štai keli būdai, kaip išspręsti šią problemą:
- Dar kartą patikrinkite savo vartotojo vardą ir slaptažodį
Kad ir kaip akivaizdu, tai dažnai gali būti problemos priežastis. Neblaivus atliekant įprastas užduotis gali atsirasti akivaizdžių klaidų. Be to, įsitikinkite, kad Caps Lock yra išjungtas.
- Patikrinkite tinklo nustatymus
Patikrinkite, ar kitame įrenginyje yra interneto ryšys. Jei tai padarysite, peržiūrėkite tinklo nustatymus įrenginyje, kuris atrodo neprisijungęs.
- Atnaujinkite tinklo tvarkykles
Atidarykite „Network Manager“ ir atnaujinkite tvarkykles.
- Patikrinkite Microsoft serverio būseną
Kad ir kaip žmonės nemėgsta girdėti klišės „Tai ne tu, tai aš“, šiuo atveju tai tikrai gali būti „Microsoft“ kaltė, o ne jūsų.
- Iš naujo paleiskite kompiuterį
Kartais lengviausi sprendimai yra tie, kurie padeda išspręsti problemą. Išbandę šį, tikrai niekam nepakenksite.
- Iš naujo nustatykite „Microsoft“ paskyrą
Galbūt iš tikrųjų yra problema su jūsų paskyra, o ne tik įvedėte neteisingus kredencialus. Galų gale, įsilaužėlių gausu internete. Tokiu atveju turėtumėte iš naujo nustatyti paskyrą.
- Prisijunkite naudodami vietinę paskyrą
Jei skubate atlikti kai kuriuos darbus, tai gali būti greičiausias pasirinkimas.
Ką netgi reiškia „Įrenginys neprisijungęs“?
Ši klaida ne tik erzina, bet ir kai kuriuos vartotojus gali suklaidinti. Taigi ką tai reiškia?
Paprasčiau tariant, tai reiškia, kad jūsų kompiuteris neprijungtas prie interneto. Kaip minėta anksčiau, tai gali nutikti vienam tinklo įrenginiui arba visam tinklui. Pirmas dalykas, kurį reikia padaryti, yra patikrinti, ar kiti jūsų tinklo įrenginiai yra prijungti prie interneto. Taip sužinosite, ar tai veikia tik vieną įrenginį, ar visą tinklą.
Kaip iš naujo nustatyti „Microsoft“ paskyrą
Viena iš pagrindinių priežasčių, kodėl atrodote neprisijungę, yra jūsų paskyra. Kaip minėta anksčiau, įsitikinkite:
- Įvedate teisingą vartotojo vardą ir slaptažodį
- Caps Lock išjungtas
Nors šie veiksmai atrodo akivaizdūs, jie dažnai yra priežastis, kodėl negalite prisijungti prie „Microsoft“ paskyros.
Tačiau jei viską darote teisingai ir atrodo, kad problema vis tiek išlieka, tai gali reikšti, kad į jūsų paskyrą buvo įsilaužta. Tokiu atveju turėsite iš naujo nustatyti paskyrą. Atminkite, kad rekomenduojama tai daryti iš kito kompiuterio.
Štai ką reikia padaryti:
- Įveskite savo el. pašto adresą ir spustelėkite „Pamiršau slaptažodį“.
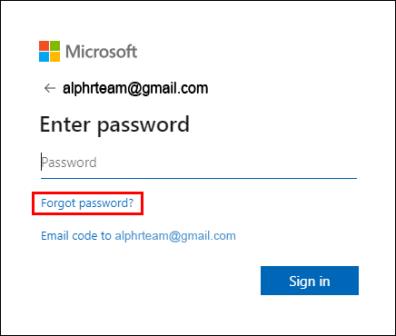
- Pasirinkite, kuriai parinkčiai siųsti patvirtinimo kodą.
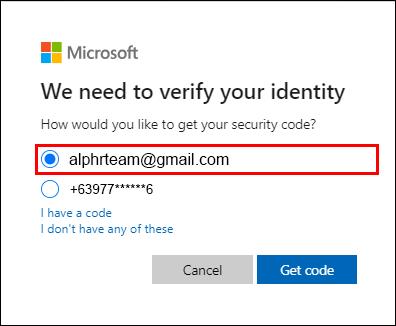
- Spustelėkite „Gauti kodą“.

- Įveskite kodą.
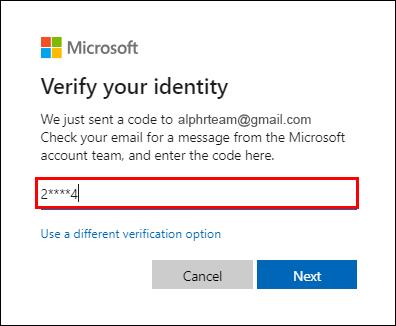
- Spustelėkite „Kitas“.
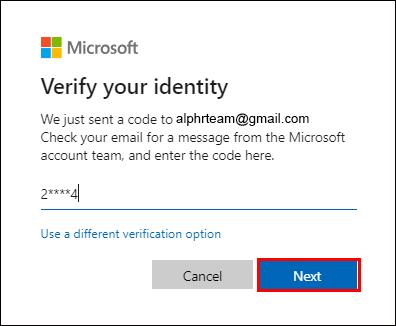
- Įveskite naują slaptažodį.
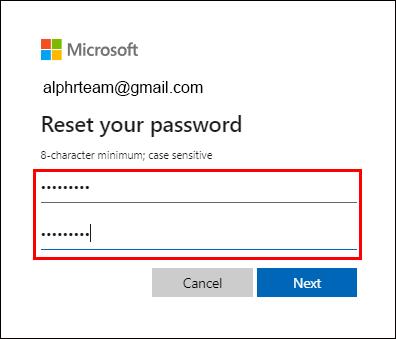
- Spustelėkite „Kitas“.
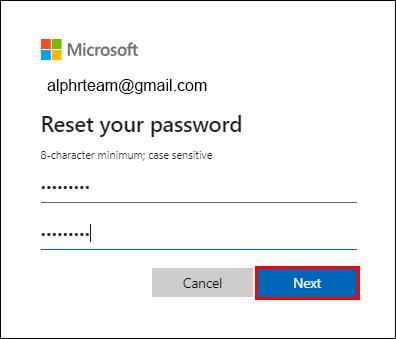
- Bus rodomas pranešimas „Atnaujinta saugos informacija“.
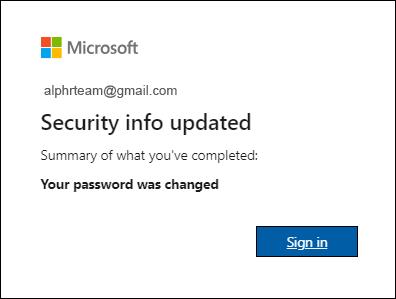
Kaip minėta, dabar rekomenduojama prisijungti iš kito kompiuterio. Norėdami prisijungti naudodami naujai sukurtą paskyrą, atlikite šiuos veiksmus:
- Iš naujo paleiskite kompiuterį, kuris buvo rodomas neprisijungus.
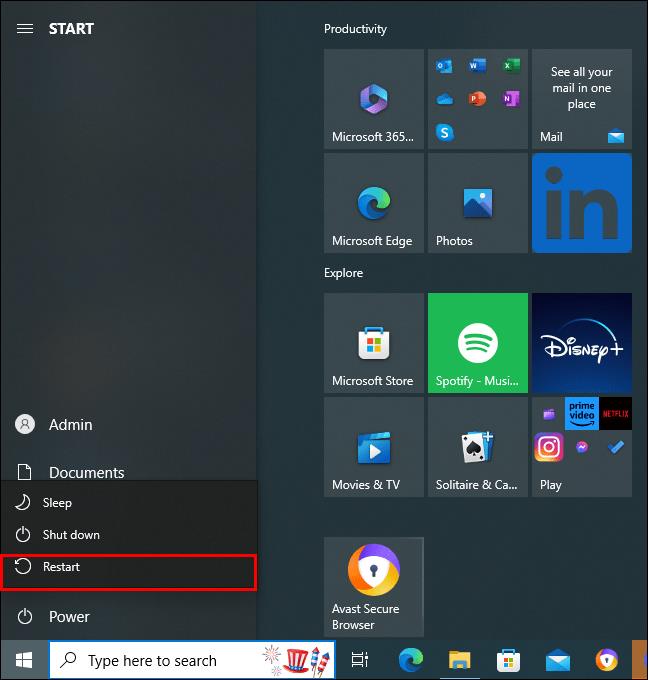
- Įsitikinkite, kad esate prisijungę prie „Wi-Fi“.
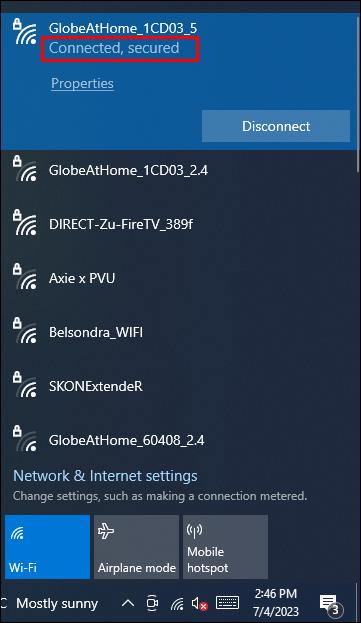
- Prisijunkite naudodami naują slaptažodį ir spustelėkite „Prisijungti“.
Ir tai viskas, ką jums reikėjo padaryti.
Prisijungimas naudojant vietinę paskyrą
Tai greičiausias sprendimas, kai neturite laiko ištirti problemos priežasties ir reikia skubiai ką nors padaryti.
Štai kaip prisijungti prie „Windows“ naudojant vietinę paskyrą:
- Eikite į „Pradėti“.

- Eikite į „Nustatymai“ ir spustelėkite „Atidaryti“.
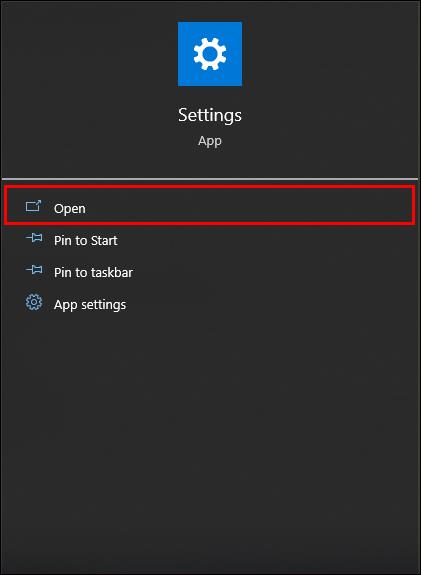
- Tada pasirinkite „Paskyros“.
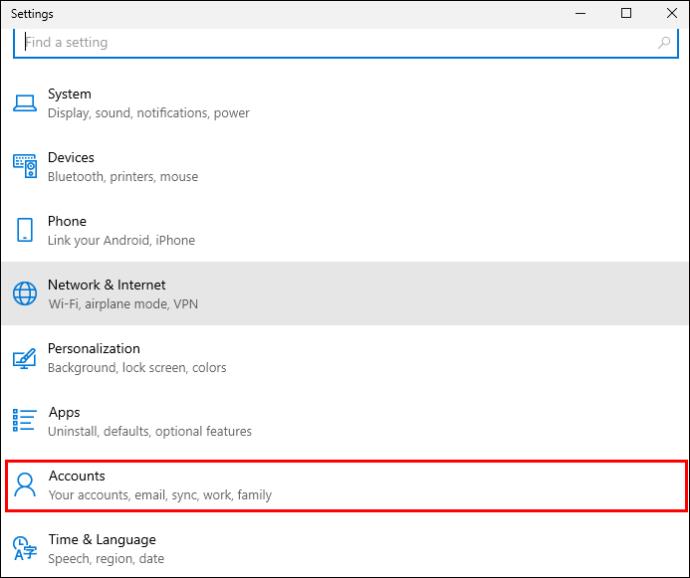
- Tada eikite į „Jūsų informacija“.
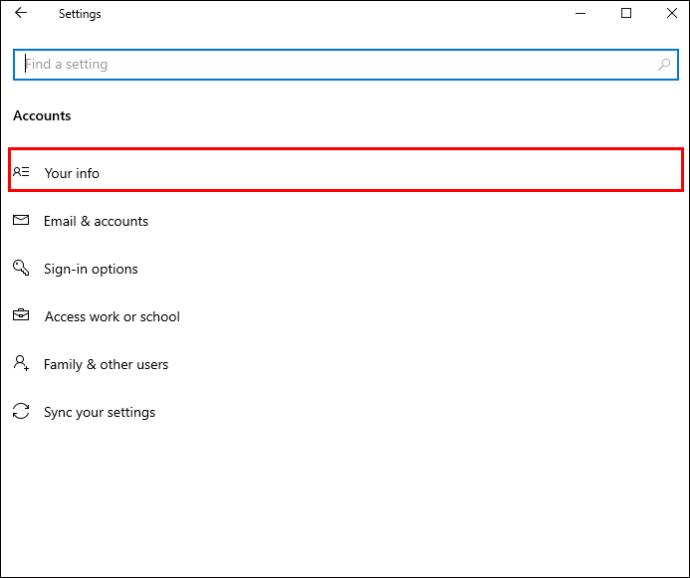
- Pasirinkite „Prisijungti naudojant vietinę paskyrą“.
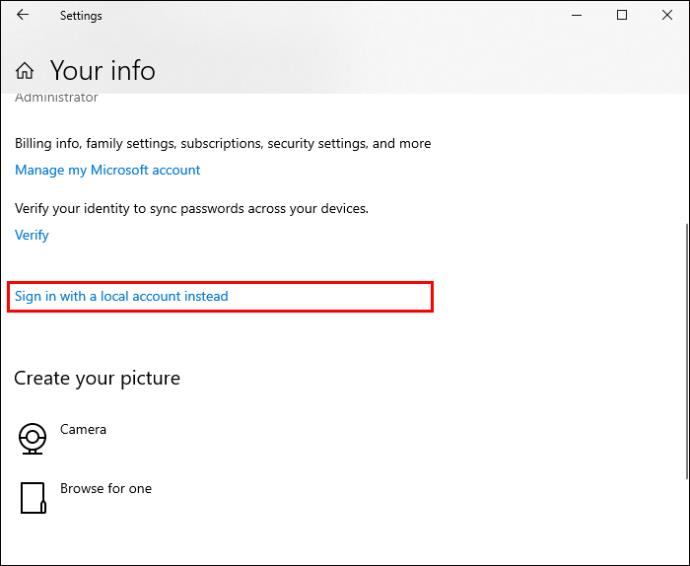
- Įveskite naujos paskyros vartotojo vardą ir slaptažodį.
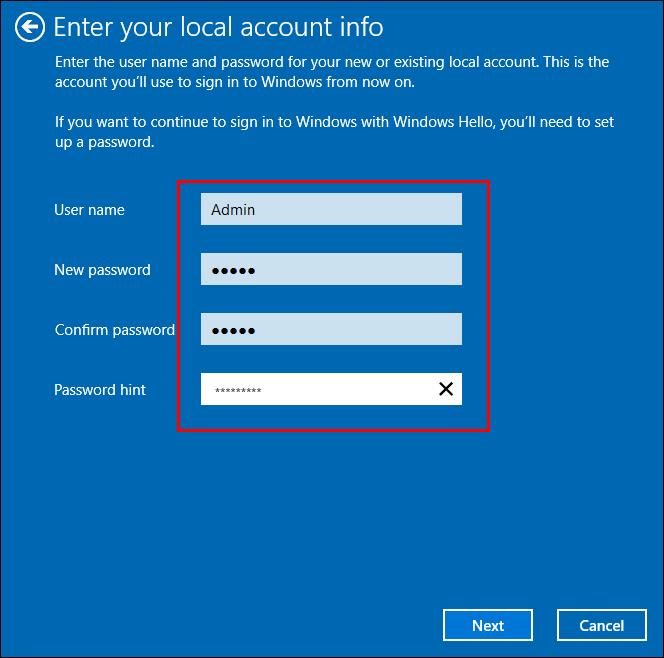
- Tada eikite į „Kitas“.
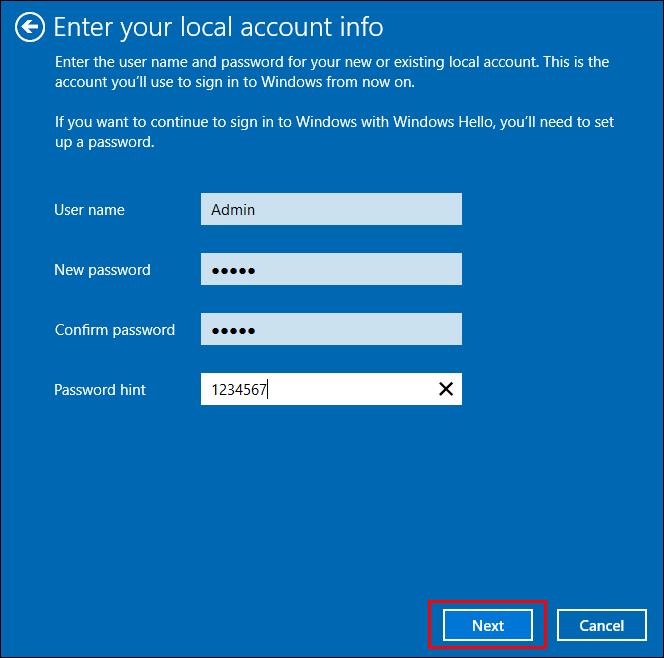
- Pasirinkite „Atsijungti ir baigti“.
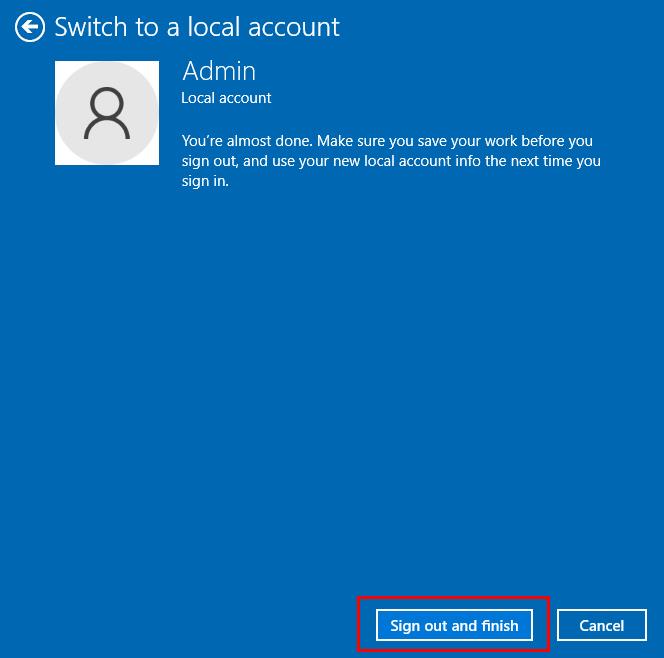
Ir tai viskas, ką jums reikėjo padaryti.
Atminkite, kad vietinės paskyros naudojimas nesuteiks tos pačios paslaugos, kaip prisijungus prie nuolatinės „Microsoft“ paskyros.
DUK
Ar galiu atsisiųsti programas naudodamas vietinę paskyrą, o ne „Microsoft“ paskyrą?
Deja, atsakymas yra ne. Kol vėl neprisijungsite prie įprastos „Microsoft“ paskyros, negalėsite atlikti jokių kompiuterio pakeitimų, pvz., atsisiųsti programų. Tačiau šio tipo paskyros naudojimas yra vienas iš būdų atlikti darbą, jei kyla problemų prisijungiant prie įprastos paskyros.
Ar turi įtakos, jei naudoju vietinę paskyrą, o ne „Microsoft“ paskyrą?
Gali būti, kad negalėsite pasiekti savo „Microsoft“ paskyros, jei „Windows“ teigia, kad jūsų įrenginys neprisijungęs. Vietoj to galite prisijungti prie vietinės paskyros. Tačiau atminkite, kad jūsų nuostatos nebus nustatytos, negalėsite atsisiųsti programų, neturėsite prieigos prie debesies saugyklos ir ši paskyra bus tik tame kompiuteryje, kuriame ją sukūrėte.
Jei negalite atidėti šio darbo ir turite tai atlikti vietinėje paskyroje, būtinai išsiųskite jį kam nors el. paštu arba WeTransfer. Priešingu atveju, atsijungę nuo vietinės paskyros, negalėsite jos pasiekti.
Ką reiškia, kai įrenginys neprisijungęs?
Paprasčiau tariant, įrenginys neprijungtas prie interneto ar vidinio tinklo. Tai gali nutikti tiek kompiuteriui, tiek spausdintuvams ir skaitytuvams. Laimei, yra keletas būdų, kaip išspręsti šią problemą.
Kodėl mano kompiuteris savaime išsijungia?
Dažniausias šios problemos šaltinis yra maršrutizatorius. Patikrinkite, ar jis tinkamai prijungtas. Taip pat turėtumėte laikyti jį kuo arčiau kompiuterio ir kitų jį naudojančių įrenginių. Galbūt net pabandykite jį pakeisti, nes sienos ar dideli objektai gali užblokuoti arba susilpninti signalą. Kita priežastis, dėl kurios gali kilti problemų dėl ryšio, yra virusai. Tai gali turėti įtakos jūsų „Wi-Fi“ ryšiui. Reguliariai atlikite virusų nuskaitymą, kad jūsų įrenginys būtų apsaugotas ir veiktų sklandžiai.
Kibernetiniame pasaulyje niekas nenori būti neprisijungęs
Yra keletas būdų, kaip išspręsti „Įrenginio neprisijungus“ problemą. Galite prisijungti prie vietinės paskyros, patikrinti tinklo nustatymus, atnaujinti tinklo tvarkykles, patikrinti Microsoft būseną arba tiesiog iš naujo paleisti kompiuterį. Visada nepamirškite patikrinti įvedamo vartotojo vardo ir slaptažodžio bei patikrinti, ar įjungtas didžiųjų raidžių klavišas. Dažnai pats akivaizdžiausias sprendimas yra tas, kuris padeda. Tačiau į jūsų paskyrą galėjo būti įsilaužta. Tokiu atveju geriausia jį atkurti gavus naują slaptažodį.
Ar turėjote problemų dėl rodymo neprisijungus? Jei taip, kokį sprendimą naudojote? Papasakokite mums toliau pateiktame komentarų skyriuje.