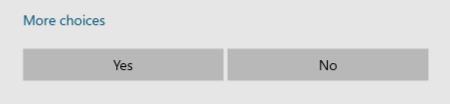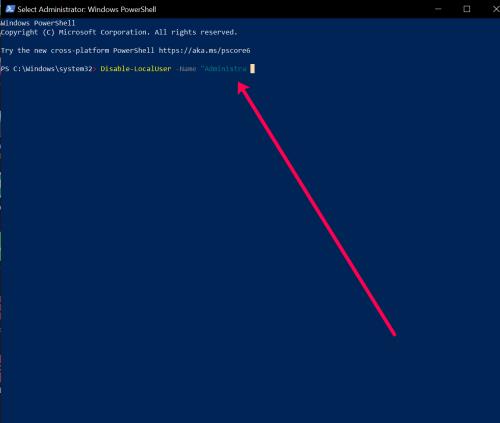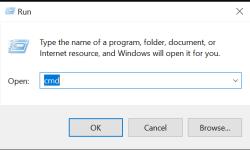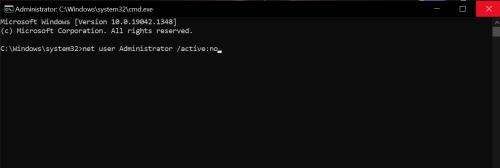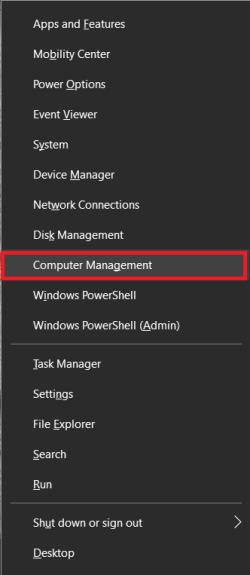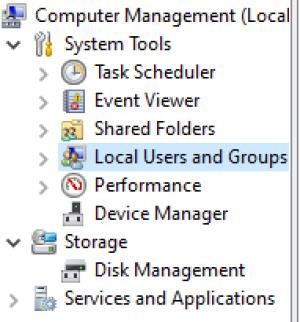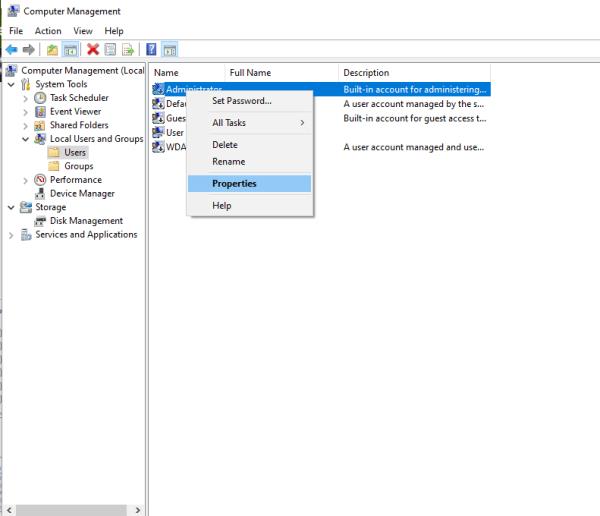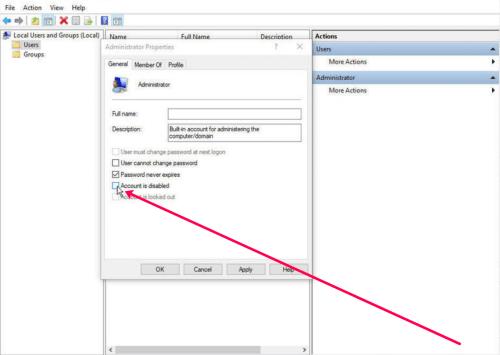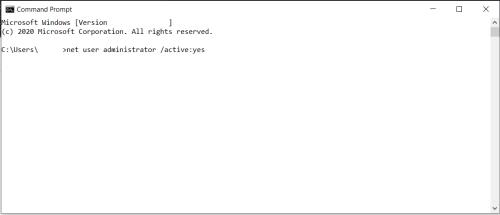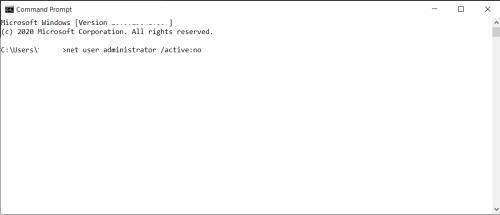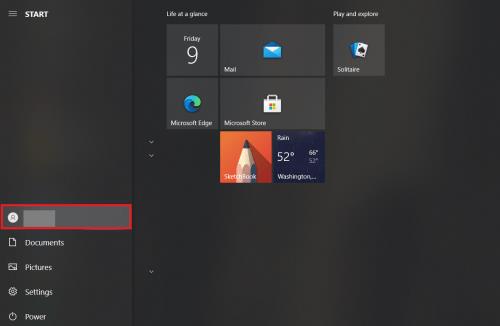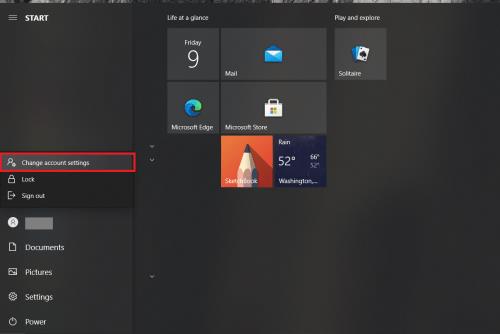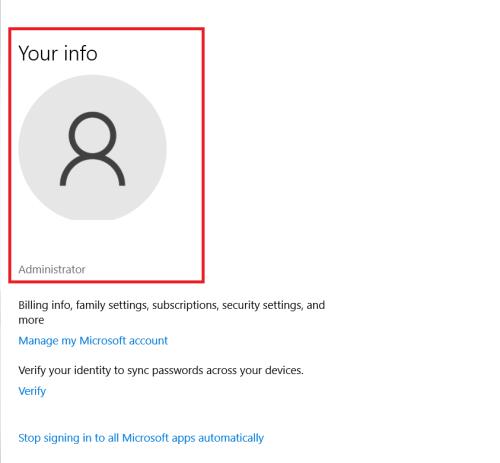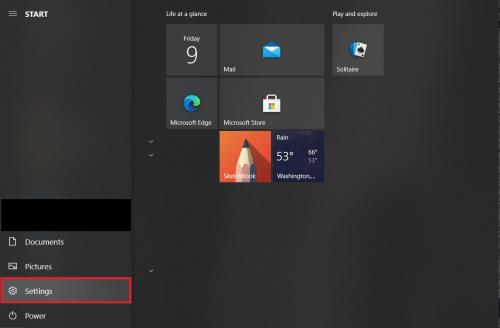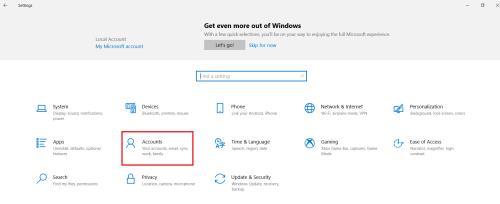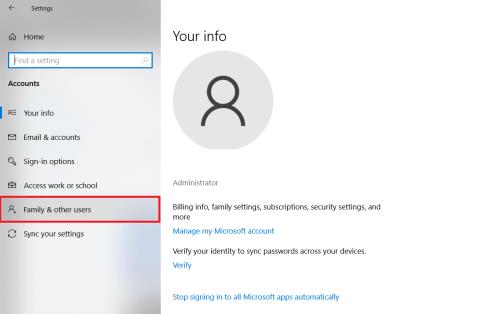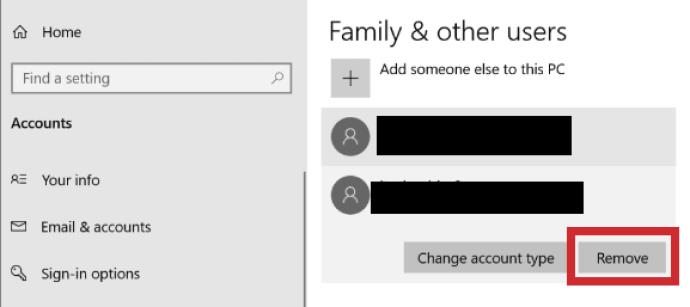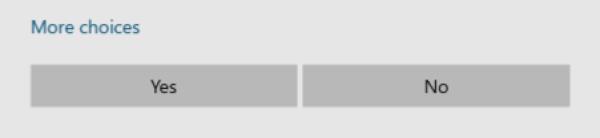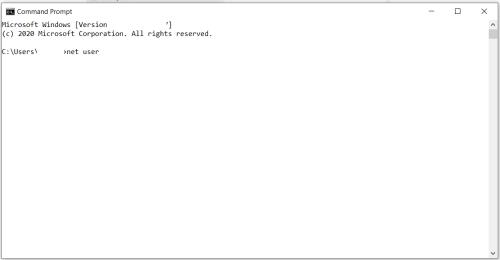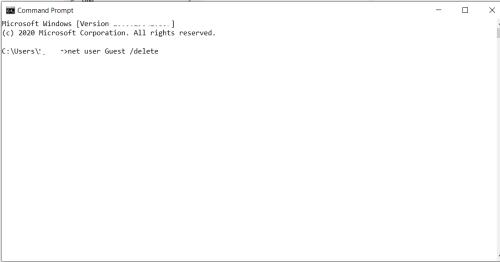Bėgant metams „Microsoft Windows“ patyrė daug pakeitimų, kai kurie iš jų atnešė daugiau pakeitimų nei kiti. Šiomis dienomis dauguma kompiuterių vartotojų naudoja „Windows 10“ arba „Windows 11“. Galbūt jums įdomu, kokia yra integruotos administratoriaus paskyros paskirtis. Tikimybė, kad jums iš tikrųjų reikės jį naudoti, yra labai maža. Integruotoji administratoriaus paskyra jau yra išjungta, kai perkate naują kompiuterį su iš anksto įdiegta „Windows 10“. Tai „Microsoft“ praktika nuo pat „Windows Vista“.

Abi Windows versijos leidžia įjungti arba išjungti integruotą administratoriaus paskyrą. Yra dviejų tipų naudotojų paskyros: standartinės ir administratoriaus paskyros. Įdiegta administratoriaus paskyra naudojama atliekant pradinę kompiuterio sąranką. Po sąrankos vartotojai, turintys prieigą prie integruotos administratoriaus paskyros, gali atlikti veiksmus įrenginyje be žurnalų ar audito.
Dėl šios priežasties galite apsvarstyti galimybę išjungti administratoriaus paskyrą sistemoje „Windows“. Šiame straipsnyje bus aprašyta, kaip atlikti užduotį „Windows 10“ ir „Windows 11“.
Integruotos administratoriaus paskyros įjungimas / išjungimas sistemoje „Windows 11“.
Jei jau atnaujinote savo įrenginį į naujausią „Windows“ versiją, norėdami išjungti administratoriaus paskyrą, atlikite šiame skyriuje nurodytus veiksmus.
Pradėsime nuo instrukcijų, kaip išjungti paskyrą naudojant „Windows PowerShell“.
- Norėdami pasiekti „Windows“ terminalą (administratorius), naudokite „Win + X“ spartųjį klavišą .

- Kai pasirodys vartotojo abonemento valdymo raginimas, spustelėkite Taip .
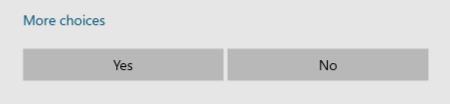
- Dabar įveskite Disable-LocalUser -Name "Administrator" ir spustelėkite Enter .
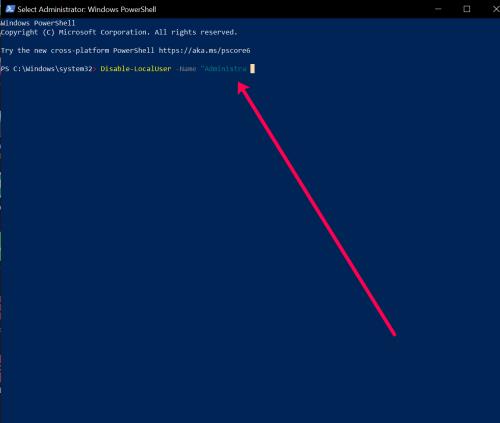
- Iš naujo paleiskite kompiuterį, kad įgalintumėte pakeitimus.

Jei norite įjungti administratoriaus paskyrą, įveskite: Enable-LocalUser -Name „Administrator“
Atminkite, kad jei paskyros pavadinimas nėra administratorius, turėsite pakeisti tekstą, kad jis atitiktų tikrąjį pavadinimą.
Taip pat galite naudoti komandų eilutę , kad išjungtumėte integruotą administratoriaus paskyrą sistemoje „Windows 11“, atlikdami šiuos veiksmus:
- Naudokite Win + R spartųjį klavišą ir paieškos laukelyje įveskite cmd . Tada naudokite klaviatūros komandą Ctrl + Shift + Enter, kad atidarytumėte komandų eilutę. Pasirodžiusiame dialogo lange spustelėkite Taip .
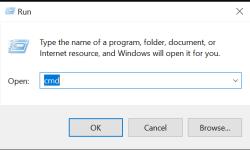
- Komandinėje eilutėje įveskite net user Administrator /active:no ir spustelėkite Enter .
Jei paskyra, kurią bandote išjungti, nėra pavadinta administratoriumi, pakeiskite tekstą tinkamu pavadinimu.
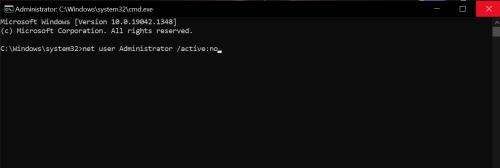
- Uždarykite komandų eilutę ir iš naujo paleiskite įrenginį.

Norėdami įjungti administratoriaus abonementą, įveskite: tinklo naudotojas Administratorius /active:yes
Integruotos administratoriaus paskyros įjungimas / išjungimas sistemoje „Windows 10 Pro“.
Taip įgalinate / išjungiate integruotą administratorių tik sistemoje „Windows 10/11 Pro“. „Windows 10 Home“ neapima prieigos prie kompiuterio valdymo.
- Eikite į meniu Pradėti (arba paspauskite Windows klavišą + X ) ir pasirinkite Kompiuterio valdymas .
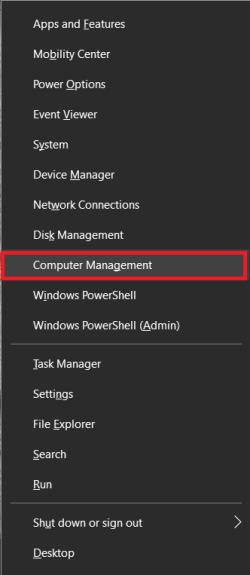
- Tada išplėskite į Vietiniai vartotojai ir grupės , tada į Vartotojai .
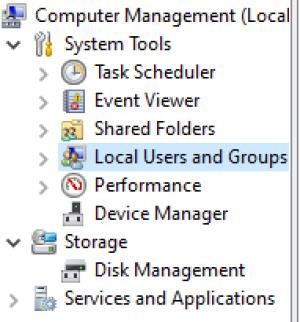
- Pasirinkite administratorių , tada dešiniuoju pelės mygtuku spustelėkite ir pasirinkite Ypatybės .
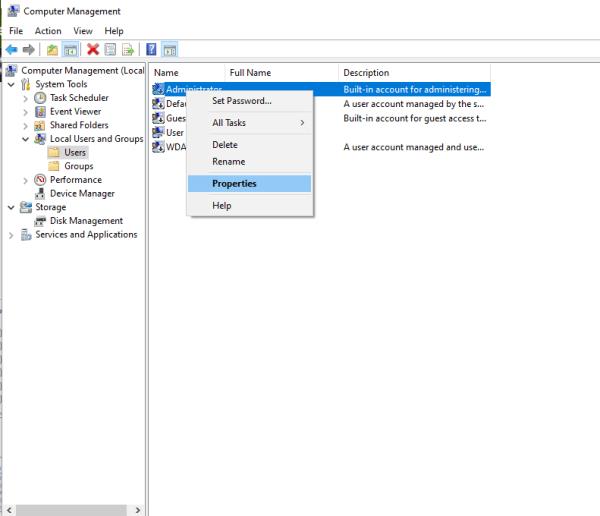
- Atžymėkite Paskyra išjungta, kad ją įjungtumėte, arba pažymėkite, kad ją išjungtumėte.
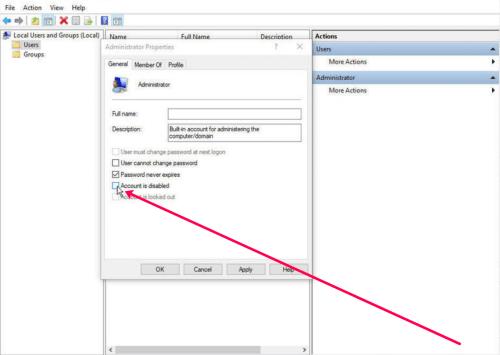
- Spustelėkite Taikyti ir tada Gerai .

Jei naudojate „Windows 10 Home“, galite naudoti komandų eilutes:
- Atidarykite meniu Pradėti ir paieškos juostoje įveskite cmd . Tiesiog pradėkite rašyti ir atidarydami komandų eilutę pasirinkite Vykdyti kaip administratorių .

- Įveskite šią komandą: net user administrator /active:yes ir paspauskite Enter, kad ją įjungtumėte.
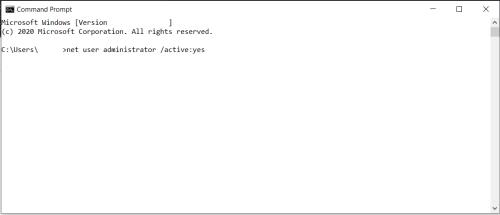
- Įveskite tinklo vartotojo administratorius /active:no, kad jį išjungtumėte.
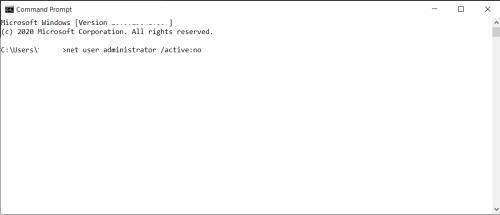
Jei netyčia užblokavote „Microsoft“ paskyrą, gali padėti integruotoji administratoriaus paskyra. Bet tik tuo atveju, jei jau iš anksto įsitikinote, kad jis buvo įjungtas. Priešingu atveju jums nesiseka. Pagrindinis integruotos administratoriaus paskyros tikslas yra OĮG sistemų kūrėjams, kurie tobulina sistemą.

Vartotojų paskyros
„Windows 10“ turi dviejų tipų vartotojo abonementus: administratoriaus ir standartinio. Naudodami standartinę paskyrą galite atlikti daugumą kasdienių užduočių, pvz., naršyti internete, paleisti programas, tikrinti el. paštą ir t. t. Tačiau jei norite atlikti reikšmingų sistemos pakeitimų, pvz., pridėti naujos programinės įrangos arba pridėti ir pašalinti kitas naudotojų paskyras, turite būti administratoriumi.
Darbo srities aplinkose yra daug standartinių vartotojų paskyrų. Kalbant apie asmeninį kompiuterį, greičiausiai jūs esate administratorius. Jei norite sužinoti, kokio tipo vartotojo abonementą naudojate, turėtumėte tai padaryti:
- Eikite į meniu Pradėti ir spustelėkite paskyros logotipą; tai bus jūsų vartotojo vardas.
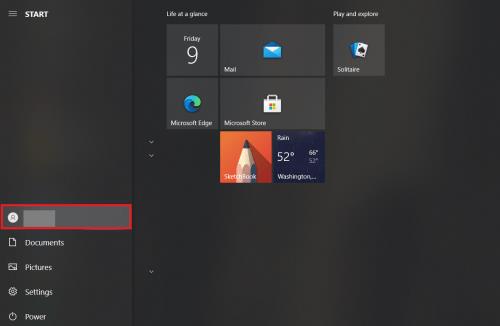
- Pasirinkite Keisti paskyros nustatymus .
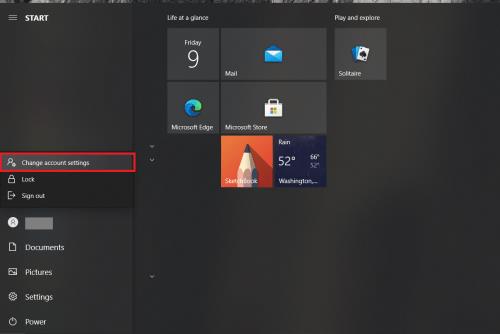
- Pamatysite iššokantįjį langą ir savo vardą. Apačioje matysite, ar nurodyta Administratorius ar Standartinis .
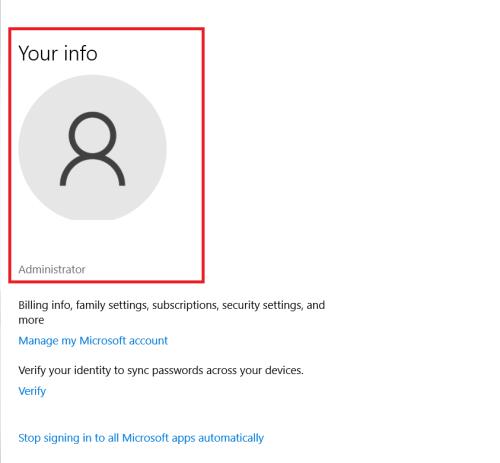
Kaip ištrinti vartotojo abonementus
Jei sistemoje „Windows 10“ turite per daug naudotojų paskyrų, kurios daugiau nenaudojamos arba norite apriboti kieno nors prieigą prie jūsų kompiuterio, galite jas pašalinti. Tiesiog atminkite kelis dalykus:
- Norėdami tai padaryti, turite būti prisijungę kaip administratorius.
- Negalite ištrinti vartotojo paskyros, prie kurios šiuo metu esate prisijungę.
- Įsitikinkite, kad visada įgalinta viena administratoriaus paskyra, kad negalėtumėte atlikti veiksmų, kuriems reikalingas administratorius.
Štai kaip galite pašalinti vartotojo abonementą sistemoje „Windows 10“:
- Eikite į meniu Pradėti , tada pasirinkite Nustatymai .
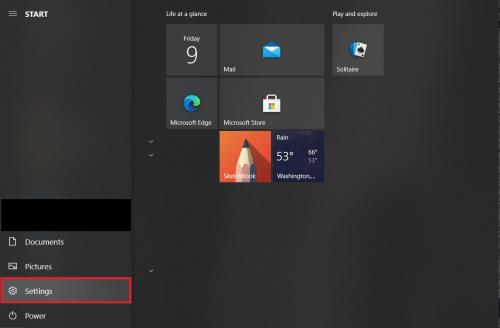
- Tada iš parinkčių pasirinkite Paskyros .
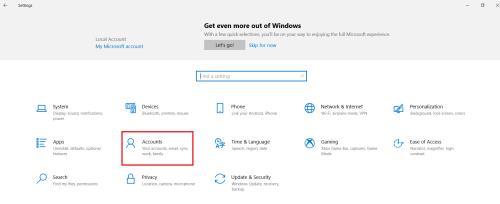
- Tada pasirinkite Šeima ir kiti vartotojai .
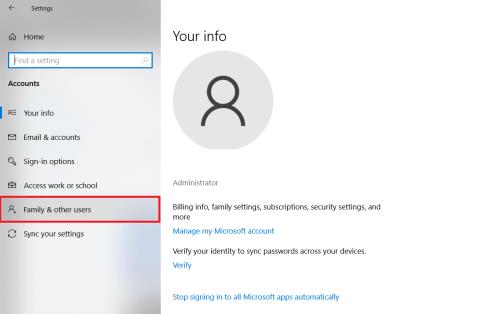
- Skiltyje Kiti vartotojai pasirinkite norimą pašalinti vartotojo abonementą , tada pasirinkite Pašalinti .
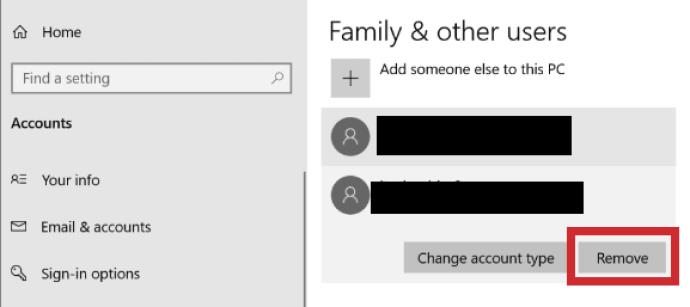
- Priimkite UAC (vartotojo abonemento valdymo) raginimą.
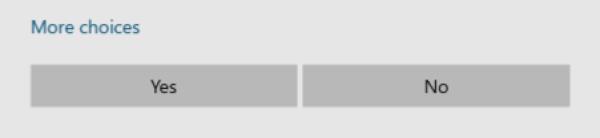
Kitas būdas tai padaryti yra ištrinti vartotojo abonementą komandų eilutėje. Atlikite šiuos veiksmus:
- Atidarykite komandų eilutę , kaip aprašyta aukščiau.

- Įveskite net user ir paspauskite Enter , kad pamatytumėte visų vartotojų sąrašą.
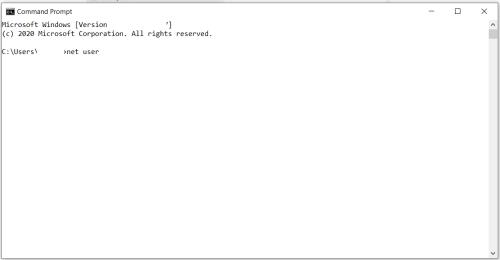
- Įveskite tinklo vartotoją [User account] /delete ir dar kartą paspauskite Enter . Pakeiskite [User account] paskyros, kurią norite ištrinti, pavadinimu.
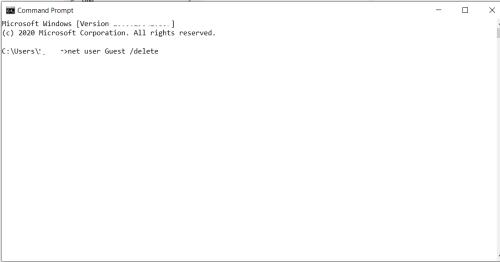
Administracinė galia
Jei nesate ekspertas, tikriausiai nelabai žinote, kaip iš tikrųjų veikia jūsų kompiuteris ar kokias funkcijas jis siūlo. Laimei, „Windows 10“ leidžia tinkinti ir tvarkyti kompiuterį taip, kaip jums reikia. Yra fone atliekamų veiksmų, apie kuriuos net nežinote, bet gerai žinoti, kad galite keisti administracines paskyras – tiek įtaisytąsias, tiek vartotojų paskyras.
Ar kada nors anksčiau išjungėte integruotą administratoriaus paskyrą? Ir ar kada nors ištrynėte vartotojo abonementus sistemoje „Windows 10“? Praneškite mums toliau pateiktame komentarų skyriuje.