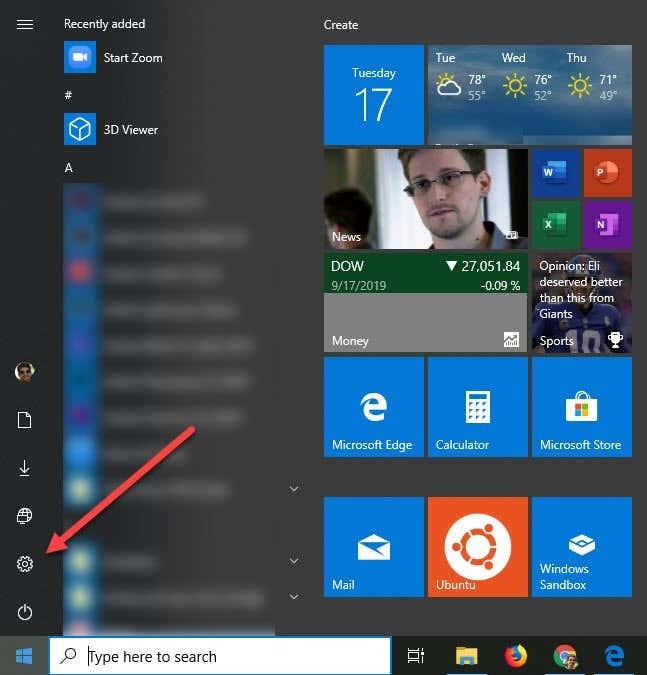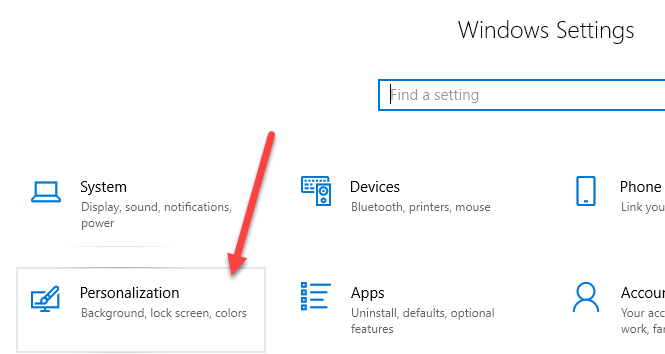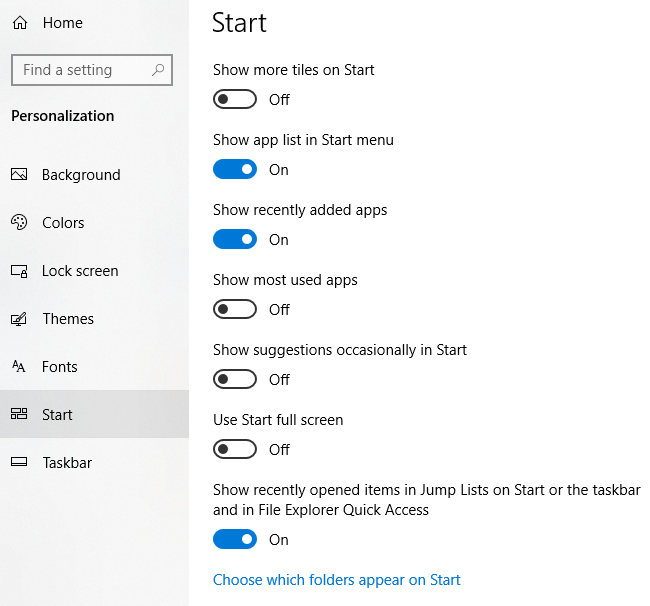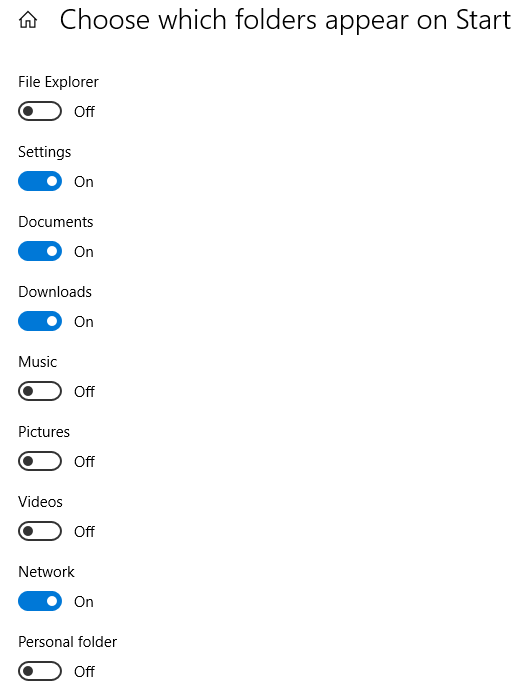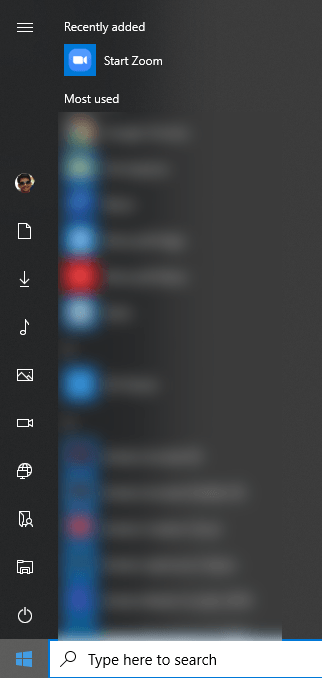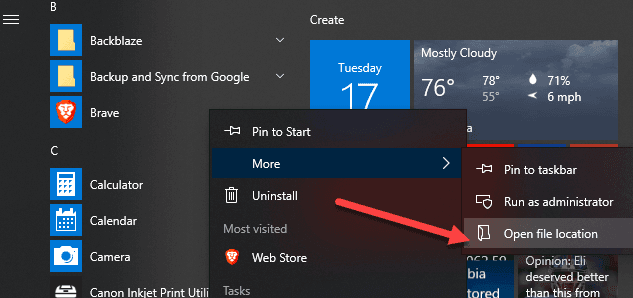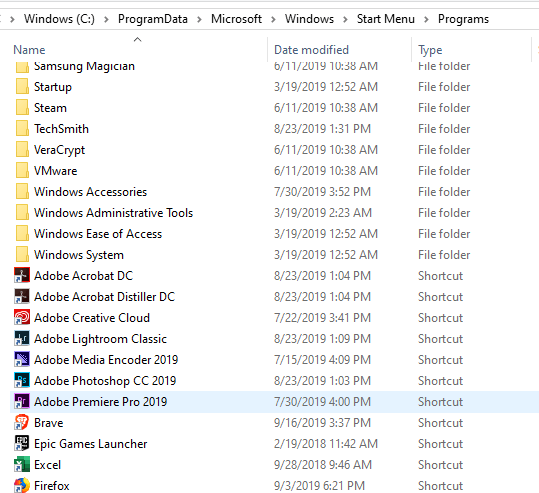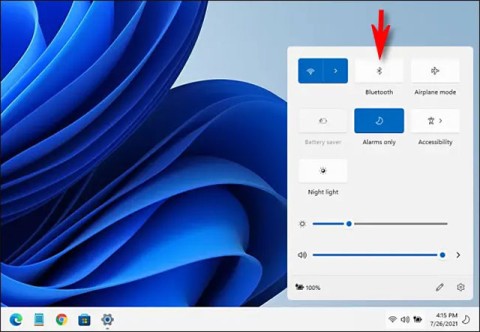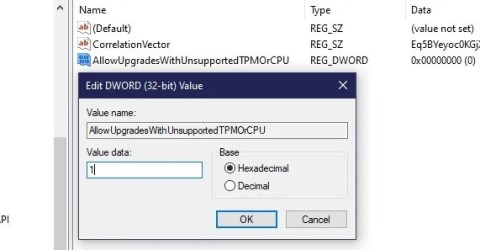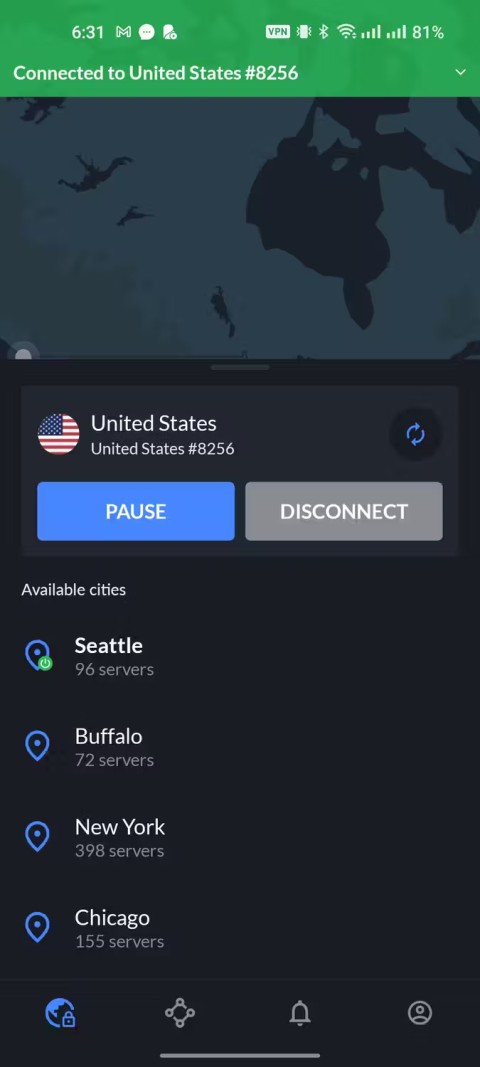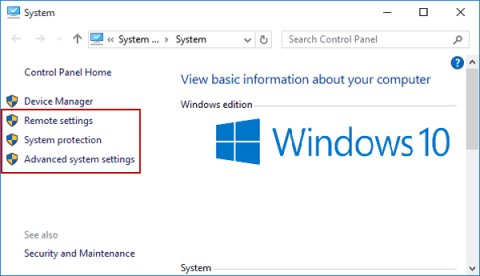Kai spustelėsite mygtuką Pradėti sistemoje „Windows 10“, pamatysite, kad sąsaja yra padalinta į tris atskiras dalis: mažus mygtukus kairėje, programų ir programų sąrašą viduryje ir statines arba dinamines plyteles. dešinėje pusėje.
Galite tinkinti nemažai dalykų, susijusių su meniu Pradėti išvaizda ir veikimu, įskaitant aplankų arba nuorodų, rodomų kairiajame meniu, sąrašą. Pagal numatytuosius nustatymus matysite tokius elementus kaip Nustatymai, Maitinimas, Tinklas, Atsisiuntimai ir kt.
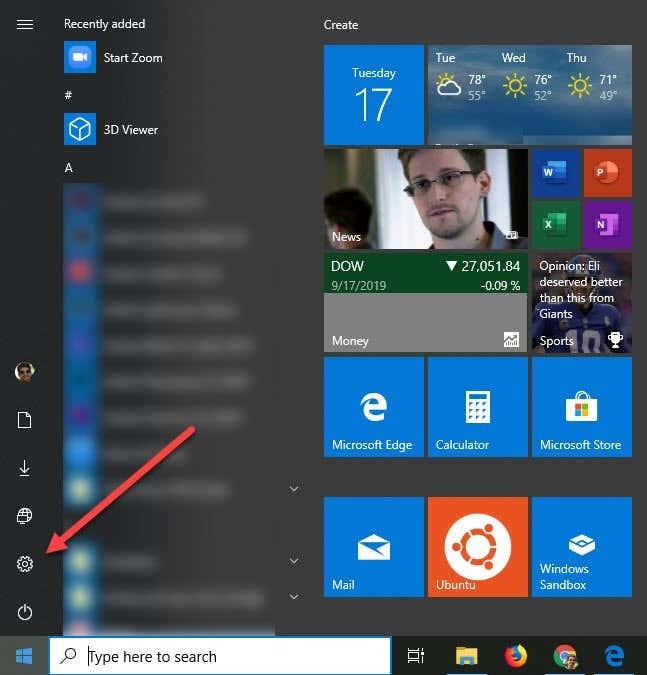
Šiame straipsnyje parodysiu, kaip tinkinti meniu Pradėti rodomas piktogramas.
Jei ieškote būdo, kaip paslėpti arba pašalinti programas iš „Windows“ meniu Pradėti, kurios rodomos visų programų sąraše, tada slinkite žemyn iki skyriaus „Pašalinti programas iš meniu Pradėti“.
Rodyti / slėpti aplankus meniu Pradėti
Norėdami pradėti, eikite į priekį ir spustelėkite Pradėti, tada – Nustatymai , kuri yra krumpliaračio piktograma.
Tada spustelėkite Personalizavimas .
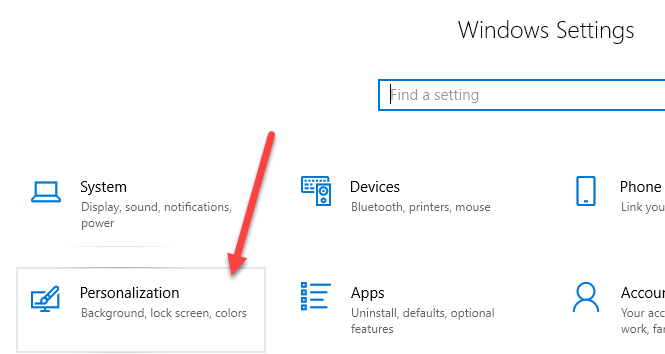
Tada kairiajame meniu spustelėkite Pradėti ir pamatysite visus meniu Pradėti tinkinimo nustatymus.
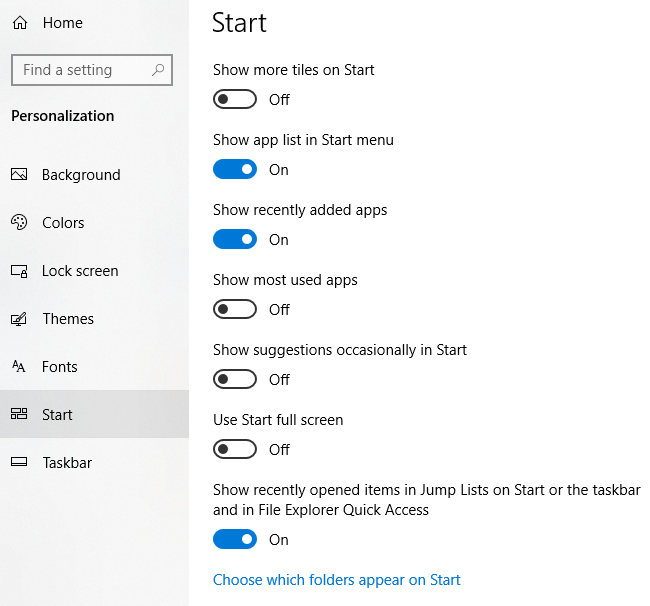
Tiesiog paminėti keletą dalykų, kol esame čia, jei išjungsite parinktį Rodyti programų sąrašą meniu Pradėti , bus pašalinta vidurinė dalis, apie kurią kalbėjome aukščiau (programų ir programų sąrašas).
Neseniai pridėtose programose sąrašo viršuje bus rodomos visos neseniai įdiegtos programos. Skiltyje Rodyti dažniausiai naudojamas programas bus rodomos dažniausiai pasiekiamos programos tiesiai po neseniai pridėtomis programomis.
Jei norite paslėpti neseniai atidarytus failus dešiniuoju pelės mygtuku spustelėkite užduočių juostos piktogramas, įsitikinkite, kad išjungėte parinktį Rodyti neseniai atidarytus elementus peršokimo sąrašuose arba užduočių juostoje .
Galiausiai apačioje yra tai, ko mes ieškome. Spustelėkite nuorodą Pasirinkti, kurie aplankai rodomi Pradėti . „Microsoft“ mėgsta pavadinti šiuos elementus aplankais, bet man atrodo, kad nuorodos ar nuorodos yra protingesnės.
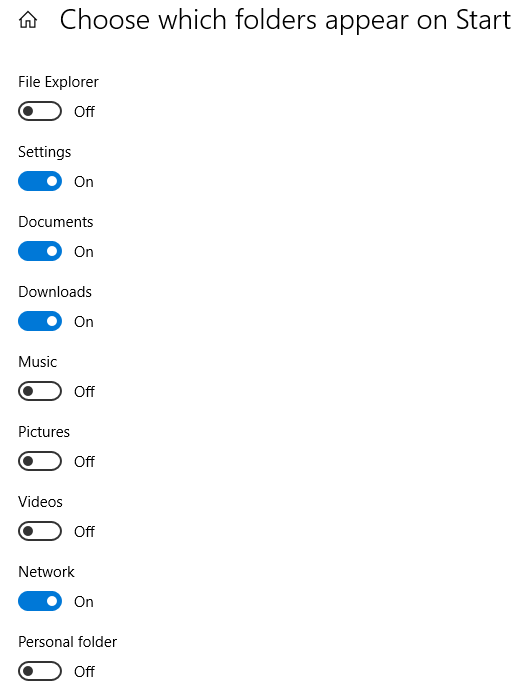
Čia galite įjungti arba išjungti iš anksto nustatytų aplankų / nuorodų sąrašą, kuris bus rodomas Pradėti. Pavyzdžiui, jei viską įjungsiu, meniu Pradėti pamatysite, kad mano sąrašas taps gana ilgas.
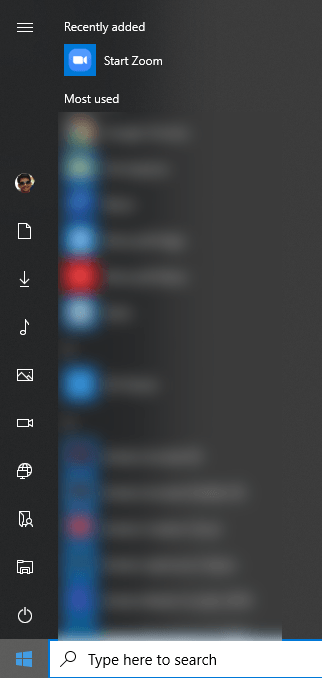
Tai beveik viskas. Jei norėjote pridėti arba pašalinti programas iš meniu Pradėti, o ne tas piktogramas, turite išbandyti ką nors kita.
Pašalinti programas iš Start Men u
Norėdami pašalinti programą iš programų sąrašo meniu Pradėti nepašalinę programos, tiesiog spustelėkite ją dešiniuoju pelės mygtuku, pasirinkite Daugiau , tada pasirinkite Atidaryti failo vietą .
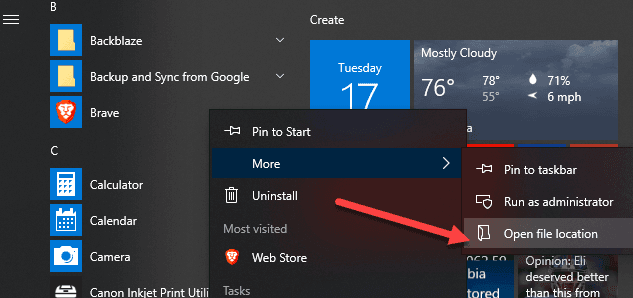
Taip pateksite į „Windows“ sistemos aplanką „Start Menu Programs“. Čia pamatysite visų aplankų ir nuorodų, rodomų pačiame pačiame meniu Pradėti, sąrašą.
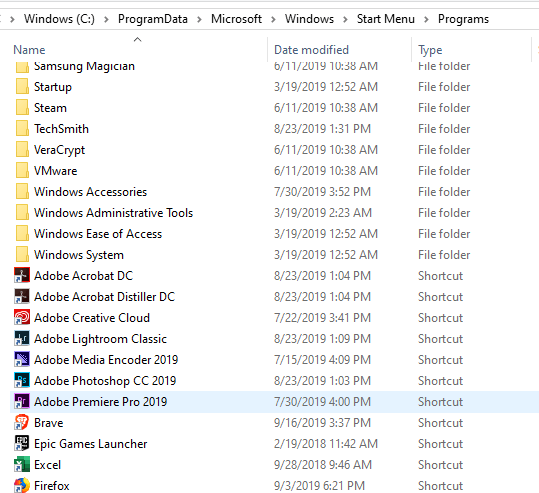
Norėdami pašalinti elementą iš sąrašo, tiesiog jį ištrinkite. Čia taip pat galite sukurti savo aplankus ir pridėti savo nuorodas ar nuorodas. Jei norite pridėti nuorodą, sukurkite ją darbalaukyje dešiniuoju pelės mygtuku spustelėdami failą ir pasirinkdami Siųsti į – Darbalaukis (sukurti nuorodą) .
Tada tiesiog vilkite tą nuorodą į šį aplanką ir jis bus rodomas meniu Pradėti! Taip pat neturėtų kilti problemų pridedant ar ištrinant elementus iš šio aplanko.